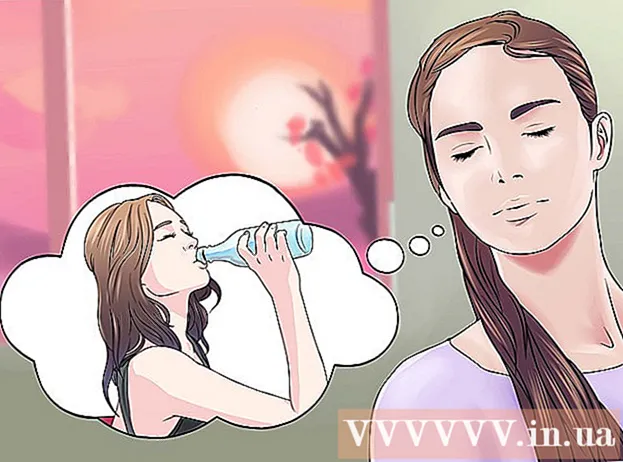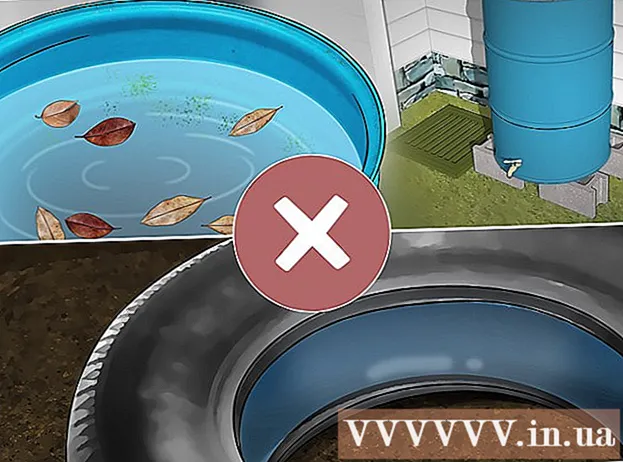Forfatter:
Peter Berry
Opprettelsesdato:
18 Juli 2021
Oppdater Dato:
23 Juni 2024

Innhold
I fotoredigeringsprogramvare er fargebånd (graderinger) gradvise endringer av farger eller toner som strekker seg over et bilde eller en del av et bilde. Graderinger brukes til å legge til subtile fargeendringer i et bilde (for eksempel skyggelegging), og du kan legge lag og kombinere fargebånd for å skape dramatiske effekter.Hvis vi vil lage et fargebånd i Photoshop, må vi bruke gradientverktøyet til å legge til en lineær, radial, vinkel, reflekterende eller diamantgradientfarge til det valgte området eller laget. Det grunnleggende fargespekteret er enkelt å gjøre, men du kan også gjøre mer avansert tilpasning ved hjelp av Gradient Editor. Merk: vi kan ikke legge graderinger til indekserte bilder eller bitmapbilder.
Fremgangsmåte
Metode 1 av 2: Legg til den grunnleggende gradienten i laget

Lag en stripeform med markeringsverktøyet. Dette er prikkede linjeikoner, for eksempel verktøyet for firkant eller løkkevalg, som lar deg velge et lite område av bildet. Hvis du ikke velger det, dekker fargebåndet hele gjeldende lag.- Fargespekteret kan være av hvilken som helst form, så lenge du kan gjøre et valg.
- Hvis du akkurat har begynt, kan du lage et lite firkant og jobbe med det.
- Fargeområdet dekker det valgte området. Så hvis du nettopp opprettet et fargebånd uten å bruke markeringsverktøyet, blir hele laget dekket med gradient.

Velg gradientverktøyet med det lille rektangelikonet som falmer fra svart til hvitt. Hvis du ikke finner dette alternativet, kan du trykke og holde på ikonet for malingsbøtte, da disse to verktøyene ofte er stablet. Etter at du har klikket på det, vises en "gradientlinje" nær toppen av skjermen. Dette er stedet for deg å redigere gradientutseendet.
Velg en farge for stigningen ved å bruke de to rutene nederst til høyre. Dette er også ikonet nederst på verktøylinjen som vi ofte bruker for å velge farger for pensler eller blyanter. Dobbeltklikk på hvert kvadrat for å endre fargen.- Den fremre firkanten representerer gradientens startfarge. For eksempel rødt.
- Kvadratet bak er fargen som gradienten vil falme ut fra. For eksempel hvit.
- Fargestripen øverst til venstre viser eksemplet på forhåndsvisning av kombinasjonen.
Velg hvilken type fargeområde du vil bruke. Når du ser opp på den øverste linjen, vil du se mange små ikoner som representerer forskjellige gradientstiler. Merk: Ikke alle versjoner av Photoshop har alle disse fargene, men bare de nyeste versjonene siden 2015. Den beste måten å finne ut av er å prøve hver for å se endringen.
- Lineær: Den grunnleggende lineære gradienten ligner nesten nattehimmelen. Dette fargebåndet er rett og slett en gradvis overgang mellom to farger i en rett linje.
- Radial: Den radiale gradienten har en farge som starter fra midten og sprer seg sfærisk, og endres gradvis til neste farge. Akkurat som når vi ser på solen, er den første fargen "solen" og den andre fargen er "himmel".
- Vinklet: Vinkelgradient. Mer spesifikt skanner denne gradienten fargen i en moturs bue rundt startpunktet. Dette fargebåndet produserer to enkeltfarger med gradvise graderinger rundt kantene.
- Reflektert: Den reflekterte gradienten skaper det omvendte bildet av et vanlig lineært fargebånd. I utgangspunktet, hvis du tegner "rette linjer" til høyre, vil stripen gjenta til venstre. Du vil få en reflekterende gradient. I dette tilfellet har vi tre "søyler": gjenta hvitt, rødt og hvitt.
- Diamant: I likhet med den radiale formen vil denne gradienten skape en diamant eller et midtpunkt i stedet for en sirkel.
Klikk og hold nede for å angi startpunktet for fargeområdet. Du kan tenke på dette som posisjonen der den første fargen er mørkest. I dette eksemplet vil vi ikke ha annet enn rødt. Merk: gradienten farges automatisk i henhold til den valgte formen, du trenger ikke å sette startpunktet rett på kanten for å fylle det tilsvarende.
- Du trenger ikke engang å klikke på det valgte området eller laget. Hvis du vil at fargen skal falme ut av skjermen, klikker du utenfor valget. Dette vil gjøre graderingseffekten mer subtil.
- Ikke slipp museknappen før du er klar til å justere gradienten.
Flytt musepekeren til retningen du vil at fargen skal fylle, og slipp den deretter. Linjen som viser retningen på fyllingen vil strekke seg fra startpunktet til der du slipper museknappen. Slipp hånden fra musen for å lage gradienten.
- Jo lengre linje, jo mer strukket vil overgangen være.
- En kortere linje gir et skarpt skifte mellom de to fargene.
Bruk graderinger for å lage graderinger hvor som helst. Graderinger er utrolig kraftige verktøy i Photoshop. Ikke bare falmer fargene, gradienten har også muligheten til å skape en overgangs- eller blandingseffekt. Vi kan bruke en fargestripe med gjennomsiktige lag for å gradvis slå de to lagene sammen. Fargebånd kan legges over teksten. Du kan bruke et lite dekkende fargespekter for å kunstnerisk fylle et bilde selv med overgangen mellom svart og hvitt. I et nøtteskall er gradienten brukt på hvert objekt du kan velge. annonse
Metode 2 av 2: Tilpasse gradienten
Klikk Verktøy-verktøyet i Verktøy-panelet. Vi kan forhåndsinnstille, lage presise fargelayouter og til og med redigere for å perfeksjonere allerede eksisterende graderinger. For å åpne Gradient Editor, velg gradientverktøyet som du normalt ville gjort. Klikk deretter på gradientmønsteret som vises i linjen øverst på skjermen. Nå vil vi ha:
- Ulike fargeserier er forhåndsinnstilt.
- Et eksempel på et fargespekter med justerbare glidebrytere.
- Informasjon om karakter og gjennomsiktighet.
- Alternativer for å opprette nye graderinger, laste inn gamle graderinger eller lagre fargespekteret du oppretter.
Klikk på fargeområdet du vil redigere. Du kan også administrere forhåndsinnstillinger eller redigere eksisterende graderinger. Dette lar deg perfeksjonere fargespekteret før bruk. Hvis du har mer enn ett lag, må du sørge for at du har valgt laget som inneholder gradienten.
Endre fargen ved å klikke på de små stopperne under mønstergradienten. Du kan klikke langs fargebåndet for å legge til flere farger. Omtrent halvveis under Gradient Editor er et eksempellinje med et fargebånd inni. Nedenfor er to grå blokkeringsknapper som du kan klikke for å endre farger.
- Dobbeltklikk på linjen for å legge til en annen blokknapp. Du kan legge til så mange blokkeringsknapper du vil.
- Klikk og dra blokkeringsknappen mot bunnen av skjermen for å fjerne. Eller du kan klikke på blokkeringsknappen og trykke på Slett-tasten.
Endre opasiteten ved å klikke på den lille blokkeringsknappen over prøvefargeområdet. Disse knappene endrer fargekonsistensen, og du kan øke eller redusere vilkårlig. Standard opasitet er 100%.
- I likhet med fargeblokkknapper, kan vi legge til mer komplekse graderinger ved å høyreklikke.
Juster diamantikonet i midten for å sette fokus. Det er her to farger møtes, hver med en tetthet på 50%. Du kan dra denne diamantknappen mellom en av de to stopperne for å sette fokus.
Juster "glattheten" i fargespekteret for regnbuelignende klatter. En "grov" gradient velger en tilfeldig farge for hvert punkt med de samme verdiene som de to siste fargene. Resultatet blir litt som en bokhylle med flere fargespor i stedet for en jevn og uavbrutt overgang.
- Du kan få mer avansert tilpasning ved å klikke på "Støy" fra lokalmenyen Gradient Type.
Lagre eventuelle fargeserier du liker, eller last ned flere fra nettet. Det forhåndsinnstilte fargespekteret er ekstremt nyttig, så du trenger ikke å gjøre det samme to ganger. Så snart du oppretter ønsket gradient, klikker du Lagre nå. Du kan også gå online og se etter nøkkelordet "Gradient Preset Packs" (gradient forhåndsinnstilt pakke). Det er tusenvis av alternativer der ute, og du trenger bare å laste ned en veldig liten fil til datamaskinen din. Last deretter stripen inn i Photoshop ved å bruke "Last inn" -knappen i gradienteditoren. annonse
Råd
- Den beste måten å lære seg detaljene i ethvert aspekt i Photoshop, er å åpne den tomme siden og eksperimentere med verktøy.