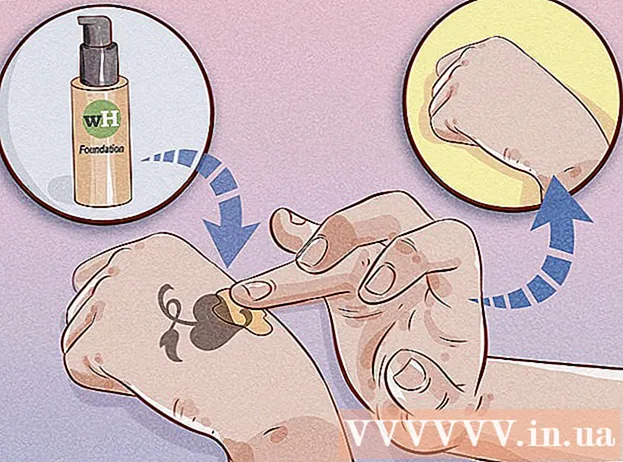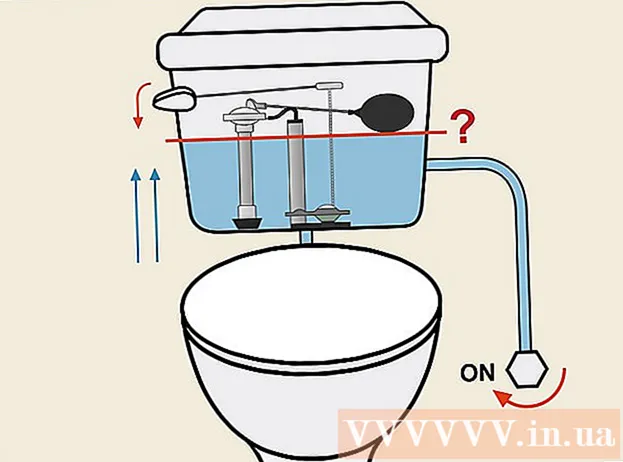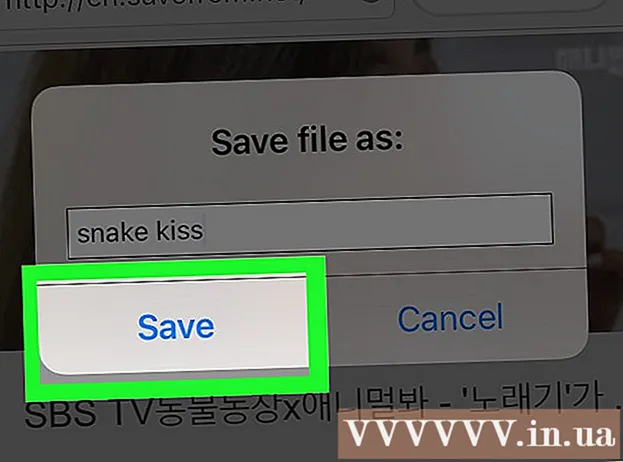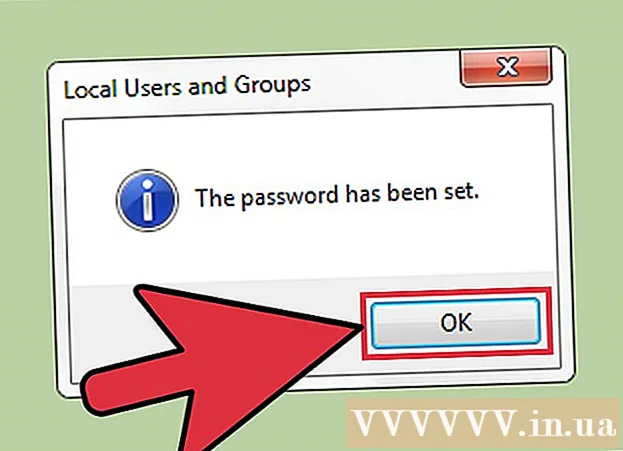Forfatter:
Peter Berry
Opprettelsesdato:
18 Juli 2021
Oppdater Dato:
1 Juli 2024

Innhold
Å kjenne datamaskinens spesifikasjoner vil hjelpe deg med å ta informerte valg om maskinvare og programvare. Å vite nøyaktig rekkevidde for all maskinvaren din vil også bidra til å redusere tekniske problemer. Med ethvert operativsystem kan du raskt finne spesifikasjonene til en maskin.
Fremgangsmåte
Metode 1 av 4: Windows
Åpner dialogboksen Kjør. Du finner den i Start-menyen eller ved å trykke på en tastekombinasjon Vinn+R.

Type.msinfo32og trykk↵ Gå inn. Vinduet Systeminformasjon åpnes.- Det kan ta noen minutter å åpne dette vinduet.
- Det er mange måter å sjekke systemspesifikasjonene dine på Windows. Spesielt med systeminformasjon vil du få den mest komplette rapporten på ett sted.

Gå gjennom systemoversikten og finn grunnleggende informasjon. Det er flere bemerkelsesverdige elementer på skjermbildet Systemoversikt - standardskjermbildet når vinduet Systeminformasjon åpnes, inkludert:- OS-navn (Operativsystemnavn) - Dette er versjonen av Windows du bruker.
- Systemprodusent / modell (Serie / systemprodusent) - Dette er produsenten av datamaskinen og modellen til maskinen.
- System type (System Type) - Dette viser om du bruker en 32-biters (x86) eller 64-biters (x64) versjon av Windows.
- Prosessor (Prosessor) - Dette viser prosessorens modell og hastighet. Hastigheten som er oppgitt her er annonseringshastigheten. Hvis prosessoren har flere kjerner, vil dette også vises. Merk at hvis prosessoren er overklokket for å øke hastigheten, er det sannsynlig at den nye spesifikasjonen ikke vil bli oppdatert. Klikk her for mer informasjon om måling av prosessorhastighet.
- Installert fysisk minne (RAM) (Midlertidig dataminne) - Dette er mengden RAM som er installert på datamaskinen.
- Baseboard produsent / modell (Hovedkortprodusent / serie) - Dette er hovedkortprodusenten og modellinformasjonen. Hovedkortmodellen rapporteres ikke alltid riktig.

Utvid delen "Komponenter". Denne delen gir detaljert informasjon om grafikkortet og harddisken.
Velg "Display". Grafikkortet du har installert vises her. Hvis hovedkortet har integrert grafikk, og du også legger til et eget kort, presenteres to forskjellige sett med spesifikasjoner.
- Når du leter etter spesifikasjoner for grafikkort, er den vanligste informasjonen du trenger å vite Navn (Navn) og RAM-adapter (Grafikkortminne). Her vises RAM-adapteren i byte. Imidlertid uttrykkes det i systemspesifikasjoner vanligvis i gigabyte (GB). En gigabyte inneholder omtrent 1 milliard byte (Windows rapporterer det samme tallet som produsenten).
Utvid "Lagring" -delen og velg "Stasjoner". Den tilgjengelige plassen og den totale størrelsen på alle harddiskene og partisjonene på datamaskinen din vises.
- Velg alternativet "Disker" for å lese spesifikasjonene for den fysiske stasjonen og de forskjellige partisjonene i hver stasjon.
Utforsk andre deler. Ovenstående informasjon hjelper deg med å bestemme spesifikasjoner relatert til systemkrav for maskinvare og programvare. Allikevel er de bare grunnleggende informasjon. Du kan finne mye detaljert informasjon for hvert av de ovennevnte.
- Avsnittet "Programvaremiljø" viser alle driverne dine, kjørende prosesser og oppstartsprogrammer.
Eksporter fil for datamaskinreparasjon. Hvis du leter etter en tekniker for å løse problemer med datamaskinen din, kan det være lurt å se dokumentasjonen på datamaskinens spesifikasjoner. Du kan eksportere systemspesifikasjonene dine ved å klikke på "File" -menyen og velge "Export". Gi det et navn, og filen lagres som tekst. annonse
Metode 2 av 4: Mac
Klikk på Apple-menyen og velg "Om denne Macen". Vinduet som viser OS X-versjonen og sammendraget av systemegenskaper vises. Den inkluderer hastigheten på prosessoren, minnet (RAM) og grafikkortet (hvis det er installert).
Bruk fanene øverst i vinduet (Yosemite). Den siste versjonen av OS X har faner øverst i Om denne Mac-vinduet, slik at du raskt kan bytte mellom forskjellige maskinvaregrupper. Hvis du bruker Mavericks (OS X 10.9) eller tidligere, går du ned til neste trinn.
- Oversikt-fanen gir deg en kort rapport om de vanligste søkene etter spesifikasjonen. Denne siden skal ha nok informasjon til at du kan avgjøre om datamaskinen din kan kjøre et program eller ikke.
- Fanen Skjermer viser alle tilkoblede skjermer.
- Lagringsfanen viser harddisken og kapasiteten til hver stasjon.
Klikk.Mer informasjon (Mer info - Mavericks og tidligere). Et nytt vindu med detaljert informasjon om maskinvaren din åpnes. Bruk navigasjonstreet til venstre for å navigere til maskinvaren du vil utforske.
- Maskinvare-delen viser detaljert informasjon om alle maskinvarekomponentene dine. Når "Maskinvare" er valgt, vises informasjon om sentralbehandlingsenheten (CPU) i høyre rute. Hvis prosessoren har mer enn en kjerne, vil de også bli oppført her.
- Merk: Prosessorhastigheten vist her er den annonserte hastigheten fra produsenten, og det er helt gratis å bruke den til å avgjøre om datamaskinen oppfyller de tekniske kravene for å kjøre kapitlet. program eller ikke. Imidlertid vil det ikke vise fruktene av overklokkingen, hastigheten øker. Klikk her for mer informasjon om hvordan du finner den faktiske prosessorhastigheten.
Metode 3 av 4: Linux
Åpne emulatoren. Du kan bruke det lette maskinvarelisteprogrammet som finnes i mange Linux-distribusjoner. Hvis ikke, er installasjonen ganske enkel. Du kan raskt åpne emulatorer i de fleste distribusjoner ved å trykke på en kombinasjon av taster Ctrl+Alt+T.
Innstilling lshw (nødvendig). Mange Linux-distribusjoner, inkludert Ubuntu og Mint, gjør det lshw. Bruk en av følgende kommandoer for å installere den lshw. Hvis du allerede har det på datamaskinen din, vil du bli varslet om at programmet er installert.
- Debian-distribusjoner - sudo apt-get install lshw
- Red Hat / Fedora Distribusjoner - sudo yum installer lshw
Løpe lshw for å lese informasjon om datamaskinens maskinvare. Bruk følgende kommando for å trimme det meste av det forskjellige innholdet og vise de mest søkte elementene:
- sudo lshw -kort.
Finn varen du leter etter. Bruk "Klasse" -kolonnen for å finne. Du finner prosessoren, minnet (RAM), grafikkortet ("display") og stasjoner.
Lag en tekstfil med maskinvarespesifikasjonene dine. Det kan være nyttig når du får noen andre til å fikse det eller selger en datamaskin.
- Type sudo lshw -kort> specs.txt. Du kan gi nytt navn til filen slik du vil. Du finner denne tekstfilen i / hjemmekatalogen din.
- Du kan også skrive sudo lshw -html> spesifikasjoner.html, opprett HTML-fil. Dette volumet kan være lettere å lese når det åpnes i nettleseren.
GUI (grafisk brukergrensesnitt) installasjon. Dette grensesnittet lar deg se maskinvareinformasjon i grafikkvinduet og navigere i den. Som sådan kan det være mer behagelig for de som er vant til Windows eller OS X.
- Skriv inn kommandoer sudo apt-get install lshw-gtk (Debian) eller sudo yum installer lshw-gui (RH / Fedora).
- Skriv inn kommandoer sudo lshw -X for å åpne GUI for lshw. GUI bruker en "3-frame" design. Når du utvider noe i venstre ramme, vises underavsnittet i rammen til høyre. Utvid de forskjellige gruppene for å finne spesifikasjonene dine.
Metode 4 av 4: Android
Last ned applikasjonen for simuleringssimulator. Mens du kan bruke Innstillinger-menyen for å finne grunnleggende informasjon om telefonen din, vil du ikke kunne se detaljert informasjon om prosessoren eller minnet. Med en emulator-applikasjon vil du kunne utføre en Linux-kommando for å vise systemparametrene.
- Hvis du har tilgang til Dev Tools på enheten din (Innstillinger → Developer Tools), kan du åpne Terminal Emulator derfra. Hvis du ikke har tilgang til disse verktøyene, kan du laste ned et emulatorprogram. Den mest populære gratis terminalemulatoren er "Terminal Emulator for Android". Du kan laste den ned fra Google App Store. Denne metoden krever ikke rottilgang - den gir tilgang og justering av hele filsystemet i operativsystemet.
Åpne terminalemulator. Du blir omdirigert til emulatorprompten i Linux-stil.
Skriv inn kommandoer.katt / proc / cpuinfoog trykk Enter. Informasjonen om mobilprosessoren på Android-enheten din vises.
Skriv inn kommandoer.katt / proc / meminfoog trykk Enter. Minneinformasjon (RAM) på enheten din, inkludert informasjon om totalen og hvor mye plass som brukes, vises. annonse