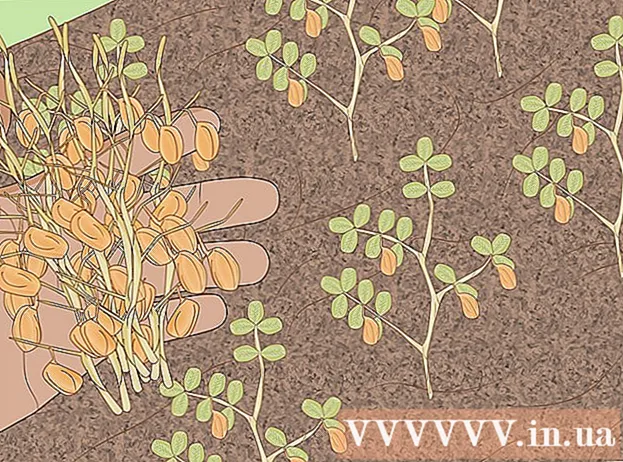Forfatter:
John Stephens
Opprettelsesdato:
2 Januar 2021
Oppdater Dato:
2 Juli 2024
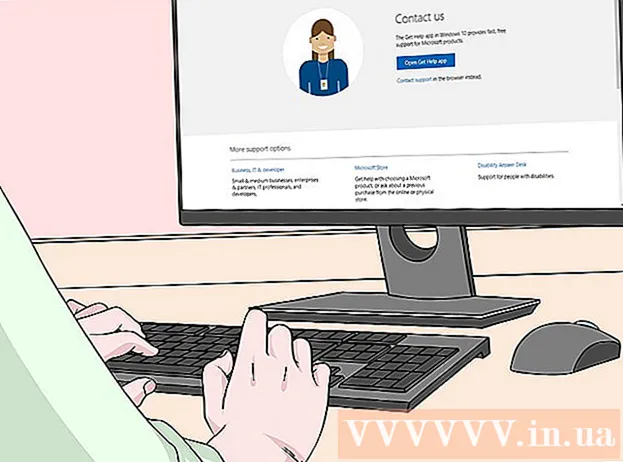
Innhold
Denne wikiHow lærer deg hvordan du finner produktnøkkelen til din Microsoft Office-versjon.
Fremgangsmåte
Metode 1 av 2: Microsoft Office 365, 2016, 2013 og 2011
Se i personlige e-poster og dokumenter. Nyere versjoner av Office lagrer ikke hele 25 tegn på produktnøkkelen i et datamaskinnelig lesbart format. Den beste måten å se produktnøkkelen på er å finne den elektroniske kvitteringen (hvis den er kjøpt online) eller produktemballasjen (hvis du kjøpte den fra butikken).
- Hvis datamaskinen fulgte med en registrert versjon av Office, kan koden skrives ut på et hologram-klistremerke et sted på enheten.
- Hvis du har den originale platen eller emballasjen, kan du se etter klistremerket eller merkelappen som inneholder koden.
- Hvis du kjøpte programvaren fra Microsoft Store, kan du se etter kvitteringen i e-posten. Sørg for å ha en produktnøkkel på kvitteringen.

Sjekk med nettbutikken. Hvis du ikke finner kvitteringen, kan du fremdeles finne koden ved å logge på butikkontoen din.- Hvis du kjøpte programvare fra Microsoft Store, følger du disse trinnene:
- Logg på kontoen din på https://www.microsoftstore.com.
- Klikk Ordrehistorikk (Betalingshistorie).
- Klikk på en bestilling.
- Klikk Installer Office (Installer Office).
- Klikk Hei. La oss få kontoret ditt (Hei. Få kontoret ditt) for å vise nøkkelen.
- Hvis du kjøpte Office på jobb gjennom Microsoft HUP, følger du disse trinnene:
- Logg på https://microsofthup.com.
- Klikk Ordrehistorikk.
- Skriv inn e-postadressen du bruker til å kjøpe Office. Du vil motta en e-post som inneholder lenken.
- Klikk på lenken i e-posten.
- Klikk på ordrenummeret for å vise nøkkelen.
- Hvis du kjøpte programvare fra Microsoft Store, følger du disse trinnene:

Sjekk Microsoft Office-kontoen din. Hvis du installerte Office før og brukte en produktnøkkel, må du finne nøkkelen i kontoinformasjonen din:- Adgang https://stores.office.com/myaccount.
- Logg på kontoen din.
- Klikk Installer fra en plate (Installer fra plate).
- Klikk Jeg har en plate (Jeg har platen).
- Klikk Vis produktnøkkelen din (Se produktnøkkel).

Kontakt support fra Microsoft. Hvis de andre trinnene ikke fungerer, og du har kjøpsbevis, kan du prøve å kontakte Microsoft. Adgang https://support.microsoft.com/en-us/contactus og klikk Kom i gang (Begynne). annonse
Metode 2 av 2: Microsoft Office 2010 eller 2007
Sjekk e-postkvittering. Hvis du kjøpte Office fra en nettbutikk og lastet det ned til datamaskinen din, kan du finne hele 25 tegn på produktnøkkelen i kvitterings-e-posten din.
Sjekk med nettbutikken. Hvis du lastet ned kontorpakken og ikke ser noen kvittering, kan du fremdeles finne produktnøkkelen din ved å logge på butikkontoen din.
- Hvis du kjøpte suiten fra Digital River, kan du få koden ved å gå til deres supportside og velge Hvordan får jeg serienummeret eller låser opp koden? (Hvordan får jeg serienummeret eller låser opp koden?). Bare følg instruksjonene på skjermen for å få koden.
- Hvis du kjøpte fra Microsoft Store, følger du disse trinnene:
- Logg inn på kontoen din på https://www.microsoftstore.com.
- Klikk Ordrehistorikk.
- Klikk på en bestilling.
- Klikk Installer Office.
- Klikk Hei. La oss få kontoret ditt for å vise nøkkelen.
Sjekk produktemballasjen. Hvis du kjøpte en Office-plate med en eske, ligger produktnøkkelen vanligvis på emballasjen. Hvis du ikke finner den, kan du se instruksjonene på boksen for å finne produktnøkkelen online.
- Hvis versjonen av Office som fulgte med en produktnøkkel med en PIN-kode, må du få tilgang https://office.com/getkey og skriv inn 27 numeriske tegn på kortet.
Sjekk hologram-klistremerket på datamaskinen. Hvis datamaskinen din ble installert og forhåndsregistrert hos Office da du kjøpte den, kan det hende produktnøkkelen står på et hologram-klistremerke et sted på enheten.
Bruk LicenseCrawler (bare PC). Hvis de andre trinnene ikke fungerer, kan du bruke LicenseCrawler (eller en app for gratis nøkkeloppslag) for å dekryptere nøkkelen. Slik fortsetter du:
- Gå til http://www.klinzmann.name/licensecrawler.htm og klikk Last ned.
- Klikk på en av lenkene under overskriften ″ Bærbar versjon ″ (Bærbar versjon).
- Følg instruksjonene på skjermen for å laste ned .zip-filen.
- Pakk ut filen. Mappen som inneholder applikasjonen blir opprettet. Du trenger ikke å starte noen form for installatør siden den er bærbar.
- Åpne en ny mappe og dobbeltklikk LicenseCrawler.exe.
- Klikk Søk (husk å lukke popup-annonser hvis tilgjengelig). Søknaden skanner registeret ditt.
- Rull ned og finn en linje som begynner med en av følgende tekststrenger:
- HKEY_LOCAL_MACHINE Programvare Microsoft Office 14.0 (Office 2010)
- HKEY_LOCAL_MACHINE Programvare Microsoft Office 12.0 (Office 2007)
- Finn følgende produktnøkkel fra ″ Serienummer ″. Dette er 25 tegn gruppert i 5 sett med bokstaver og tall.
Kontakt Microsoft Support. Hvis de andre trinnene ikke fungerer, og du har kjøpsbevis, kan du prøve å kontakte Microsoft. Adgang https://support.microsoft.com/en-us/contactus og klikk Kom i gang. annonse