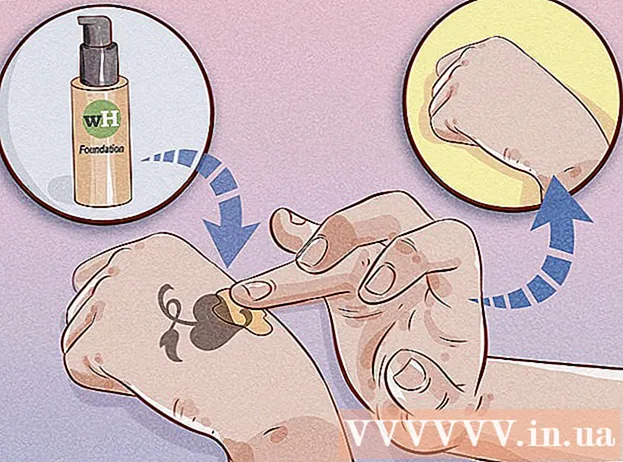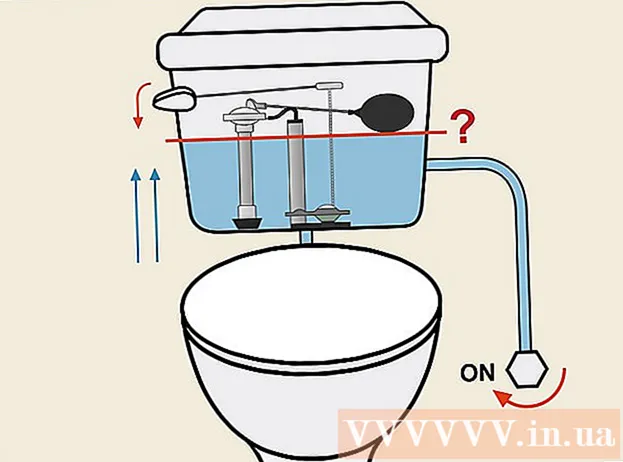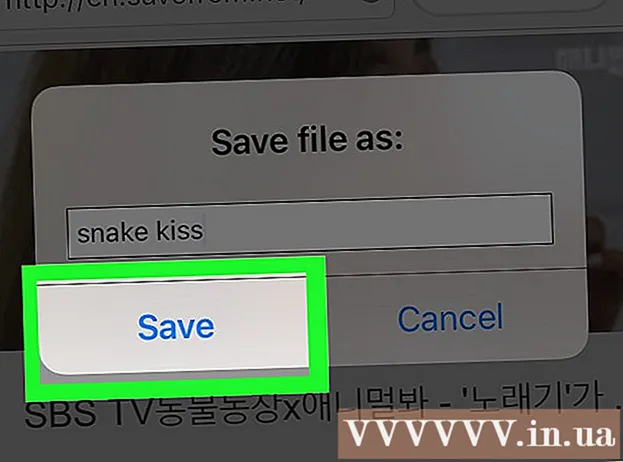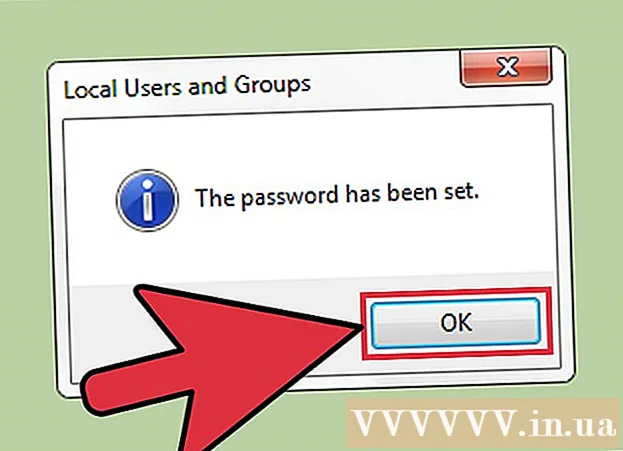Forfatter:
John Stephens
Opprettelsesdato:
21 Januar 2021
Oppdater Dato:
1 Juli 2024
![Baddua Last Episode 31 - Presented By Surf Excel [Subtitle Eng] - 18th April 2022 - ARY Digital](https://i.ytimg.com/vi/77Or_VClXAA/hqdefault.jpg)
Innhold
Denne wikiHow lærer deg hvordan du laster ned undertekster som følger med YouTube-videoen din. Du kan bruke et gratis program kalt 4K Video Downloader for å laste ned YouTube-videoer med innebygde undertekster eller separate undertekstfiler. Husk at YouTube-videoen du vil laste ned må ha innebygd undertekst.
Fremgangsmåte
Last ned installasjonsfilen for 4K Video Downloader. Gå til https://www.4kdownload.com/products/product-videodownloader ved hjelp av nettleseren på datamaskinen din, og klikk deretter på knappen Få 4K Video Downloader på venstre side av siden. Nedlastingen starter automatisk.
- 4K Video Downloader er en YouTube-nedlastingsvideo for desktop med muligheten til å legge inn undertekster når det er nødvendig.

Installer 4K Video Downloader. Prosessen varierer avhengig av om du bruker en Mac- eller Windows-datamaskin:- På Windows - Dobbeltklikk på oppsettfilen, klikk Ja Følg installasjonsinstruksjonene på skjermen når du blir bedt om det.
- På Mac - Dobbeltklikk på oppsettfilen, bekreft installasjonen om nødvendig, og dra og dra 4K Video Downloader-appikonet for å slippe den inn i "Programmer" -mappen, og følg deretter instruksjonene på skjermen.

Få tilgang til YouTube-videoer med undertekster. For å laste ned teksting på YouTube, må videoen ha innebygde teksting. Du kan sjekke om videoen du har valgt har undertekster ved å se på ikonet CC plassert nederst på videospilleren.
Kopier nettadressen til YouTube-videoen. Marker videoens adresse i adressefeltet øverst i nettleservinduet, og trykk deretter på Ctrl+C (Windows) eller ⌘ Kommando+C (Mac).
Åpne 4K Video Downloader. Klikk eller dobbeltklikk applikasjonsikonet 4K Video Downloader med en hvit skyform på en lyseblå bakgrunn.
Klikk Preferanser (Egendefinert) øverst til høyre i vinduet.
- Hvis du vil laste ned en egen undertekstfil, hopper du over dette trinnet og de to neste trinnene.
Merk av i boksen "Legge inn undertekster i video hvis mulig". Den medfølgende undertekstfilen blir innebygd direkte i videoen.
Lukk vinduet Innstillinger. Klikk på merket X i øvre høyre hjørne for å avslutte.
Klikk Lim inn lenken (Lim inn lenke) øverst til venstre i vinduet. 4K Video Downloader finner koblingen du kopierte og begynner å kopiere videoen.
Velg kvalitet. Merk av i boksen ved siden av videokvaliteten du vil se.
- Du kan også velge et annet videoformat enn standard ved å klikke på rullegardinmenyen "Format" og velge formatet du vil bruke.
Klikk på rullegardinlisten "Last ned undertekster". Alternativene er nederst til høyre i vinduet. En rullegardinmeny vises.
Velg språk. Klikk på språket du vil bruke for undertekstfilen.
Klikk nedlasting (Nedlasting). Oppgaver nederst til høyre i vinduet. Last ned videoen din.
Se på video. Når nedlastingen er fullført, kan du gå til plasseringen av filen ved å klikke på videoen og velge Vis i mappe (Vis i mappe).
- Dobbeltklikk på videoen for å spille den av med datamaskinens standard videospiller.
- Hvis du velger å legge inn undertekster i videoen, må du først aktivere undertekstsporet i videospilleren.
- Hvis du laster ned teksting hver for seg, vises undertekstfilen (SRT-format) i samme mappe som videoen.
Råd
- Hvis YouTube-videoen ikke har undertekster, kan du fortsatt legge til undertekster selv.
Advarsel
- Noen videospillere vil be deg om å velge et undertekstspor fra "Audio" eller "Subtitles" -menyen for å vise undertekstene.