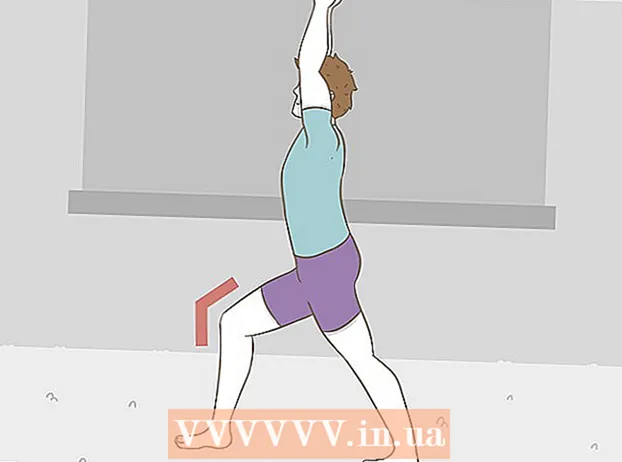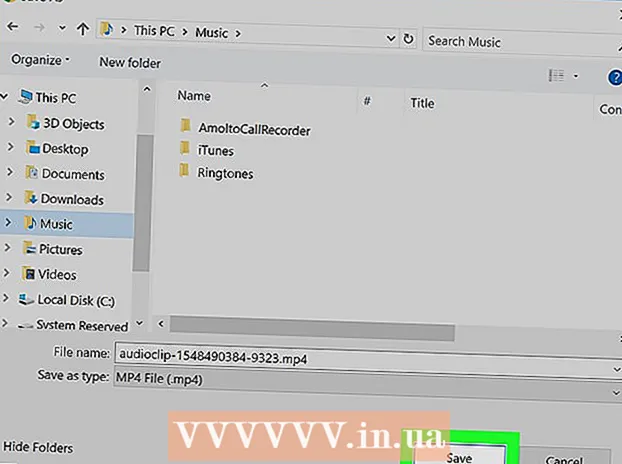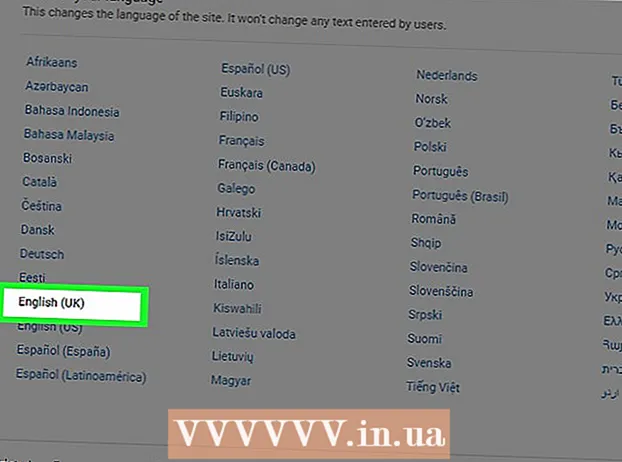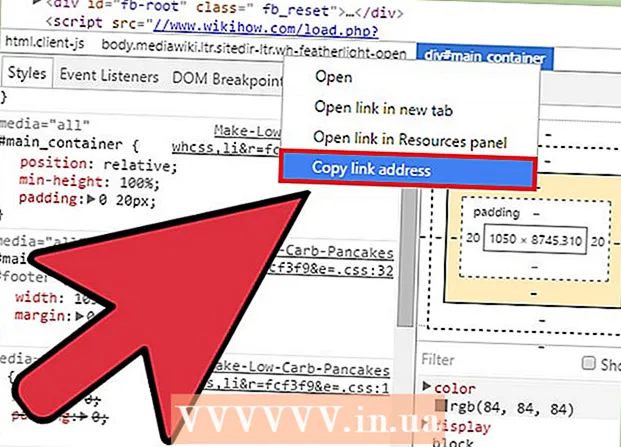Forfatter:
Louise Ward
Opprettelsesdato:
5 Februar 2021
Oppdater Dato:
1 Juli 2024

Innhold
Denne wikiHow lærer deg hvordan du laster opp filer fra datamaskinen, smarttelefonen (smarttelefonen) eller nettbrettet til Google Drive-kontoen din. Google Drive er en gratis funksjon på alle Google-kontokontoer; Hvis du ikke har en Google-konto, må du opprette en før du fortsetter.
Fremgangsmåte
Metode 1 av 3: På Google Drive-nettstedet
Åpne Google Disk. Gå til https://drive.google.com/ ved å bruke nettleseren din. Google Disk-hovedsiden åpnes hvis du er logget på Google-kontoen.
- Hvis du ikke er logget på Google-kontoen, klikker du på knappen Gå til Google Disk (Gå til Google Drive) i blått midt på siden, og skriv deretter inn e-postadressen og passordet for Google-kontoen.

Klikk NY (Ny). Denne grønne knappen er øverst til venstre på siden. En rullegardinmeny vises.
Velg et opplastingsalternativ. Klikk på ett av følgende alternativer, avhengig av innholdet du vil laste opp:
- Filopplasting Lar deg velge bestemte filer eller grupper av filer du vil laste opp.
- Mappeopplasting - Lar deg velge hele mappene du vil laste opp.

Velg filer eller mapper. I vinduet File Explorer (Windows) eller Finder (Mac) som åpnes, går du til stedet for mappen eller filen og klikker på innholdet du vil laste opp.- Du kan velge flere filer ved å trykke og holde nede Ctrl (Windows) eller ⌘ Kommando (Mac) klikker du samtidig på hver fil du vil velge.
- Merk: Du kan ikke laste opp mer enn 15 GB data uten å betale for mer lagringsplass.

Klikk Åpen (Åpne) nederst i vinduet. Valget vil bli bekreftet, og filen eller mappen vil lastes opp til Google Disk.- Klikk på hvis du laster opp en mappe OK.
Vent til dataene blir lastet opp. Lengden på denne prosessen vil avhenge av størrelsen på de opplastede dataene og Internett-tilkoblingen.
- Ikke lukk Google Drive-nettstedet for øyeblikket.
- Når filen er lastet opp, vil du kunne få tilgang til den via Google Drive på hvilken som helst Internett-tilkoblet datamaskin eller smarttelefon.
Organiser filene. Når dataene er lastet opp til Google Disk, kan du klikke og dra dem for å flytte dem til mappen om nødvendig. Du kan også slette unødvendige filer ved å høyreklikke på innholdet og velge Ta vekk (Viske ut).
- Klikk på for å opprette en ny mappe på Google Disk NY (Ny), velg Mappe (Mappe) fra rullegardinmenyen, skriv inn et navn og trykk ↵ Gå inn.
Metode 2 av 3: På telefonen
Åpne Google Disk. Klikk på Google Drive-appikonet med Drive-logoen trekantet på en hvit bakgrunn. Personal Drive-siden åpnes hvis du er logget inn.
- Hvis du ikke er logget inn, skriv inn din e-postadresse og passord for å fortsette.
- Hvis du ikke har Google Drive installert, kan du laste den ned gratis fra iPhone App Store eller Google Play Store på Android.
Klikk på merket + nederst til høyre på skjermen. En meny vil dukke opp.
Klikk på alternativet Laste opp er i hurtigmenyen.
Velg et opplastingsalternativ. Opplastingsalternativene vil variere litt avhengig av enheten du bruker (iPhone eller Android):
- Med iPhone - Klikk Bilder og videoer (Bilder og videoer) for å velge bilder og / eller videoer fra Bilder-appen, eller trykk på Bla gjennom (Bla gjennom) for å velge en fil fra Files-appen.
- Med Android - Velg en filplassering fra menyen som vises. I det minste vil det være alternativer Bilder (Bilde) og Videoer her.
Velg filen du vil laste opp. Trykk og hold på en fil for å velge den, og trykk deretter på en annen fil for å velge mer.
- På en iPhone vil noen filer automatisk lastes opp etter at du har trykket på.
Klikk på alternativet LASTE OPP øverst til høyre på skjermen. Den valgte filen vil lastes opp til Google Disk.
Vent til opplastingen er fullført. Lengden på denne prosessen vil avhenge av størrelsen på de opplastede dataene og Internett-tilkoblingen.
- Ikke lukk Google Drive-appen for øyeblikket.
- Når filen er lastet opp, vil du kunne få tilgang til den via Google Drive på hvilken som helst Internett-tilkoblet datamaskin eller smarttelefon.
Metode 3 av 3: På datamaskinen
Åpne nettstedet for sikkerhetskopiering og synkronisering. Gå til https://www.google.com/drive/download/backup-and-sync/ ved hjelp av datamaskinens nettleser. "Backup and Sync" -funksjonen på Google Drive lar brukerne laste opp data til Google Drive-kontoen sin bare ved å flytte filer til en mappe på datamaskinen når de er koblet til Internett.
Klikk Last ned sikkerhetskopiering og synkronisering (Last ned sikkerhetskopiering og synkronisering). Denne grønne knappen er midt på siden.
Klikk Enig og last ned (Enig og last ned). Sikkerhetskopierings- og synkroniseringsfiler i EXE (Windows) eller DMG (Mac) -format begynner å lastes ned til datamaskinen.
Installer sikkerhetskopiering og synkronisering. Når sikkerhetskopierings- og synkroniseringsoppsettfilen er ferdig nedlastet, kan du se etter filen på datamaskinen din (vanligvis i nedlastingsmappen) og deretter:
- På Windows - Dobbeltklikk på oppsettfilen, klikk Ja vises og vent til Backup og Sync er installert.
- På Mac Dobbeltklikk på oppsettfilen, bekreft installasjonen hvis du blir bedt om det, dobbeltklikk på ikonet midt i vinduet og vent til Backup and Sync skal installeres.
Klikk KOM I GANG (Begynne). Denne grønne knappen er midt på velkomstsiden.
Logg på med Google Drive-kontoen din. Skriv inn din Google Drive e-postadresse og passord når du blir bedt om det. Så lenge påloggingsinformasjonen din er riktig, blir Google-kontoen din logget inn i Backup og Sync.
Klikk HAR DET (Jeg forstår). Synkroniseringssiden åpnes.
Velg en mappe du vil synkronisere med Google Disk. Fjern merket for mappene du ikke vil synkronisere øverst på siden.
- Merk: du har bare 15 GB ledig plass på Google Disk.
Klikk på knappen NESTE (Neste) nederst til høyre i vinduet.
Klikk HAR DET når du blir bedt om det igjen. Den omvendte synkroniseringssiden vises, hvor du kan velge en Google Drive-mappe som skal synkroniseres med datamaskinen din.
- I de fleste tilfeller vil Google Disk bare synkronisere innholdet på Drive med datamaskinen din.
Klikk START (Start) nederst til høyre i vinduet.
Flytt filer til mappen som er synkronisert med Google Disk. Velg filer eller mapper, trykk på Ctrl+C (Windows) eller ⌘ Kommando+C (Mac) for å kopiere det valgte innholdet, og gå deretter til mappen synkronisert med Google Drive, trykk Ctrl+V (Windows) eller ⌘ Kommando+V (Mac) for å lime inn dataene her. Filen blir lastet opp til Google Disk neste gang du kobler deg til Internett.
- Hvis du for eksempel synkroniserer skrivebordsmappen din med Google Disk, må du flytte filen eller mappen til skrivebordet for å synkronisere den med Google Disk.
Se gjennom datamaskinens mapper på Google Disk. Du kan se mappene på datamaskinen din ved å åpne Google Disk og klikke på fanen Datamaskiner på venstre side av siden og velg datamaskinen. annonse
Råd
- Google Drive er et godt alternativ for å sikkerhetskopiere viktige filer eller mapper.
- Alle filer som er lastet opp til Google Drive, er tilgjengelige på hvilken som helst Internett-tilkoblet datamaskin, smarttelefon eller nettbrett ved å logge på Google Drive-kontoen din.
Advarsel
- Data lagret på Google Disk går tapt hvis du sletter Google-kontoen din.