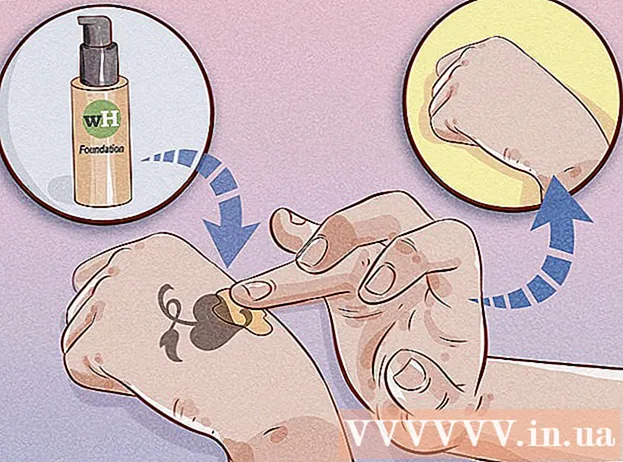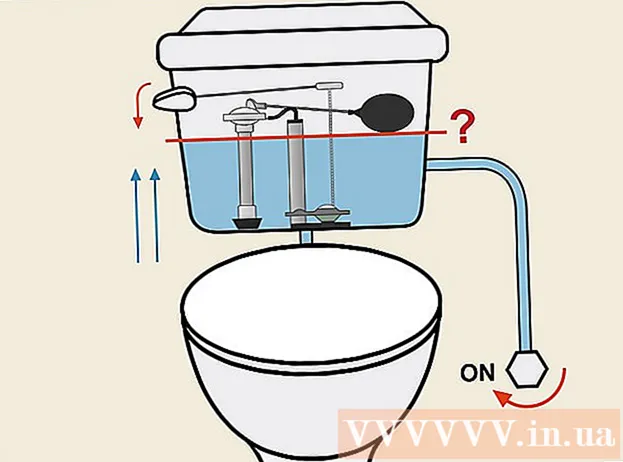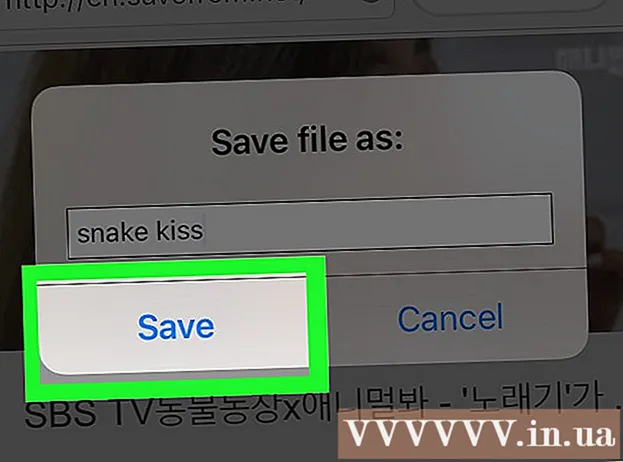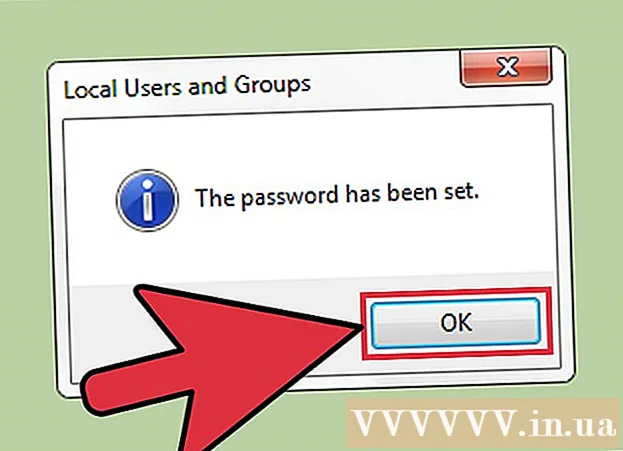Forfatter:
Laura McKinney
Opprettelsesdato:
6 April 2021
Oppdater Dato:
1 Juli 2024

Innhold
For å gjøre PowerPoint-presentasjoner mer interessante, er ikke god bakgrunnsmusikk et dårlig valg. Selv om du i tidligere versjoner kanskje må ty til litt triks, tillater PowerPoint generelt å spille hvilken som helst WAV- eller MP3-fil i bakgrunnen. For å kjøre flere tråder kontinuerlig, bør du først slå dem sammen i en enkelt fil.
Fremgangsmåte
Metode 1 av 3: Kjør et enkelt innlegg
Åpne lysbildet du vil spille av musikk fra. Hvis du vil spille musikk i begynnelsen av presentasjonen, velger du det første lysbildet.
- Se også elektroniske instruksjoner for Office 2007 og 2003.
- Hvis du vil spille flere kort under en presentasjon, kan du organisere dem ved å distribuere lysbilder. Men ved å slå sammen musikkspor i en ny fil, blir ting mye enklere og lettere å kontrollere. Se neste avsnitt for mer informasjon.

Klikk på Sett inn-fanen. Du kan sette inn MP3- og WAV-filer.- For å bruke sanger fra iTunes, må du først og fremst konvertere til MP3-format ved å høyreklikke på iTunes-sporet og velge "Create MP3 Version". Klikk her for mer informasjon.
- WAV-filer kan være ganske tunge og gjøre det vanskeligere å dele PowerPoint-innhold. Vurder å bytte til MP3-format. Du kan gjøre det ved å importere en WAV-fil til iTunes eller bruke en gratis online-omformer.

Klikk på "Audio" -alternativet i "Media" -gruppen. Velg "Audio from My PC" fra listen over alternativer.- Merk: Alternativet "Online Audio" er ikke lenger tilgjengelig. Derfor, hvis du vil bruke musikk på nettet, må du laste den ned først.

Bla til musikken du vil spille. Du kan velge hvilken som helst WAV- og MP3-fil på datamaskinen eller nettverksstasjonen.
Velg kjør automatisk eller kjør når du klikker. Det er to grunnleggende alternativer for å starte musikkavspilling. Du kan la musikken spille når du klikker på en knapp eller automatisk spiller i bakgrunnen. De to forhåndsinnstillingene nedenfor lar deg raskt velge:
- For å få musikken til å spille og spille kontinuerlig gjennom hele lysbildet, velg "Spill i bakgrunnen" i kategorien Avspilling. Sporet vil automatisk spilles av, ikke pause når du bytter lysbilde, og gjentas når sangen er over. Lydknappen er også skjult i dette tilfellet. Sporet starter så snart du åpner lysbildet.
- For å begynne å spille musikken når du trykker på knappen, velg "No Style" fra avspilling-fanen. Musikken spilles av når du trykker på lydknappen. Du kan endre utseendet på denne knappen med Format-fanen: den lar deg designe eller velge hvilke former du vil bruke.
Foreløpig redigering av lydfiler. Powerpoint tilbyr noen grunnleggende lydredigeringsverktøy, lar deg endre startposisjonen til musikken, justere volumet, bruke fade inn og ut effekter og mer. Velg lydobjektet for å åpne kategorien Avspilling hvis det ikke allerede er åpent.
- Legg til bokmerker i sporet. Når du svever over lydobjektet, vises sporets tidslinjeskyder. Velg et sted på sporet og klikk "Legg til bokmerke" -knappen for å lage et klikkbart bokmerke på dette punktet på sporet. Takket være det kan du raskt hoppe til visse passasjer.
- Klikk på "Trim Audio" -knappen for å trimme ut unødvendige deler av musikksporet. Denne knappen er veldig nyttig for spor som er for lange eller i tilfeller der du bare trenger å bruke en del av sporet. Bruk glidebryterne i Trim Audio-vinduet for å velge et nytt start- og sluttpunkt for musikk.
- Bruk Fade Duration-alternativet til å stille inn tonetiden for å gå inn og redusere tonene for å lukke. Jo lenger tid, jo langsommere vil denne prosessen finne sted.
- Bruk volumknappene til å justere hovedvolumet til musikkspor. Ikke glem å prøve først og justere volumet slik at lytteren ikke blir skremt.
Del presentasjoner. Siden 2007 har PowerPoint innebygd MP3-filer i presentasjoner, slik at du kan dele uten å bry deg om å legge ved musikkfiler. Husk at størrelsen på presentasjonen vil øke med størrelsen på denne MP3-filen.
- Hvis presentasjonen ikke overstiger 20 MB, er sjansen stor for at du kan legge den til en e-post og sende den til andre. Hvis du er eldre, bør du vurdere å bruke tjenester som Dropbox eller Google Drive for deling.
Metode 2 av 3: Kjør flere spor
Forstå prosessen. Du kan distribuere musikkfiler under en presentasjon slik at musikken beveger seg fra en sang til en annen. Enhver endring kan imidlertid føre til at sporene overlapper eller forlenger overføringstiden. For stabil bakgrunnsmusikk under lange presentasjoner, anbefales det at du kombinerer sporene i ett kontinuerlig spor og spiller fra bunnen av.
Last ned og installer Audacity. Dette er en gratis lydredigerer med åpen kildekode som lar deg raskt slå sammen musikkspor. Du kan laste den ned fra.
Åpne sporene du vil ha med i Audacity. Klikk på Fil-menyen og velg "Åpne ...". Hvis filene er i samme mappe, kan du holde nede Ctrl-tasten og velge hver fil som skal åpnes samtidig.
Åpner vinduet som viser det andre sporet. Du vil legge til hvert spor etter det første sporet. Åpne derfor et vindu som viser det andre sporet i spillelisten din.
Trykk Ctrl + A for å velge hele sangen.
Trykk Ctrl + C for å kopiere det valgte sporet.
Åpne det første sporvinduet og plasser markøren på slutten av sporet.
Trykk på Ctrl + V for å lime inn det kopierte sporet til slutten av det første sporet.
Gjenta for hver sang du vil legge til.
Fjern overflødig stillhet. Du kan se på diagrammet for å bestemme når det er musikk og når det ikke er lyd. Du kan fjerne hullene som oppstår ved å bli med på sanger før du legger dem til PowerPoint.
- Trykk lenge og dra for å velge en stille del av sporet. Ikke slett den bevisste stillheten til sangene: musikken kan bli tvunget.Du bør også stoppe et øyeblikk eller to før du begynner på en ny leksjon.
- Klikk på "Klipp" -knappen øverst i vinduet for å slette den valgte delen.
Lagre den nye flettefilen. Når du har lagt til musikken, må du lagre den nye filen i MP3-format for å laste den inn i PowerPoint
- Klikk på Fil-menyen og velg "Eksporter lyd ...".
- Ikke glem å velge "MP3-filer" for "Lagre som type" -feltet.
- Navngi filen for å identifisere den, og lagre den et enkelt sted å finne.
- Klikk Lagre og deretter OK, med mindre du vil endre informasjonen om MP3-koden.
- Vent til fileksporten er fullført. Det kan ta noen minutter for Audacity å kombinere og lagre den nye MP3-filen.
Sett inn denne filen i PowerPoint. Følg trinnene i begynnelsen av denne artikkelen for å sette inn den sammenslåtte filen i PowerPoint og få den til å kjøre i bakgrunnen automatisk. annonse
Metode 3 av 3: Bruk PowerPoint 2007 og 2003
Åpne lysbildet du vil begynne å spille musikk. For å spille musikk i begynnelsen av presentasjonen, åpner du det første lysbildet. For å spille musikk fra et bestemt sted i presentasjonen, åpner du lysbildet du vil at musikken skal starte fra.
Klikk på kategorien Sett inn, klikk på "Lyder" -knappen og deretter på "Lyd fra fil". På dette punktet kan du bla gjennom WAV- og MP3-filer.
- For Office 2003, klikk Sett inn-menyen, velg "Filmer og lyder" og velg deretter "Lyd fra fil".
- Siden PowerPoint 2003 og 2007 ikke kan bygge inn MP3-filer, er det best å lage en ny mappe på datamaskinen og plassere presentasjonen på samme sted som lydfilen.
- Du kan legge inn en WAV-fil, men å gjøre det kan gjøre presentasjonen veldig tung. Derfor er det mer anbefalt å koble til MP3-filer.
Bestem hvordan du skal begynne å spille musikk. I "Lyd" -fanen kan du velge "Automatisk" eller "Når du klikker" fra "Spill lyd" -menyen.
- Hvis du velger å kjøre automatisk, merker du av for "Skjul under visning" for å skjule lydfilkontrollen.
Høyreklikk på det nye lydobjektet og velg "Custom Animation". Vanligvis slutter sporet å spille så snart du går videre til neste lysbilde. Med effekttilpasningen kan du holde musikken i gang.
Klikk på fanen "Multimediainnstillinger" og velg "Fortsett lysbildefremvisning".
Velg "Etter" og velg deretter antall lysbilder for å fortsette å spille før du stopper. For å spille bakgrunnsmusikken for hele presentasjonen, bruk det totale antallet lysbilder som er inkludert. Klikk "OK" når du er ferdig.
Pakkefil. Siden musikkfilene ikke er innebygd i presentasjonen, må du "pakke" dem sammen ved hjelp av "Package for CD" -funksjonen. På denne måten kan du enkelt dele presentasjonen og ikke trenger å brenne den til en CD.
- Klikk på Office-knappen, velg "Publiser" og deretter "Pakke for CD".
- Skriv inn navnet på mappen du vil opprette i "Gi CDen et navn".
- Klikk på "Alternativer", sørg for at "Inkluder koblede filer" er merket.
- Klikk på "Kopier til mappe" -knappen. En ny mappe som inneholder presentasjonene og lydfilene og en launcher, slik at alle kan se presentasjonen, selv om de ikke har Office, blir opprettet.