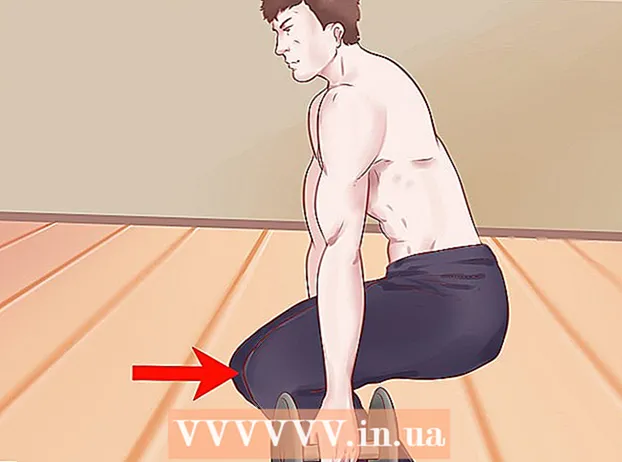Forfatter:
Lewis Jackson
Opprettelsesdato:
5 Kan 2021
Oppdater Dato:
1 Juli 2024
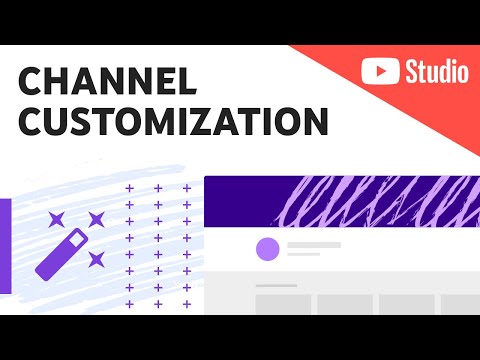
Innhold
Denne wikiHow lærer deg hvordan du konfigurerer et profilbilde for YouTube-kontoen din. Siden YouTube er en del av Google, vil profilbildet du bruker til Google-kontoen din også brukes til YouTube-kontoen din.
Fremgangsmåte
Metode 1 av 3: På datamaskinen
Innstillinger (Innstillinger) er nederst på kontomenyen. Dette alternativet er ved siden av tannhjulikonet.
er i en sirkel. Sirkelikonet midt på siden inkluderer avataren din (eller en farget sirkel med hodeform). Klikk på det midterste kameraikonet for å få opp "Velg et bilde" -vinduet.

i øvre høyre hjørne av "Kontoer" -menyen. Menyen "Administrer kontoer" vises.
Trykk på kontoen der du vil plassere en ny avatar. Menyen for den Google-kontoen vises.
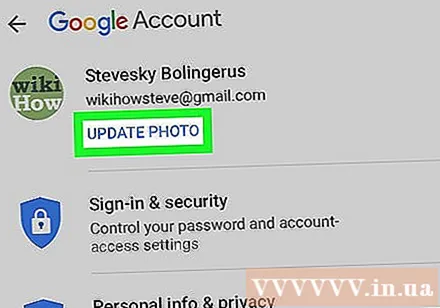
Klikk Oppdater bilde. Denne blå teksten er under navnet ditt og e-posten din øverst i Google-konto-menyen.
Klikk Angi profilbilde (Sett profilbilde). Denne blå teksten er nederst til høyre på lokalmenyen.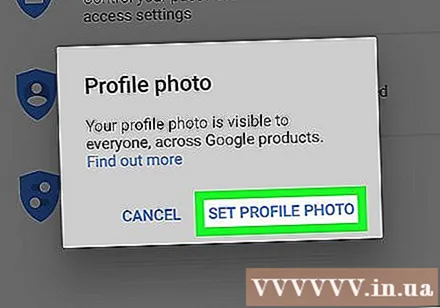

Klikk Ta bilde (Ta bilder) eller Velg mellom bilder (Velg fra bilde). Hvis du vil ta et bilde med kameraet, trykker du på Ta bilde. Hvis du vil velge et bilde, trykker du på Velg mellom bilder.- Hvis systemet ber deg om å la YouTube få tilgang til bildet, trykker du på Tillate.
Velg eller ta et bilde. Hvis du tar et nytt bilde, trykker du på sirkelikonet nederst på skjermen for å ta bildet og deretter på Bruk Photo (Bruk bilder). Hvis ikke, kan du klikke Kamerarull (Rull kamera) og velg bildet du vil bruke som YouTube-avatar. Dette bildet blir satt som en YouTube-profilavatar. annonse
Metode 3 av 3: På Android
Åpne Google-appen. Google-apper har hvite ikoner med rød, gul, grønn og blå "G". Trykk på ikonet på startskjermen, Google-mappen eller appmenyen for å åpne Google-appen.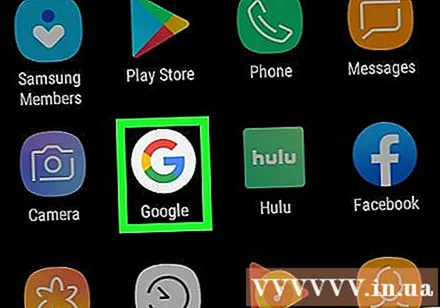
Klikk på kortet Mer ... (Flere alternativer) i nedre høyre hjørne av appen. Dette alternativet har et horisontalt trepunktsikon.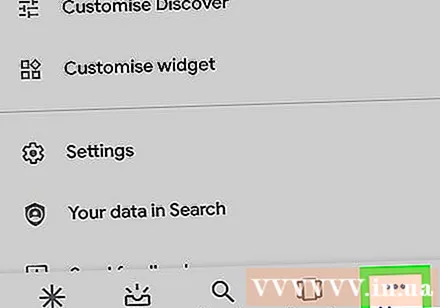
Klikk på navnet ditt og e-postadressen din i øvre venstre hjørne av "Mer" -menyen.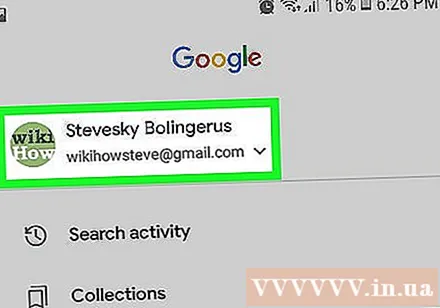

Trykk på Google-kontoen som er tilknyttet YouTube-kontoen. Hvis Google-kontoen du logget på med ikke er den som er koblet til YouTube, velger du kontoen som faktisk er knyttet til YouTube fra menyen.- Hvis ingen kontoer knyttet til YouTube vises i listen, må du klikke Legg til en ny konto (Legg til en ny konto) og logg på med e-postadressen og passordet som er tilknyttet YouTube-kontoen din.
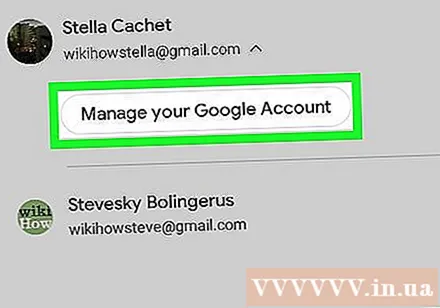
Klikk Administrer Google-kontoen din. Denne knappen er under navnet og e-postadressen øverst på skjermen. Menyen til Google-kontoen din vises.
Klikk på kortet Personlig informasjon (Personlig informasjon). Dette er den andre kategorien øverst på skjermen og stedet der du kan redigere profilen din.

Klikk Foto (Bilde). Dette er det første alternativet øverst i menyen Personlig info.
Trykk på det sirkulære profilikonet over navnet ditt. Dette kan være din nåværende avatar eller en farget sirkel med en menneskelig silhuett inni. Menyen "Velg et bilde" vises.
Klikk Last opp bilde. Dette er den første firkanten i øvre venstre hjørne av "Velg et bilde" -menyen. Det vises et antall applikasjoner som du kan bruke til å velge bilder.
- Eller hvis bildet du vil bruke er lastet opp til Google, kan du klikke på bildet i menyen "Velg et bilde" for å angi det som en avatar.
Klikk Ta bilde (Ta bilder) eller Filer (Fil). Hvis du vil ta et bilde med kameraet, velger du Ta bilde, klikk Kamera og bruk den hvite knappen nederst på skjermen for å ta et bilde. Hvis du vil velge et bilde fra Galleri, klikker du på Filer velg deretter filen som skal være profilbildet ditt.
- Hvis du blir spurt om du vil la Google få tilgang til kameraet eller bildet, trykk på Tillate.
Klikk Ferdig øverst til høyre på skjermen vises profilbildet. Dermed blir bildet bekreftet og satt som en avatar for Google- og YouTube-kontoer. annonse