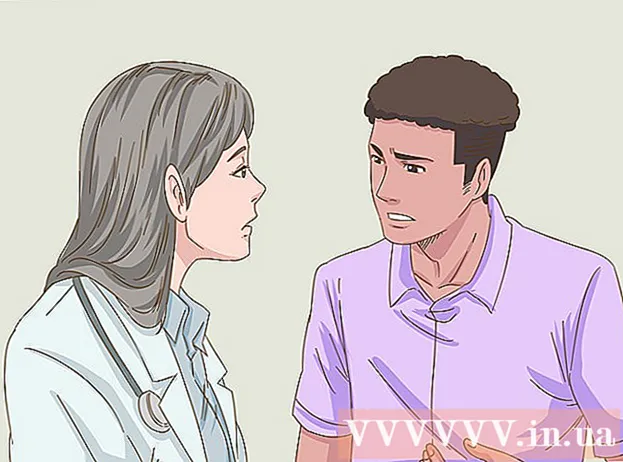Forfatter:
Monica Porter
Opprettelsesdato:
16 Mars 2021
Oppdater Dato:
1 Juli 2024

Innhold
Pensler er i utgangspunktet formene på børstespissene du kan lage på et bilde. Ikke bare gjør linjer eller dupliserte bilder, du kan også bruke børster for å lage lyseffekter, teksturer, datamaskintegninger og så videre. Pensler lar deg legge dybde og mykhet til tegningene dine, men for å bruke dem må du vite hvordan du først legger til børster i Photoshop.
Fremgangsmåte
Metode 1 av 3: Last inn en ny børste
Søk på nettet etter nye penselformer for å se hvilken som passer best for deg. Hvis du ikke er sikker på hva du vil, bare skriv inn nøkkelordet "Photoshop Brush Packs" i din favoritt søkemotor. Det er hundrevis å velge mellom, fra pensler til spesialstrukturerte børster for skyggelegging eller plenmaling. Du trenger bare å finne et grunnleggende sett og velge børstespissen du liker. Noen av de mest nyttige og pålitelige nettstedene inkluderer:
- DeviantArt
- Kreativt marked
- Design kutt
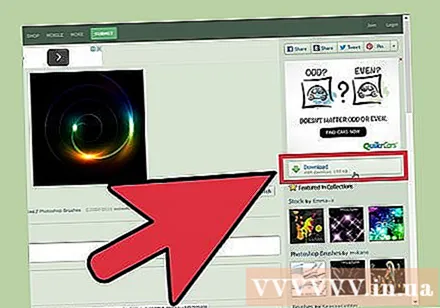
Last ned filen.ZIP til datamaskin. De fleste pensler vil være i en komprimert (ZIP) katalog etter nedlasting. Når du finner en pensel du liker, kan du laste dem ned til datamaskinen. De fleste moderne datamaskiner har programvare dedikert til å åpne ZIP-filer.- Hvis du etter nedlasting er bekymret for at du ikke finner penslene, kan du klikke og dra dem til skrivebordet for å gjøre det lettere å finne dem senere.

Åpen ZIP-fil. Vi trenger en ZIP Extractor (som er tilgjengelig på de fleste datamaskiner). Du trenger bare å dobbeltklikke for å åpne den. Hvis du ikke finner filen, sjekk mappen "Nedlastinger".- Hvis du ikke er sikker på om du kan åpne en ZIP-fil, høyreklikker du den og velger "Pakk ut" eller "Åpne med". Populære programmer inkluderer ZIP Archive eller WinRAR.

Finn filen ".abr ". Katalogen etter åpning vil inneholde mange typer filer, men vi trenger bare filen.abr. Hvis ingen .abr-fil er synlig, sletter du hele mappen og ser etter et annet børstesett. annonse
Metode 2 av 3: Legg til en ny børste i Photoshop
Åpne Photoshop. Du trenger ikke å åpne et bilde. Bare åpne programmet for å installere børsten.
- Du bør åpne et Finder- eller Windows Explorer-vindu for å finne børstene dine.
Trykk på B-tasten, eller klikk på penselverktøyet for å åpne børstelinjen øverst på skjermen. Oppgavelinjen øverst på skjermen (avhengig av hvilket verktøy du har åpnet) endres til en penselstang etter at du har trykket på B-tasten.
På børsteoppgavelinjen klikker du på den lille nedpilen ved siden av den lille prikken, vanligvis øverst til venstre på skjermen. Paletten for forhåndsinnstilte børster åpnes.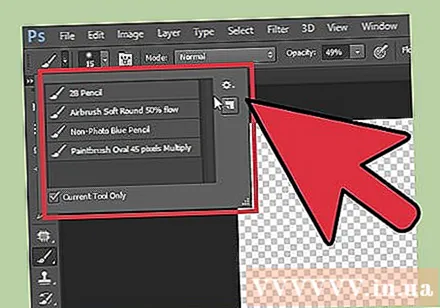
Klikk på tannhjulikonet, og finn deretter elementet "Last pensler". Et nettleservindu vises. Naviger til ZIP-mappen og finn .abr-filen - dette er det nye settet med børster.
Dobbeltklikk på filen.abr for å installere børsten. Det nye børstesettet blir automatisk lagt til på forhåndsinnstilt panel. Du kan når som helst åpne menyen Forhåndsinnstilt børster. Bare klikk på det lille tannhjulikonet og finn det nye børstesettet nederst i rullegardinmenyen.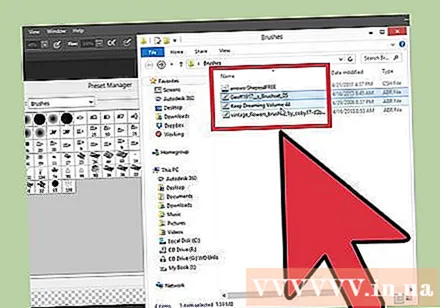
Eller du kan klikke og dra settet med børster og slippe dem i Photoshop-vinduet for å legge til dem. Det er enkelt, bare klikk på .abr-filen i et vindu eller på skrivebordet ditt, og dra og slipp til Photoshop. Programmet setter automatisk opp den nye børsten for deg. Hvis de to ovenfor ikke fungerte, kan du prøve:
- Klikk på "Rediger" i den øverste linjen.
- Klikk "Presets" → "Preset Manager".
- Forsikre deg om at "Forhåndsinnstilt type:" er satt til "Pensler."
- Klikk på "Last" og finn en ny pensel, og dobbeltklikk deretter filen du vil installere.
Metode 3 av 3: Tilsett børsten i bulk
Det vil gå raskere hvis du legger til flere penselpakker i Photoshops filsystem. Hvis du vil legge til mange nye børster, er det bare å dra og slippe dem i riktig mappe. Dette fungerer både på Windows- og Mac-datamaskiner.
- Du må slå av Photoshop før du begynner.
Naviger til Photoshop-filene ved å bruke en av de to banene som er oppført nedenfor. På en Mac-datamaskin holder du bare nede Cmd-tasten og klikker på Photoshop-ikonet for å åpne programmappen.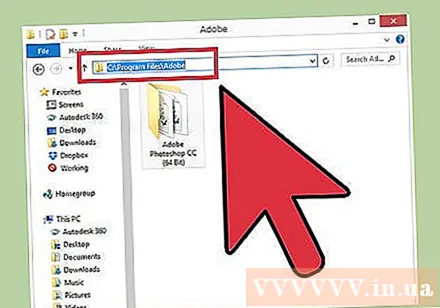
- Windows: C: Programfiler Adobe Photoshop
- Mac: / Brukere / {USER NAME} / Library / Application Support / Adobe / Adobe Photoshop ___ /
Dobbeltklikk på "Forhåndsinnstillinger" og åpne mappen "Pensler". Det er her alle børstene er ordnet, Photoshop vil også se etter den nye børsten her.
Klikk og dra den nye penselen for å slippe inn i denne mappen. Når du har åpnet den komprimerte filen, klikker du og drar filen og slipper den i mappen Pensler. Neste gang du åpner Photoshop, blir den nye børsten integrert og klar til bruk. annonse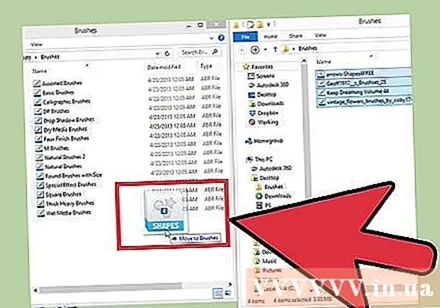
Råd
- Hvis du bruker Photoshop på en Mac-datamaskin, må du lime inn ".abr" -filen på stedet / brukere / {brukernavn} / bibliotek / applikasjonsstøtte / Adobe / Adobe Photoshop CS3 / forhåndsinnstillinger / børster