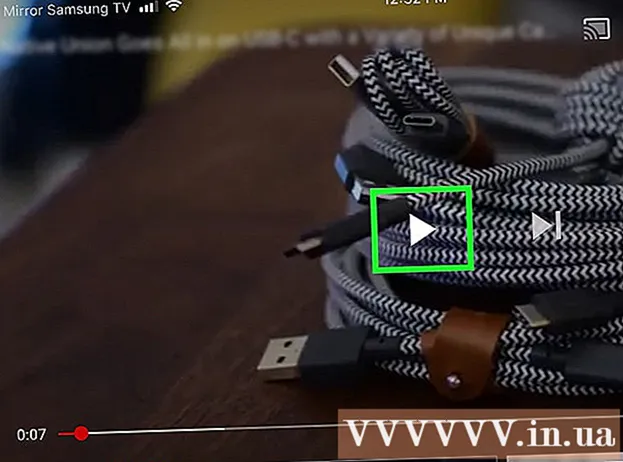Forfatter:
Randy Alexander
Opprettelsesdato:
28 April 2021
Oppdater Dato:
1 Juli 2024
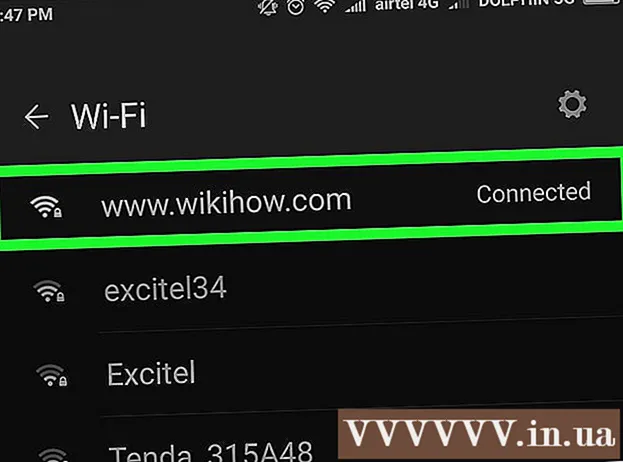
Innhold
Med flere og flere enheter som kan koble til trådløse nettverk, har det dermed blitt en stifteløsning for de fleste hjem å sette opp en trådløs ruter for hjemmenettverket. Det gjør at enheter kan koble seg til internett hvor som helst i huset uten rotete ledninger. For å begynne å konfigurere nettverket ditt, se trinn 1 nedenfor.
Fremgangsmåte
Del 1 av 3: Maskinvaretilkobling
Kjøp en trådløs ruter. Disse enhetene kommer i alle former og størrelser, sammenlign funksjonene mellom dem for å velge den som passer best for deg. Hvis du trenger å dekke til flere områder eller ha flere vegger innendørs, trenger du en ruter som støtter antenneoppgraderinger med lengre forlengelsesantenner (hvis den ikke er inkludert i ruteren). Hvis det er mange trådløse enheter som samtidig kobler til med forskjellige hastigheter, bør du bruke rutertypen MIMO (Multiple Input Multiple Output), fordi ellers er den støttede hastigheten høyest for alle utstyret vil bli redusert på den tiden.
- Alle moderne rutere støtter 802.11n (eller Wireless-N) -standarden. Det er den mest stabile standarden, gir de raskeste hastighetene og er bakoverkompatibel med eldre standarder som 802.11g.

Koble ruteren til modemet (enheten som kobles til internett). Vanlige rutere og trådløse rutere lar deg dele bredbåndsforbindelsen din med flere enheter. Du må koble bredbåndsmodemet ditt til ruteren, og det er best å plassere ruteren i nærheten av modemet.- Koble ruteren og modemet med en Ethernet-kabel. De fleste rutere leveres med en kort Ethernet-kabel som du kan bruke til denne tilkoblingen.
- Koble modemet til WAN / Internett-porten på ruteren din. Denne porten ligger vanligvis alene og kan ha en annen farge enn LAN-porter.

Koble enhetene med Ethernet CAT 5-kabel (eller bedre). Hvis du har en datamaskin eller spillkonsoll (videospill) eller TV i nærheten av ruteren, kan du koble dem til ruteren via en Ethernet-kabel. Tilkobling via denne kabelen er mer stabil, raskere og krever ingen ekstra konfigurasjon.
Koble til minst én datamaskin via en Ethernet-kabel. Først og fremst trenger du en datamaskin som er koblet til ruteren via en Ethernet-kabel for å justere innstillingene på ruteren. Du kan deretter koble fra dette hvis du vil at datamaskinen skal koble seg trådløst. annonse
Del 2 av 3: Ruterkonfigurasjon
Finn routerens IP-adresse. Hvis du installerer en ny eller ny ruter, må du spesifisere standard IP-adresse, vanligvis kan denne IP-adressen skrives ut på ruterens klistremerke eller i dokumentasjonen. Hvis du ikke finner routerens IP-adresse, kan du slå opp rutermodellen på nettet for å se standardadressen.
- IP-adresser er formatert som fire grupper, hver med opptil tre sifre og atskilt med prikker.
- De fleste standard IP-adressene er 192.168.1.1 eller 192.168.0.1 eller 192.168.2.1
Åpne en nettleser på datamaskinen som er koblet til ruteren. Skriv inn IP-adressen til ruteren i adressefeltet og trykk Enter. Nettleseren din kobler til ruterenes konfigurasjonsmeny.
- Hvis ruteren din fulgte med en installasjonsplate, kan du kjøre konfigurasjonsprogrammet fra platen i stedet, da det vil gjøre mange av de samme installasjonsfunksjonene som å installere via en nettleser.
Skriv inn brukernavn og passord. For å få tilgang til konfigurasjonssiden, må du oppgi ruterens IP-adresse, angi et gyldig brukernavn og passord ved ledeteksten. Dette er den grunnleggende kontoen som er satt opp på ruteren. Selv om denne informasjonen kan variere fra modell til ruter, må den skrives ut på ruteren eller i medfølgende dokumenter.
- Det vanligste brukernavnet er "admin".
- De vanligste passordene er "admin" og "passord".
- Mange rutere krever bare at du oppgir et brukernavn og passord for å la det være tomt, og noen maler lar deg la alle disse feltene være tomme.
- Hvis du ikke finner ut IP-adressen, brukernavnet eller passordet, kan du slå opp rutermodellen online for å se standard innloggingsinnstillinger. Hvis den er endret, trykker du på Reset-knappen på baksiden av ruteren i 10 til 30 sekunder (som vist i instruksjonene for rutermodellene) for å gjenopprette fabrikkinnstillingene og prøv på nytt.
Åpne trådløse innstillinger. Når du logger deg på ruteren, blir du ført til ruterenes hovedmeny eller statusskjerm. Herfra vil du ha forskjellige alternativer du kan velge mellom. Internett-delen etterlater vanligvis standardinnstillingene, med mindre du har mottatt spesifikke installasjonsinstruksjoner fra din internettleverandør. Trådløs-delen lar deg konfigurere det trådløse nettverket.
Skriv inn et navn for det trådløse nettverket. I delen Trådløs er det et felt som heter SSID (Service Set Identifier) eller Name. Skriv inn et unikt navn for det trådløse nettverket. Dette vil være navnet som andre tilkoblingsbare enheter vil se når de søker etter nettverk.
- Merk av for Aktiver SSID-kringkasting. Dette "slår på" det trådløse nettverket, slik at enheter innenfor signalområdet kan se SSID-en. * Se også Tips-delen nedenfor for mer informasjon om SSID-innstillinger.
Velg en sikkerhetsmetode. Fra listen over tilgjengelige sikkerhetsalternativer velger du WPA2-PSK-krypteringsmetode for best sikkerhet.Dette er den vanskeligste typen kryptering å knekke, og gir deg dermed den beste beskyttelsen mot hackere og inntrengere.
Lag en passordfrase. Når du har valgt en sikkerhetsmetode, må du opprette et passord for nettverket ditt. Velg et passord som er vanskelig å gjette ved å kombinere bokstaver, tall og symboler. Ikke bruk passord som lett kan utledes fra nettverksnavnet eller informasjonen din.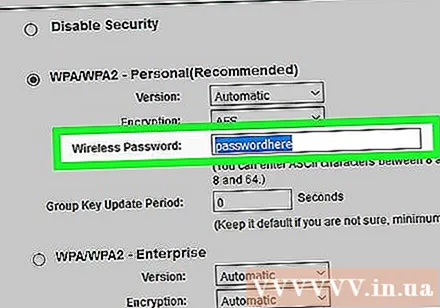
Lagre innstillinger. Når du er ferdig med å navngi og sikre det trådløse nettverket, klikker du på Bruk eller Lagre-knappen. Det kan ta noen minutter før endringene blir brukt på ruteren. Det trådløse nettverket ditt aktiveres etter at ruteren er ferdig installert på nytt.
Endre standard ruterenavn og passord. Etter å ha fullført nettverkskonfigurasjonen, bør du endre brukernavnet og passordet du brukte for å få tilgang til ruteren. Det vil beskytte ruteren mot uautoriserte endringer. Du kan endre det i Administrasjon-delen av ruterkonfigurasjonsmenyen.
Blokkere nettsteder. For å begrense tilgangen til noen nettsteder fra enheter som er koblet til nettverket ditt, kan du bruke innebygde blokkeringsverktøy. Det er i sikkerhets- / blokkeringsdelen av ruteren.
- Du kan blokkere etter bestemte domener eller etter nøkkelord.
Del 3 av 3: Koble til enheter
Koble datamaskinen, nettbrettet eller smarttelefonen til det trådløse nettverket. På enheter som støtter trådløse nettverk som utfører nettverksskanning, vil du se navnet på det nye trådløse nettverket så lenge du er innenfor ruteren. Velg det og du blir bedt om å oppgi passord.
Skriv inn passordet for det trådløse nettverket. Etter at du har angitt passordet, kobles enheten automatisk til det trådløse nettverket. Enheten lagrer nettverket i minnet og kobles automatisk når enheten er innenfor et signalområde.
- Hvis du vil ha detaljerte instruksjoner om hvordan du velger og kobler til et trådløst nettverk for din bestemte datamaskin, nettbrett eller smarttelefon, følger du denne guiden.
Koble til andre enheter. I tillegg til datamaskiner og nettbrett kan du koble til andre enheter, for eksempel skrivere, spillkonsoller, TV-er og mer. Se instruksjonene nedenfor for spesifikke instruksjoner for hver av enhetene dine.
- Innstillinger for trådløs skriver.
- Koble PlayStation 3 til det trådløse nettverket.
- Koble Xbox 360 til det trådløse nettverket.
- Koble Nintendo Wii til det trådløse nettverket.
- Koble Apple TV til det trådløse nettverket.
Råd
- Hvis du kjøpte en brukt trådløs ruter fra en venn eller fra en butikk, må du tilbakestille den til fabrikkinnstillingene før du installerer. Hvis ikke, er det mulig å konfigurere det trådløse nettverket i henhold til det forrige systemet. Finn tilbakestillingsknappen på ruteren og trykk på den i omtrent 30 sekunder med en pinne eller blyant for å tilbakestille den til fabrikkinnstillingene.
- For best sikkerhet kan du velge å ikke kringkaste SSID eller vise nettverksnavnet ditt. Deretter vil ruteren ikke bare kreve at brukeren oppgir et passord, men først må de bestemme SSID-en. Det er et lag med problemer å håndtere noen brukere og kan føre til at de prøver å få tilgang til andres nettverk i stedet for ditt. Selvfølgelig betyr det også at det er litt vanskeligere å sette opp - men hvis du fikk alt satt opp da SSID ble kringkastet, gå tilbake og slå det av, vil alt koble seg til settet. tankene.