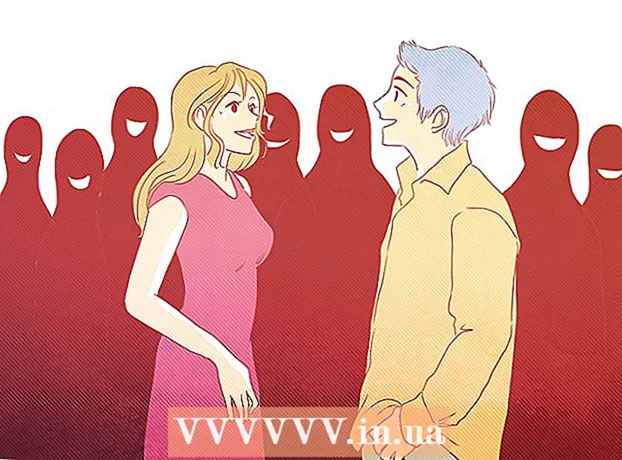Forfatter:
John Stephens
Opprettelsesdato:
22 Januar 2021
Oppdater Dato:
1 Juli 2024
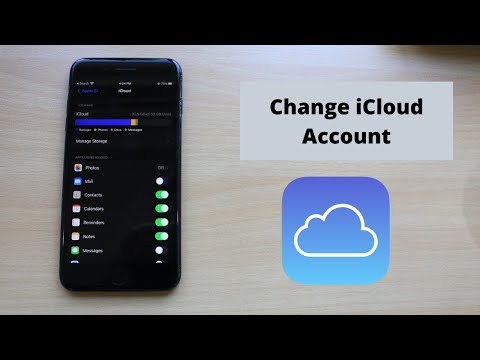
Innhold
Denne artikkelen vil veilede deg om hvordan du endrer iCloud-kontoen tilknyttet en Apple-enhet til en annen konto.
Fremgangsmåte
Metode 1 av 3: På en iPhone eller iPad
Åpne enhetens innstillinger. Det er en app som har et grått tannhjulikon (⚙️) og som vanligvis vises på startskjermen.
- Klikk her ↓, hvis du vil endre iCloud-kontoen din på en brukt iPhone eller iPad.

Trykk på Apple ID. Det er delen øverst på skjermen som viser navnet og bildet du la til tidligere.- Hvis du bruker en eldre versjon av iOS, trykker du på iCloud.
Bla ned og velg Logg ut (Logg ut) nederst i rullegardinmenyen.

Skriv inn passordet ditt. Skriv inn Apple ID-passordet ditt i informasjonsfeltet.
Velge Skru av (Av) nederst i dialogboksen. Dette vil deaktivere funksjonen "Finn min iPhone" i den nåværende iCloud-kontoen på enheten.

Velg dataene du vil lagre på enheten. For å lagre en kopi av gamle iCloud-data, for eksempel kontakter på enheten din, vil du skyve glidebryteren ved siden av navnet på den aktuelle appen for å bytte til "På" (grønn) -modus.- For å slette alle iCloud-dataene på enheten din, må du sørge for at alle glidebryterne er "Av" (hvit).
Velge Logg ut (Logg ut) øverst til høyre på skjermen.
Velge Logg ut (Logg ut). Dette vil bekrefte at du vil avslutte din nåværende iCloud-konto på enheten.
Åpne enhetens innstillinger. Det er en app med et grått tannhjulikon (⚙️) som vanligvis vises på startskjermen.
Velge Logg på (enheten) (Logg inn (enheten)) øverst i menyen.
- Hvis du vil opprette en ny Apple-ID, velger du Har du ikke Apple ID eller har du glemt det? (Har du ikke Apple ID eller har du glemt det?) Under passordfeltet på skjermen og følg instruksjonene for å opprette en gratis Apple ID og iCloud-konto.
- Hvis du har en eldre versjon av iOS, velger du iCloud.
Skriv inn Apple ID og passord.
Velge Logg inn (Logg inn) øverst til høyre på skjermen.
- Skjermen viser en "Logger på iCloud" -prompten når du får tilgang til dataene dine under påloggingsprosessen.
Skriv inn enhetens passord. Det er låsekoden som genereres når du installerer enheten.
Datakonsolidering. Hvis du vil slå sammen kalendere, påminnelser, kontakter, notater og andre data som er lagret på enheten din med iCloud-kontoen din, velger du Slå sammen (Forene); Hvis du ikke vil, velger du Don og Merge (Ikke slå sammen).
Velge icloud i andre del av menyen.
Velg hvilke typer data du vil lagre på iCloud. I delen "APPS BRUKER ICLOUD" skyver du glidebryteren ved siden av hver datatype du vil lagre til "På" (grønn) eller "Av" (hvit).
- De valgte dataene vises på iCloud og alle enheter du er logget på med din eksisterende iCloud-konto.
- Rull ned for å se den komplette listen over apper som har tilgang til iCloud.
Metode 2 av 3: På en Mac-datamaskin
Klikk på Apple-menyen med det svarte epleikonet øverst til venstre på skjermen.
Klikk Systemvalg (Valgfritt) i den andre delen av rullegardinlisten.
Klikk icloud på venstre side av vinduet.
Klikk Logg ut (Logg ut) nederst til venstre i vinduet.
- Alle iCloud-dataene dine, inkludert kalenderinformasjon og iCloud-bilder, fjernes fra Mac-en.
- Hvis du får en feilmelding mens du logger av, skyldes problemet sannsynligvis en iPhone eller en annen iOS-enhet som ikke fungerer. I dette tilfellet åpner du enhetens innstillinger, velger Apple ID og velger deretter icloud, så kom Nøkkelring og skyv glidebryteren ved siden av "iCloud nøkkelring" til "På" (grønn) -modus.
Klikk på Apple-menyen med det svarte epleikonet øverst til venstre på skjermen.
Klikk Systemvalg (Valgfritt) i den andre delen av utvalgslisten.
Velge icloud på venstre side av vinduet.
Klikk Logg inn (Logg inn) øverst i dialogboksen.
- Hvis du vil opprette en ny Apple-ID, klikker du Opprett Apple ID ... (Opprett Apple ID ...) under Apple ID-feltet som vises på skjermen, og følg deretter forespørselen om å opprette en gratis Apple ID og iCloud-konto.
Skriv inn Apple ID og passord. Skriv inn din Apple ID-e-postadresse og passord i de aktuelle feltene på høyre side av dialogboksen.

Klikk Logg inn (Logg inn) nederst til høyre i dialogboksen.
Tillat iCloud-innstillinger (iCloud-innstillinger) å gjøre endringer ved å angi Mac-administratorens navn og passord.
- Når du blir bedt om det, skriver du inn en annen enhets passord fordi 2-trinns bekreftelse er aktivert.

Velg synkroniseringsdata. Merk av i boksen over dialogboksen hvis du vil slå sammen kalender, påminnelser, kontakter, notater og andre data som er lagret på enheten med iCloud-kontoen din. Merk av i boksen nedenfor for å aktivere funksjonen for å finne enheten din i tilfelle tap eller tyveri.
Klikk neste (Fortsett) øverst til høyre i dialogboksen.
- Klikk Tillate (Tillatt) for å aktivere navigasjonshjelp for "Finn min Mac" -funksjonen.

Merk av i boksen ved siden av "iCloud Drive" hvis du vil lagre filer og dokumenter på iCloud.- Velg hvilke apper som har tilgang til iCloud Drive ved å klikke på knappen Alternativer (Valgfritt) ved siden av "iCloud Drive" i dialogboksen.
Velg datatypene som skal synkroniseres med iCloud ved å merke av i boksene under "iCloud Drive". For eksempel merker du av i boksen "Bilder" hvis du vil sikkerhetskopiere og få tilgang til iCloud-fotolagringen. Nå er de valgte dataene tilgjengelige på iCloud og hvilken som helst enhet som er logget inn på din eksisterende iCloud-konto.
- Du må bla nedover for å se alle alternativene.
Metode 3 av 3: På en brukt iOS-enhet
Kontakt gammel eier. Hvis du kjøpte en brukt iPhone fra noen andre og iCloud-kontoen deres fortsatt er logget på enheten, må du kontakte dem for å få dem til å logge av kontoen på den enheten. Det er ingen annen måte å avslutte kontoen på enheten. Selv etter at du har tilbakestilt innstillingene, blir du fortsatt bedt om å oppgi legitimasjonen.
Be den tidligere eieren om å få tilgang til deres iCloud-side. Tidligere eiere kan raskt logge av kontoen sin på iPhone ved å gå til iCloud-siden. Be dem om å logge på med kontoen som er tilknyttet enheten.
Be dem om å klikke på Innstillinger-knappen på iCloud-siden for å åpne siden for iCloud-innstillinger.
Be den gamle eieren klikke på den gamle iPhone-en i listen over enheter. Dette åpner et nytt vindu med iPhone-detaljer.
Be dem om å klikke "X" -knappen ved siden av iPhone-navnet. Dette fjerner iPhone fra kontoen deres, slik at du kan logge på med din egen iCloud-konto. annonse