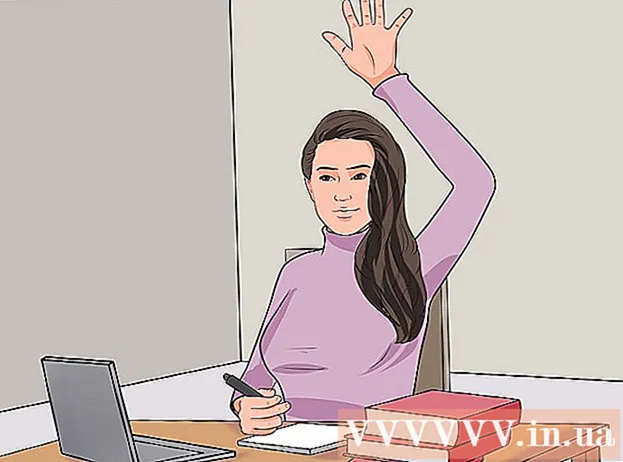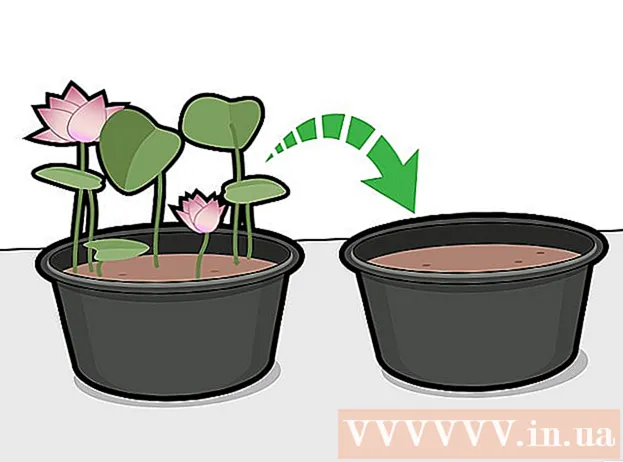Forfatter:
Monica Porter
Opprettelsesdato:
16 Mars 2021
Oppdater Dato:
1 Juli 2024
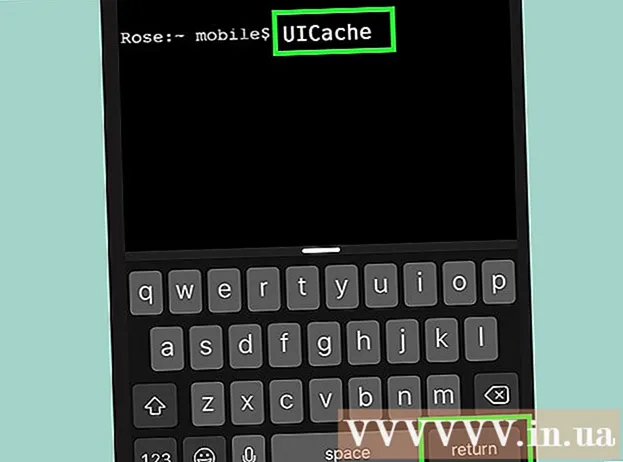
Innhold
Dette er en artikkel som vil guide deg til å endre appikoner som vises på iPhone. For å gjøre dette må du laste ned en app fra App Store. Du kan bruke en jailbroken telefon til å endre appikonet, men jailbreaking får deg ikke dekket av garantien.
Fremgangsmåte
Metode 1 av 3: Bruk programmet "Ikonisk"
Åpne ikonisk med blå diagonale linjer på den grå bakgrunnen. Først må du laste ned Iconical fra App Store for $ 2,99 (ca 70 000 VND) hvis du ikke har appen.

Ta på Velg App (Velg en app) er nær toppen av skjermen.
Trykk på appen du vil endre ikonet for. Dette åpner siden med følgende alternativer for den valgte appen:
- Kameraikon Med dette alternativet kan du ta et bilde eller laste opp et bilde fra iPhones kamerarulle.
- Blyantikon - Du har lov til å tegne applikasjonsikoner.
- Endre størrelse på ikonet Dette alternativet er i nedre høyre hjørne av appikonet, slik at du kan beskjære eller forstørre appikonet.
- Du kan også legge til et bildes webadresse i feltet nær toppen av skjermen.

Trykk på alternativet som passer best for ikonet du liker. Hvis du vil angi en URL, limer du den inn i feltet under "Velg app" -linken øverst på skjermen.- Noen alternativer vil kreve ekstra manipulering; for eksempel å berøre Kamerarull (Kamerarull) ber deg berøre et bilde og deretter velge det Lagre (Lagre) øverst til høyre på skjermen.

Trykk på "Angi tittel" -feltet under ikonet til den nye appen.
Skriv inn et navn på symbolet i feltet som vises. Du bør bruke det opprinnelige applikasjonsnavnet for dette ikonet for å unngå forvirring.
Trykk på alternativene Lag startskjermikonet (Opprett startskjermikonet) under "Angi tittel" -feltet.
Trykk på "Del" -knappen med en pil opp nederst på skjermen.
Trykk på det nye appikonet. Du vil se et popup-vindu nederst på skjermen.
Ta på Lagre (Lagre) øverst til høyre på skjermen. Dette lagrer det nye appikonet på en av iPhone-skjermene. Når du berører det nye ikonet, vises Safari-siden raskt før du åpner et program.
- Denne prosessen erstatter ikke den opprinnelige appen med det nye ikonet, men du kan velge og dra den originale appen til en mappe for å skjule den.
Metode 2 av 3: Bruke applikasjonen "App Icon Free"
Åpne appikon gratis med gule smilefjes. Hvis du ikke har en app ennå, må du først hente den fra App Store.
- App Icon Free håndterer færre apper enn Iconical.
Ta på Seinere (For senere) når du blir spurt. Dette vinduet vil spørre om du vil kjøpe fullversjonen for $ 4,99 USD (ca. 120 000 VND); utvalget Seinere lukker vinduet og fortsetter å åpne applikasjonen.
Ta på Lag ikon (Opprett-ikon) nederst til venstre på skjermen.
Ta på Appikon (App-ikon) over vinduet vises bare nederst på skjermen. Dette åpner en liste over installerte apper med skiftbare ikoner.
Trykk på appen du vil endre ikonet for. Den valgte appen må være installert på iPhone.
Tilpass applikasjonsikoner. Du kan gjøre dette ved å berøre fanene nederst på skjermen og velge forskjellige egenskaper:
- Hud - Lag bakgrunnsfarge for appikoner.
- Ramme - Lag en farget ramme rundt bakgrunnsfargen på applikasjonen.
- Innredning - Plasser et fargeikon midt i applikasjonsrammen
- Foto - Lar deg legge ut bilder (berør Thư viện (Galleri)) eller ta et bilde (trykk på Kamera).
- Valg av å ta eller bruke bildet får App Icon til å be om tilgang til kameraet og bildet; så berør Tillate (Tillatt) når du blir spurt.
Ta på Lag ikon (Opprett-ikon) øverst til høyre på skjermen for å lagre det nyopprettede ikonet på startsiden for App-ikonet.
Ta på Installer ikon (Innstillinger-ikon) nederst til høyre på skjermen.
Ta på Installere (Innstillinger) øverst til høyre på skjermen.
Ta på Tillate når du blir spurt. Dette gjør at innstillingen for appikoninnstillinger kan inkluderes i iPhones innstillinger-app.
Fullfør installasjonen av applikasjonsikonet. Du vil gjøre det ved å berøre Installere flere ganger - to ganger øverst til høyre på skjermen og en gang nederst på skjermen. Når installasjonen er fullført, vises det nye appikonet på en av iPhone-skjermene dine. Når du trykker på det nye ikonet, vises Safari-siden raskt før du åpner et program.
- Denne prosessen erstatter ikke den opprinnelige appen med det nye ikonet, men du kan velge og dra den originale appen til en mappe for å skjule den.
Metode 3 av 3: Bruk en jailbroken iPhone
Advarsel: Denne metoden krever jailbreaking av din iPhone først, og etterlater deg utenfor garantien. Dessuten er det mulig at jailbreak ikke er mulig på alle iOS-versjoner.
Forsikre deg om at du har jailbroken din iPhone. Hvis du har jailbroken din iPhone, kan du bruke verktøyet fra Cydia til å endre ikonet til hvilken som helst app på enheten, systemet eller annet element.
Last ned de nødvendige verktøyene fra Cydia. Du kan bare bruke Cydia på en jailbroken enhet. Hvis du ikke har en jailbroken enhet, kan du prøve en av de andre metodene i denne artikkelen. Last ned følgende verktøy fra Cydia, som du finner i hovedregisteret:
- iFile
- IconMaker
- Terminal
Kopier bildene du vil bruke som ikoner til iPhone. Kopier bilder til iPhone ved å sende dem en e-post eller bruke iFile. Du kan også ta bilder med iPhones kamera.
- Du kan laste ned alternative ikoner fra mange andre nettsteder som DeviantArt eller designe dine egne.
- Du trenger bare å velge ditt favorittbilde, og IconMaker vil konvertere bildet til en passende størrelse.
Åpne IconMaker og last ned bildefilen. Denne applikasjonen vil konvertere bildefilen til riktig størrelse og format. Trykk på kameraknappen for å velge bildet i kamerarullen. Hvis bildet er lagret andre steder på iPhone, bruker du iFile for å finne og velger deretter "IconMaker" etter at du har åpnet bildet.
Slå på "Åpne i iFile" og "Lagre som .png-fil.’ Disse to innstillingene er nødvendige for å lage den riktige bildefilen.
Ta på Generer ikon (Opprett ikon) for å opprette ikonfil. Dette vil opprette fem filikoner.
Ta på Redigere (Rediger), trykk på alle fem filene, og velg Utklippstavle. Dette vil kopiere den nyopprettede ikonfilen til utklippstavlen.
Åpne applikasjonsmappen i iFile for å finne applikasjonen du vil endre ikonet for. Plasseringen vil variere avhengig av om appen ble lastet ned fra App Store eller om det var en app fra Stock eller Cydia. Gå til en av følgende mapper i iFile, og velg applikasjonen du vil endre ikonet for:
- Lager / Cydia - /var/stash/Applications.XXXXXX
- App Store - / var / mobil / applikasjoner
Slett eksisterende ikonfil. Her vises flere filikoner. Du kan gi nytt navn til disse filene eller slette dem. Merk at noen ganger vil en fil ha et appnavn i stedet for bare et "ikon" i filnavnet:
- icon.png
- [email protected]
- ikon ~ ipad.png
- icon@2x~ipad.png
- iconClassic.png
Ta på Redigere (Rediger), trykk på utklippstavleknappen, og velg deretter Lim inn (Lim inn). Dette limer inn den nylig kopierte logofilen i mappen. Filnavnet kan allerede være satt riktig takket være IconMaker.
Åpne Ternimal. Terminalen lar deg tilbakestille brukergrensesnittet, slik at du ikke trenger å starte på nytt for å se endringene.
Type UICache gå til Terminal og trykk Tast inn. Etter en stund vil grensesnittet ditt bli oppdatert, og du bør kunne se det nye ikonet. annonse
Råd
- Du kan bruke en annen applikasjonsikonveksler enn de to som er oppført i denne artikkelen, hvis du vil.
Advarsel
- Slette programmer som brukes til å lage nye appikoner, fjerner også ikonet eller gjør dem inaktive.