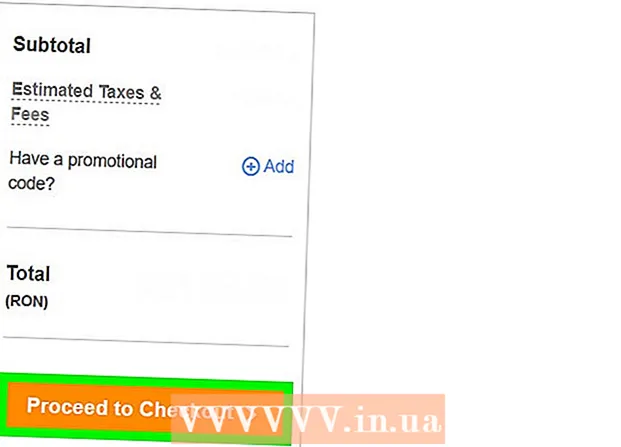Forfatter:
Lewis Jackson
Opprettelsesdato:
13 Kan 2021
Oppdater Dato:
1 Juli 2024

Innhold
Facebook har utviklet en dedikert Messenger-app for mobile enheter som lar deg chatte med Facebook-vennene dine. Facebook Messenger, eller bare Messenger, er en frittstående meldingsapp som erstatter Facebooks meldingsfunksjoner. Når du kommer til Messenger, kan du bruke mer avanserte chat-funksjoner, for eksempel å velge meldingsfarger eller endre emojis. Messenger oppdateres jevnlig med nye funksjoner, inkludert pengeoverføring, opprettelse av chatbot, booking av tur og del bildene du tar med vennene dine med bare et trykk på Photo Magic.
Fremgangsmåte
Del 1 av 12: Installer Messenger
Åpne App Store-elementet på mobilenheten din. Du kan få Messenger-apper for iPhone, iPad, iPod Touch, Android og Windows Phone. Åpne appbutikken på enheten din for å søke og laste ned appen.
- Du kan også få tilgang til Messenger-butikk-siden direkte ved å åpne delen Meldinger på Facebook.

Søk etter nøkkelord "Budbringer."Flere resultater vises under navnet" Messenger ".
Installer Messenger-appen fra Facebook. Sjekk produsentens informasjon om appene i listen og finn offisielle Facebook-apper. Klikk på "Installer" for å laste ned og installere applikasjonen.
- Enheten din må være koblet til et trådløst nettverk for å laste ned appen.

Logg på Messenger. Når du åpner Messenger, vil du motta en melding om å logge på med Facebook-kontoen din. Hvis enheten din har Facebook-applikasjonen installert, trenger du ikke å oppgi din personlige påloggingsinformasjon.- Hvis du ikke har en Facebook-konto, kan du bruke ditt personlige telefonnummer til å opprette en egen Messenger-konto. Dette lar deg chatte med folk som bruker Messenger i kontaktene dine, men du har ikke tilgang til Facebook-chatter. Klikk på ordene "Ikke på Facebook" på påloggingsskjermen for å opprette en Messenger-konto. Denne funksjonen gjelder ikke for alle regioner.
Del 2 av 12: Chat med venner

Se Facebook-chatter. Når du starter Messenger, ser du alle dine Facebook-talemeldinger under fanen Nylig. Klikk på en hvilken som helst postkasse for å åpne dem.
Start en ny samtale. For å opprette en ny melding, klikk på "Ny melding" -knappen i kategorien Nylig:
- iOS - Trykk på Ny melding-knapp øverst til høyre.
- Android - Klikk på plusstegnet "+" nederst i høyre hjørne og velg "Skriv melding". (Skriv inn melding)
Legg til venner i chatten. Etter at du har opprettet en ny melding, vises en liste over vennene du snakker mest med. Du kan velge en venn fra denne listen eller bruke søkefeltet øverst for å finne noen i vennene dine eller kontaktlisten. Du kan også legge til nye grupper.
- Du kan angi et navn du vil legge til en venn til etter at du har valgt den første mottakeren.
Skriv inn meldingen din. Under samtalen er tekstboksen "Skriv en melding". Klikk på teksten hvis tastaturet ikke vises.
- I motsetning til SMS er antall tegn du kan bruke på Messenger ikke begrenset (ca. 20 000 tegn).
Klikk på "emoji" -knappen (uttrykksikon) for å sette inn uttrykksikonet. Denne knappen konverterer skjermtastaturet til et emoji-tastatur. Du kan sveipe til venstre eller høyre for å se forskjellige kategorier, og bla opp og ned for å se emojiene i hver kategori.
- iOS - Trykk på Smiley-smiley-knappen på venstre side av mellomromstasten. Trykk på "ABC" for å gå tilbake til det vanlige tastaturet.
- Android - Emoji-knappen er til høyre for tekstfeltet og ser ut som fire smilefjes arrangert i en firkant. Trykk på knappen for å åpne emoji-tastaturet, og trykk på det igjen for å gå tilbake til det vanlige tastaturet.
Trykk på Like-knappen for å sende tommelen opp-ikonet. Hvis du ikke har skrevet inn tekst, ser du en Like-knapp ved siden av tekstfeltet. Klikk på ikonet for å raskt sende Like-knappen når du mottar en interessant melding fra vennene dine. Like-knappen blir sendt så snart du berører.
- Trykk og hold inne Like-knappen for å øke størrelsen på tommelikonet. Hvis du holder Like-knappen for lenge, vil den "forsvinne".
Trykk på ⓘ (Android) eller samtalenavnet (iOS) for å endre farger, emojis og andre innstillinger. Du kan endre noen samtalerelaterte innstillinger på skjermen. Merk at alle som chatter med deg vil se denne endringen.
- Trykk på "Varsler" for å aktivere eller deaktivere varsler for en samtale.
- Klikk på "Farge" for å endre fargen på dialogen. Denne endringen vil bli sett av andre deltakere.
- Trykk på "Emoji" for å tilordne en spesiell emoji-karakter til samtalen. Denne funksjonen vil erstatte "Like" -knappen.
- Klikk på "Kallenavn" for å sette opp forskjellige kallenavn for vennene dine. Denne funksjonen gjelder bare for den nåværende chatten.
- Klikk på "Vis profil" for å se vennenes Facebook-profiler.
Se hvor mye andre har lest. En sirkel med en liten avatar langs høyre side av samtalen vil fortelle deg hvor personen leste meldingen. annonse
Del 3 av 12: Sende bilder, klistremerker, GIF-animasjoner og lydnotater (talemerknader)
Trykk på kameraknappen for å ta og sende bilder eller videoer. Du kan bruke enhetens kamera til å raskt ta og sende bilder til mottakerne under chatten. Du må gi Messenger-appen tilgang til enhetens kamera og lagring.
- Trykk på sirkelikonet for å ta et bilde. Trykk og hold på sirkelen for å spille inn videoen. Du kan ta opp videoer med en maksimal lengde på 15 sekunder. For å avbryte opptaksmodus, flytt fingeren bort fra lukkerknappen.
- Klikk på Kamera-knappen nederst i hjørnet på skjermen for å bytte mellom front- og bakkameraet.
- Trykk på "Send" -knappen etter å ha tatt et bilde eller tatt opp en video for å sende den til chatten.
Velg ikonet "Galleri" for å sende bilder fra enheten. Du kan bruke denne knappen til å finne bilder som er lagret i enhetens kamerarulle og sende dem til chat.
- Trykk på bildet du vil sende, og trykk på "Send" -knappen for å sende bildet.
- Du kan velge "Blyant" -ikonet for å tegne og skrive på et bilde før du sender det.
Klikk på Smiley-ikonet (smiley face) for å sende klistremerke (klistremerke). Du kan sette inn mange klistremerker som er tilgjengelige på Facebook Messenger. Skyv klistremerkebraketten til venstre og høyre for å se de forskjellige klistremerkepakkene.
- Trykk på et klistremerke for å sende det umiddelbart.
- Trykk og hold på et klistremerke for å forhåndsvise innholdet. Mange klistremerker er designet som animasjoner.
- Velg "+" -tegnet øverst til høyre på klistremerkerammen for å få tilgang til klistremerkebutikken og se det nye klistremerket. Det er mange forskjellige klistremerker tilgjengelig gratis.
Klikk på GIF-knappen for å finne og sende GIF-animasjoner. GIF-bilder er et vanlig bildefilformat opprettet med raske animasjoner. Messenger lar deg søke etter GIF-er lagret på flere populære GIF-nettsteder og raskt sende dem til en prat. Noen GIF-er som trender for øyeblikket, vises når du åpner denne kategorien.
- Søk etter GIF-en du vil bruke. Hvis du for eksempel vil sende en GIF til Battlestar Galactica, skriver du "battlestar" i søkefeltet.
- GIF-en blir umiddelbart sendt til samtalen når du trykker på ikonet.
Trykk på mikrofonikonet (mikrofon) for å sende talemerknader. Du kan spille inn taleanmerkninger som folk i samtalen kan høre på på fritiden. Hvis enheten du bruker har en liten skjerm, trykker du først på "..." -ikonet.
- Trykk og hold inne Record-knappen for å starte innspillingen av talememoet ditt. Slipp hånden din for å sende opptaket umiddelbart. Flytt fingeren fra opptaksknappen for å avbryte meldingen.
Slå på Photo Magic-funksjonen slik at Messenger gjenkjenner ansiktene til vennene som vises på bildene. Photo Magic skanner alle bilder som er tatt fra telefonens kamera, selv om du ikke bruker Messenger, og prøver å matche anerkjente ansikter med Facebook-vennene dine. Du vil da motta et varsel og kan umiddelbart sende bildet via Messenger til de som er merket på bildet.
- Åpne kategorien Innstillinger eller Profil i Messenger.
- Velg "Bilder og media." (Foto og kjøretøy)
- Velg "Photo Magic" -funksjonen og slå den på.
- Åpne varselet som vises når du tar et bilde av vennen din. Trykk på "Send" -knappen for å sende bildet gjennom Messenger-chatvinduet til personene som er merket på bildet.
Del 4 av 12: Ringe og videosamtale
Åpne en samtale med personen du vil ringe. Du kan ringe gratis eller videosamtaler til alle som bruker Messenger-appen. For eksempel: Når du åpner en samtale med Nam og ringeknappen er grå øverst på skjermen, eller du ser ordene "Inviter Nam til Messenger", (Inviter Nam til å bruke Messenger,), bruker ikke denne personen. Messenger-app og kan ikke ringe.
- Du kan se hvilke kontakter som bruker Messenger ved å observere ikonet i hjørnet av profilbildet deres. Hvis du ser Messenger-ikonet, bruker de Messenger. Hvis du ser Facebook-ikonet, bruker de Facebook-meldinger via nettstedet.
Trykk på telefon- eller videosamtaleknappen for å ringe. Messenger vil starte kommunikasjon med mottakeren. Enheten deres vil ringe så lenge den har anropsvarsling slått på og har en internettforbindelse.
Chat så mye du vil. Det er ingen avgift for bruk av Messenger, men du må bruke mobildataene dine hvis du ikke kobler til det trådløse nettverket. En videochat kan tømme mobildata raskt, så prøv å begrense videochatter når du er koblet til et Wi-Fi-nettverk. annonse
Del 5 av 12: Del din nåværende posisjon med vennene dine
Åpne en samtale. Du kan sende posisjonen din til samtalen slik at vennene dine enkelt kan finne deg. Dette alternativet er bare synlig når du har tilgang til en chat-økt.
Klikk på ikonet ’... "(ellipser), og velg deretter" Location. " (Plassering) Slå på posisjonsmodus hvis du mottar varsler fra Messenger.
Flytt pin-ikonet (pin) til stedet du vil dele. Når kartet først åpnes, er nålen din nåværende posisjon. Du kan flytte kartet rundt nålen for å velge og dele et annet sted.
- Du kan velge mellom steder i nærheten i listen nedenfor, eller bruk søkefeltet øverst på skjermen for å søke etter bestemte steder.
- Trykk på plusstegnet eller pilknappen for å returnere pin-ikonet til din nåværende posisjon.
Trykk på "Send" -knappen for å sende posisjonsstedet. Kartbilder vises i samtale med den festede plasseringen, samt stedene du har valgt. Kartet åpnes i full skjerm når mottakeren berører det, slik at de kan motta navigasjonsinstruksjoner. annonse
Del 6 av 12: Gjøre betalinger via Messenger
Åpne Innstillinger (for iOS) eller Profil (for Android). Du kan sende og motta penger via Messenger, og alt du trenger er et gyldig debetkort. For å komme i gang, må du oppgi informasjon på kortet ditt. Dette trinnet lar deg overføre og motta penger fra bankkontoen din.
Klikk på "Betalinger" i innstillingsmenyen. Betalingsskjermen vises.
trykk "Legg til nytt debetkort.’ (Legg til et nytt debetkort) Dette er den eneste betalingsmåten som støttes av Messenger. Du trenger et bankkort eller kredittkort utstedt av en kredittforening for å sende eller motta penger. Kredittkort, forhåndsbetalte debetkort og PayPal støttes ikke i dette tilfellet.
- Du trenger et debetkort for å sende og motta penger.
Skriv inn informasjon på debetkortet. Skriv inn debetkortnummer, utløpsdato, sikkerhetskode på baksiden og postnummer. Klikk på "Lagre" for å legge til kortet i kontoen din.
- Messenger støtter bare visse banker, og debetkortet ditt kan være blant de som ikke støttes.
Åpne en prat med personen du vil sende og motta penger til / fra vedkommende. Nå som kortet er lagt til, kan du begynne å sende og motta penger. Du kan ha en prat åpen med en person eller med en gruppe.
- Klikk på ’... "og klikk deretter på" Betalinger. " Dette åpner alternativer for sending og mottak.
- Hvis det er mange i samtalen, blir du bedt om å velge en før du fortsetter.
- Angi beløpet du vil sende eller motta. Du kan klikke på "Betal" eller "Forespørsel" -fanen for å veksle mellom moduser. Angi beløpet du vil sende eller motta fra vedkommende.
- Skriv inn innhold (valgfritt). Du bør spesifisere årsaken til overføringen eller be om overføringen. Bruk denne metoden hvis den andre parten ikke kjenner til transaksjonsinnholdet.
Send inn en forespørsel eller foreta en betaling. Hvis du godtar å gjøre transaksjonen, klikker du på "Neste" for å sende inn betalingsforespørselen din. Når mottakeren godkjenner (og har satt opp betalinger for kontoen sin), vil midlene begynne å strømme. Det kan ta tre dager før midlene vises på bankkontoen din. annonse
Del 7 av 12: Bestilling av en Uber- eller Lyft-tur
Åpne en prat med noen. Du kan be om turer fra Uber og Lyft under Messenger-samtaler. Gjennom denne modulen vil vennene dine vite om ruten din, i tillegg til at du kan bestille en bil for noen. (Foreløpig i Vietnam støttes ikke dette verktøyet ennå.)
- Du trenger en Uber- eller Lyft-konto for å bruke denne funksjonen, og blir bedt om å opprette en hvis du ikke har en.
- Du kan også åpne live chatter med Uber eller Lyft chatbots. Start en ny prat med en Uber- eller Lyft-bot og fortsett som instruert.
- Klikk på ikonet ’... "og velg" Transport. " (Transport) Deretter vises reservasjonslisten for bil.
- Velg tjenesten du vil bruke. For øyeblikket kan du velge mellom Uber og Lyft (hvis din region har tilgjengelig). Du vil fortsatt trenge en konto for denne tjenesten. Du ser ikke dette alternativet hvis du fortsetter direkte gjennom chat med en chatbot.
- Hvis du ikke har en Uber- eller Lyft-konto, må du opprette en og legge til betalingsinformasjon.
- Tillat tjenesten du velger å få tilgang til Messenger-kontoen din. Dette er et nødvendig trinn for å koble til operatørtjenesten via Messenger-appen.
- Velg hvilken type kjøretøy du vil ha. Avhengig av beliggenhet og valgt tjeneste, kan du velge mellom en rekke biler. Bruk tappene til å veksle frem og tilbake, og sjekk med lastebilselskapets støtteside for å se forskjellen mellom dem.
- Still inn ønsket hentepunkt. Din nåværende posisjon vil være standardplasseringen. Du kan endre denne plasseringen hvor som helst, noe som er nyttig når du trenger å bestille en tur for noen andre.
- Angi ønsket destinasjon. Du må oppgi destinasjonen før du bestiller.
- Klikk på "Be om" for å reservere bilen. Ankomsttid vil avhenge av lokale faktorer. Betaling behandles gjennom betalingsinformasjon lagret med reisetjenesten, eller via debetkortet som er tilknyttet Messenger-kontoen din.
- Finn turkvitteringer i chat med biltjeneste. Etter bestilling vil du motta en bekreftelsesmelding fra biltjenestens chat-bot. Du finner alle kvitteringer for turene dine her, samt kan chatte med kundesupport om nødvendig.
- Du finner denne samtalen under fanen Nylig.
Del 8 av 12: Legge til flere apper til Messenger
Åpne en prat med noen. Messenger lar deg installere en rekke apper som er designet for å fungere med Messenger. Du kan gjøre dette med hvilken som helst samtale.
Klikk på ikonet ’... "Flere samtalealternativer vises.
Bla gjennom listen over tilgjengelige apper. Du kan bla nedover for å se en liste over alle appene som vil fungere med Messenger. Noen apper er frittstående apper som kan integreres med Messenger, mens andre er designet spesielt for den.
- Tilgjengeligheten av hver app vil være forskjellig, avhengig av hvilken enhet du bruker.
Klikk "Installer" eller "Åpne" for å åpne App Store-siden. Alle apper for Messenger installeres fra enhetens appbutikk.
Installer apper. Trykk på "Get" eller "Install" og installer den samme utvidelsen som du ville gjort med en hvilken som helst annen app på enheten din.
Trykk på knappen igjen ’... "i Messenger-samtale. En blå prikk som vises på den, vil indikere at nye alternativer er tilgjengelige.
Klikk på utvidelsen. Disse widgetene er oppført øverst på skjermen. Dette åpner appene på enheten din.
Bruk appen. Ulike applikasjoner vil gjøre forskjellige funksjoner, men de fleste av dem innebærer å lage innholdet i meldingen du vil sende. Se instruksjonene fra appens supportside for hvordan du får mest mulig ut av det.
Klikk på "Send til Messenger" -knappen. Plasseringen av teksten og nøyaktigheten av prosessen vil variere avhengig av applikasjonen, men du kan vanligvis sende den tilbake til Messenger med innhold du opprettet direkte.
Trykk på "Send" -ikonet i Messenger for å sende det du har opprettet i et annet program. Du får en forhåndsvisning av innholdet før du sender det inn. annonse
Del 9 av 12: Chat med Chatbots
Finn en chatbot du vil snakke med. Chat-bots er en måte som brukere kan samhandle med selskaper og organisasjoner uten å håndtere telefonsamtaler eller vente på svar fra e-post. Chatbot-støtte har akkurat begynt å rulle ut, og bare noen få brukes på dette tidspunktet. Her er noen av tilgjengelige chatbots:
- CNN - m.me/cnn
- Wall Street Journal - m.me/wsj
- Poncho - m.me/hiponcho
- 1-800-blomster - m.me/1800flowers
- Vår - m.me/springNYC
Åpne delen "People" i Messenger-appen. Alle dine eksisterende kontakter vises.
Søk etter chatboten du vil legge til. En chatbot klar for kontakt vil være i "Bots" -listen. Søkefunksjonen er ikke veldig pålitelig ennå, så det er enklere å gå til chatbots nettsted (for eksempel) i en mobil nettleser og velge å åpne lenken i Messenger. Et live chat-vindu åpnes da.
Begynn å chatte med chatbot. Ting vil bli mer interessante. Chatbots vil svare basert på spesifikke kommandoer og nøkkelord, og deres naturlige språkbehandlingsevne er begrenset. Så vær så spesifikk som mulig og bruk bare noen få korte ord. Test forskjellige metoder for forskjellige roboter.
- For eksempel når du nevner "store nyheter" til CNN-bot og så vil dagens store nyheter bli besvart. Du kan skrive inn nøkkelordet "valg" og motta nyheter relatert til det kommende valget.
- Med 1-800 blomster kan du skrive inn "bestill blomster" for å se tilgjengelighet og bestille online. Under bestillingsprosessen kan du skrive "ombestem deg" for å kansellere bestillingen.
Del 10 av 12: Justere varsler på iOS
Åpne Innstillinger-delen av appen. Du kan konfigurere Messenger-varslingsmetode for nye meldinger i Innstillinger. Klikk på "Innstillinger" -knappen i nedre høyre hjørne.
trykk "Varsler.’ (Varsler) Varslingsinnstillingene for Messenger-appen åpnes.
- Merk: Du kan ikke slå av varsler helt eller endre lydinnstillinger fra denne menylinjen. Du kan bare deaktivere Messenger-varsler fra Innstillinger som beskrevet.
Slå forhåndsvisningsmodus på / av. Dette hjelper deg med å definere informasjonen som vises i varselpanelet når du mottar meldinger.
Ignorer varsler i en periode. Trykk på "Mute" -knappen for å dempe varsellyden i den angitte tidsperioden.Du kan eventuelt dempe det med intervaller eller til neste morgen (9:00). Du kan ikke slå av varsler helt på denne måten.
Klikk på delen "Varsler i Messenger" for å angi alternativer i appen. Messenger har sine egne varslingsinnstillinger for når appen er åpen og aktiv. I denne menyen kan du aktivere eller deaktivere lyd- og vibrasjonsmodus for nye meldinger når du åpner applikasjonen.
Åpne enhetens Innstillinger-app for å endre andre varslingsalternativer. Når du vil endre måten varsler vises på, enten du vil at de skal være slått på eller av helt, må du ty til iOS-enhetens Innstillinger-app.
Klikk på "Varsler" -elementet i listen over Innstillinger. En liste over applikasjoner vises.
Klikk på "Messenger" i listen over applikasjoner. Dette åpner varslingsinnstillingene for Messenger-appen.
Slå på / av varsler ved å bruke glidebryteren "Tillat varsler". Dette vil slå av meldinger om Messenger-apper fullstendig.
Slå på / av andre varslingsinnstillinger. Du kan fortsatt installere uten å avhenge av statusen til varslene som vises i varslingssenteret, lyden, applikasjonsikonet for uleste meldinger og statusen til meldinger som vises. låseskjerm. Du kan også stille varslingsmetoden til å vises mens du bruker en annen app på enheten din. annonse
Del 11 av 12: Justere varsler på Android
Åpne applikasjonens profildel. Du finner applikasjonsinnstillinger i denne delen, inkludert varslingsalternativer. Klikk på "Profil" -knappen i øvre høyre hjørne.
Klikk velg "Varsler og lyder.’ (Varsler og lyder) Varslingsinnstillingene til Messenger-appen åpnes.
- Du kan ikke slå av varsler for Messenger helt her. Du må bruke Android-innstillinger-appen for å slå av varsler som beskrevet.
Slå forhåndsvisning av varsler på / av. Forhåndsvisningene viser navnet og innholdet på de nylig mottatte meldingene i varslene. Slå av forhåndsvisningen hvis du ikke vil at denne informasjonen skal vises på låseskjermen.
Slå på / av vibrasjonsmodus. Du kan slå av vibrering for nye varsler ved å bruke glidebryteren.
Slå på / av varsellys. Hvis enheten har et LED-lys, kan du slå varsellyset på eller av. Du har ikke dette alternativet hvis enheten ikke er utstyrt med et LED-lys.
Slå på / av varsellyd. Bruk glidebryteren Sound for å aktivere eller deaktivere Messenger-varslingslyden.
Klikk på "Varslingslyd" for å endre varslingslyden i Messenger. Du kan velge fra en liste over nedlastede varslingslyder på Android-enheten din.
Slå på / av lyder i appen. Messenger bruker en rekke forskjellige lyder i hver app, for eksempel når du oppdaterer samtalelisten. Denne glidebryteren lar deg aktivere eller deaktivere disse lydene.
Åpne Innstillinger-appen på Android-enheten din for å slå av varsler helt. Hvis du vil slå av Messenger-varsler helt, må du gjøre det fra Innstillinger på Android:
- Åpne Innstillinger-delen og velg "Apps" eller "Application manager." (Application Manager)
- Klikk på "Messenger" i applikasjonslisten.
- Fjern merket for "Tillat varsler"
- Hvis boksen ikke vises i Innstillinger-delen, går du tilbake til hovedinnstillingsmenyen og velger "Lyd og varsling." (Lyder og varsler). Trykk på "Apps" -alternativet i "Notifications" -delen. Velg "Messenger" fra applikasjonslisten, og slå deretter på "Block".
Del 12 av 12: Bruke Messenger på skrivebordet
Besøk siden.i din stasjonære nettleser. Messenger er nå tilgjengelig fra Messenger.com-nettstedet. Du kan bruke de fleste funksjonene som er tilgjengelige i mobilappen, inkludert faktureringsfunksjonen.
- Det er ikke noe dedikert Messenger-program for datamaskiner. Du bør ikke laste ned noen programmer som hevder å være tilknyttet Facebook Messenger, da dette vil sette din personlige konto i fare.
Logg på med din personlige Facebook-konto. Hvis du noen gang har logget på Facebook på en datamaskin, kan du fortsette til neste trinn uten å oppgi påloggingsinformasjonen.
Å bruke Messenger-nettstedet er som å besøke en app. Du vil se en liste over samtaler på venstre side av siden. Den valgte samtalen åpnes i hovedrammen, og foto, klistremerke, GIF, opptak og betalingsalternativer vises til høyre for meldingsfeltet.
- Noen funksjoner, for eksempel frakt, er ikke tilgjengelige på nettversjonen.