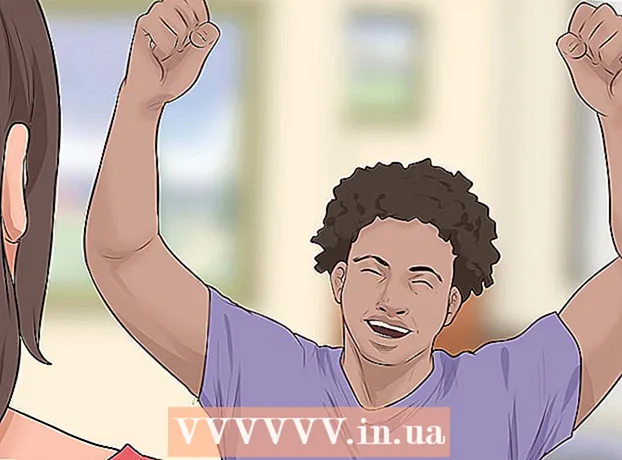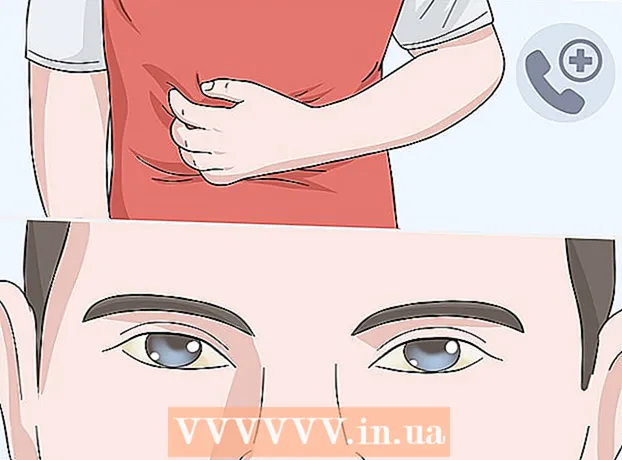Forfatter:
Laura McKinney
Opprettelsesdato:
2 April 2021
Oppdater Dato:
26 Juni 2024
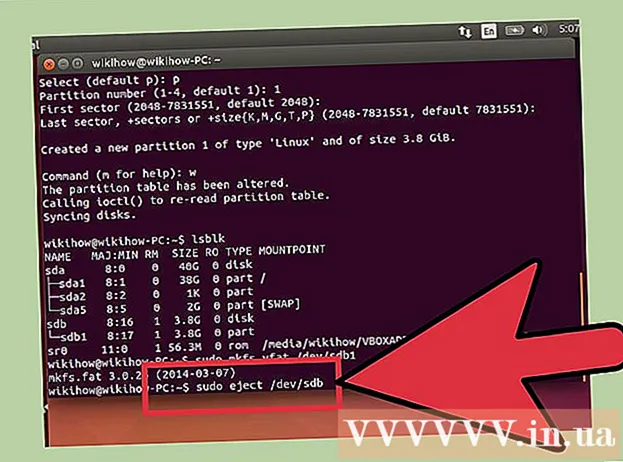
Innhold
Med Ubuntu Linux kan du bruke en rekke verktøy for å formatere USB, for eksempel Diskverktøy-funksjonen som følger med Ubuntu eller Terminal. Uansett hvilken funksjon du bruker, tar du bare noen minutter å formatere USB-pinnen.
Fremgangsmåte
Metode 1 av 2: Bruk Disks Utility
Klikk på Dash-knappen og finn "disker" (CD-driver). Disker vises i listen over returnerte applikasjoner.

Kjør disker fra søkeresultatene. En liste over tilkoblede enheter vises i venstre rute.
Velg USB fra listen over enheter. Detaljer om USB vises i høyre rute.

Velg minst en stasjon. De fleste USB-stasjoner har bare en stasjon, men hvis USB-stasjonen din har mer enn en stasjon, kan du velge en eller alle av dem.
Klikk på Gear-knappen under stasjonene, og velg "Format" (Format). Formatalternativene vises.

Velg innholdet du vil fjerne. Hurtigformat-alternativet vil slette alle data på stasjonen din. Alternativet for sakte format vil slette alle data og se etter feil på USB.
Velg filsystemformat. Det er flere formater å velge mellom. Derimot:
- Velg "FAT" (FAT32) for maksimal kompatibilitet med andre enheter. Dette formatet er kompatibelt med alle datamaskiner og nesten alle USB-kompatible enheter.
- Hvis du bare skal bruke USB for Linux, velger du "ext3". Dette formatet gir deg avanserte Linux-skrivetilgangstillatelser.
USB-format. Klikk på formatknappen og vent til USB-en er ferdig med formateringen. Med USB med stor kapasitet kan denne prosessen ta en stund, og å slette data på den øker også ventetiden. annonse
Metode 2 av 2: Bruke Terminal
Åpne terminalen. Du kan åpne Terminal fra Dash-verktøylinjen eller med en tastekombinasjon Ctrl+Alt+T.
Type.lsblkog trykk↵ Gå inn. En liste over lagringsenheter som for øyeblikket er koblet til datamaskinen, vises.
Identifiser USB. Bruk SIZE-kolonnen for å finne USB-flashstasjonen i listen.
Koble partisjonen på USB. Du må koble fra tilkoblingen før du formaterer USB. Skriv inn følgende kommando og erstatt den sdb1 ved USB-partisjonsnavn.
- sudo umount / dev /sdb1
Slett alle data på USB (valgfritt). Du kan slette alt på USB ved å skrive inn følgende kommando. I stedet sdb med USB-navnet ditt.
- sudo dd hvis = / dev / null av = / dev /sdb bs = 4k && synkronisering
- Denne prosessen vil ta en stund, og datamaskinen kan henge litt.
- For Ubuntu 16.04 og nyere: sudo dd hvis = / dev / null av = / dev /sdb bs = 4k status = fremgang && synkronisering.
Opprett en ny partisjonstabell. Partisjonstabellen styrer stasjonene på USB. Skriv inn følgende kommando i stedet sdb med USB-navnet ditt.
- Type sudo fdisk / dev /sdb og trykk ↵ Gå inn. trykk O for å lage en tom partisjonstabell.
Trykk.Nfor å lage en ny partisjon. Angi størrelsen på partisjonen du vil lage. Hvis du bare vil ha en enkelt partisjon, angir du full størrelse på USB-stasjonen.
Trykk.Wfor å logge og avslutte. Dette kan ta en stund.
Løpe .lsblkigjen for å sjekke den nye partisjonen. Denne partisjonen vil bli oppført under USB-navnet.
Formater den nye stasjonen. Nå som den nye stasjonen er opprettet, kan du formatere den med den typen filsystem du vil ha. Skriv inn følgende kommando for å formatere USB-flash-stasjonen som FAT32 - det mest kompatible filsystemformatet. I stedet sdb1 med navnet på partisjonen din:
- sudo mkfs.vfat / dev / sdb1
Koble fra USB når du er ferdig. Etter at formateringen er fullført, kan du trygt koble fra USB-stasjonen:
- sudo utkast / dev / sdb