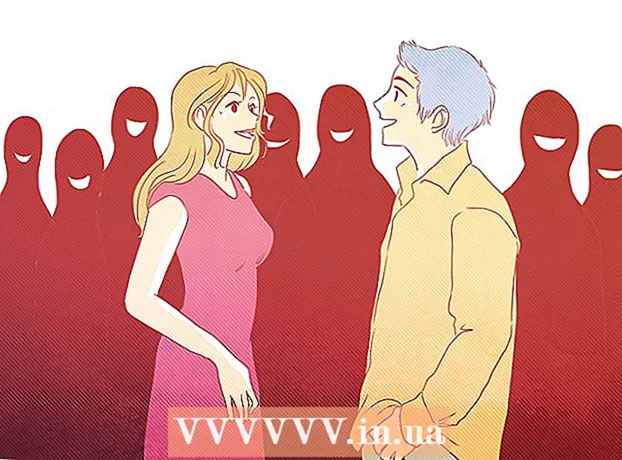Forfatter:
John Stephens
Opprettelsesdato:
21 Januar 2021
Oppdater Dato:
1 Juli 2024

Innhold
Hvis USB-stasjonen er skrivebeskyttet, vil du sannsynligvis ikke kunne endre filen eller formatere stasjonen. Det er flere måter du kan fjerne USB-skrivebeskyttelsen på. Imidlertid kan stasjonen også bli skadet eller låst med sikkerhetsprogramvare, og vi kan ikke overskrive den. Denne wikiHow lærer deg hvordan du fjerner USB-skrivebeskyttelse ved hjelp av en Windows- eller macOS-datamaskin.
Fremgangsmåte
Metode 1 av 3: Bruk Diskpart (Windows)
vanligvis i nedre venstre hjørne av skjermen. En lokalmeny vises.
. Dette er det første ikonet i Dock og er vanligvis nederst på skjermen.

Klikk på mappen applikasjoner plassert i venstre ramme. Et antall ikoner vises i høyre rute.
Dobbeltklikk på mappen Verktøy plassert i høyre ramme.

Dobbeltklikk Diskverktøy. Alternativet har et harddiskikon med stetoskop i høyre brakett. Stasjonsformateringsverktøyet åpnes.
Velg flash-stasjonen i venstre rute. Noe informasjon om stasjonen vises i høyre rute.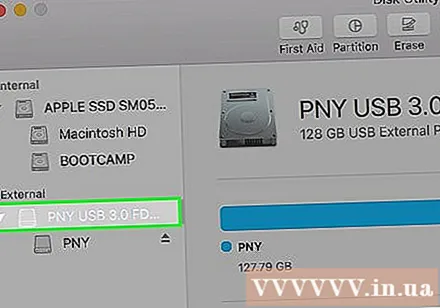

Klikk på kortet Viske ut (Slett) ligger nær toppen av høyre ramme.
Skriv inn et navn på stasjonen (valgfritt). Du kan beholde standard USB-navn hvis du vil.
Velg filsystemtype fra "Format" -menyen. Hvis du vil at flash-stasjonen skal være kompatibel med både PC og Mac, kan du velge MS-DOS (FAT) (for USB under 32 GB) eller EXFAT (for USB over 32 GB). Hvis ikke, velg hvilken type Mac-filsystem du vil ha.
Klikk på knappen Viske ut nederst til høyre i aktivitetsvinduet. Macen vil formatere den skrivemotstandsdyktige USB-en og endre delings- og tillatelsesstatusen til "lese og skrive".
- Hvis prosessen ikke løser problemet, ser det ut til at flash-stasjonen har blitt fysisk skadet, og du bør erstatte USB-flashstasjonen med en ny.
Råd
- Hvis du prøver å få tilgang til eller bruke skrivebeskyttet USB på en Mac, bør du vurdere å gjennomgå prosessen med å formatere stasjonen på en Windows-datamaskin først. I noen tilfeller kan USB vise en "skrivebeskyttet" status på Mac på grunn av filtypekompatibilitet mellom Apple og Windows.
Advarsel
- Hvis USB-flashstasjonen er defekt eller fysisk skadet, kan instruksjonene for formatering av skrivemotstand for flash-stasjoner i denne artikkelen være ineffektive. Hvis flash-stasjonen fremdeles ikke kan formateres, selv om du har fulgt trinnene ovenfor, bør du vurdere å kjøpe en ny USB-flashstasjon.