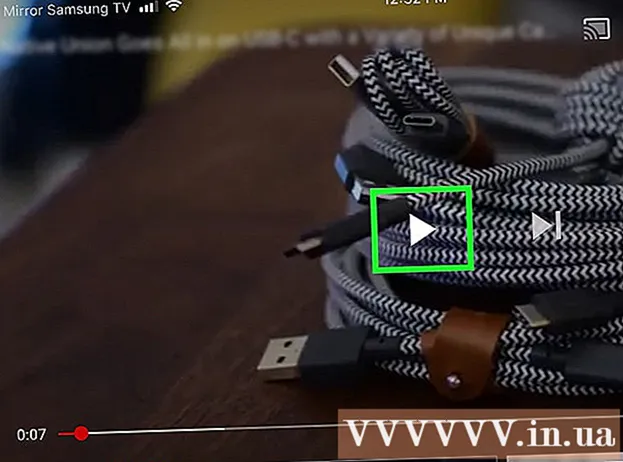Forfatter:
Peter Berry
Opprettelsesdato:
15 Juli 2021
Oppdater Dato:
1 Juli 2024

Innhold
WikiHow i dag vil veilede deg om hvordan du sletter alle data på Android-enhet og tilbakestilling av fabrikken. Formatering sletter alle filer, inkludert bilder, dokumenter og videoer, så vi anbefaler at du først tar sikkerhetskopi.
Fremgangsmåte
Metode 1 av 3: Ta sikkerhetskopi av data og filmer / bilder på enheten
Klikk på bildeknappen ⋮⋮⋮ for å åpne Applications Manager.

Rull ned og trykk på Bilder (Bilde) med et flerfarget pinwheelsymbol.
Klikk på bildeknappen ≡ øverst til venstre på skjermen.

Klikk på installasjonsalternativet Innstillinger midt på menyen.
Klikk på handlingen Sikkerhetskopier og synkroniser (Sikkerhetskopiering og synkronisering) øverst i menyen.

Sveip "Sikkerhetskopier og synkroniser" -knappen til "På" -posisjonen. Glidebryteren blir blå.
Klikk på Hjem-knappen.
Åpne enhetens innstillinger. Applikasjoner har vanligvis et tannhjulikon (⚙️) eller en ramme som inneholder mange glidebrytere.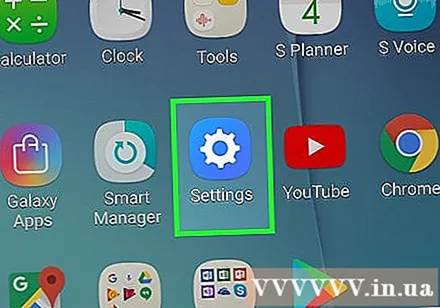
Rull ned og trykk på Kontoer (Konto) er i delen "Personlig" på menyen.
Klikk på varen Google. Liste over kontoer er oppført i alfabetisk rekkefølge.
Sveip glidebryteren til "På" -posisjon. Skyv knappene ved siden av dataene du vil sikkerhetskopiere til "På" -posisjonen. Bryteren blir blå.
- Slå på Kjøre for å synkronisere bilder.
Trykk på 🔄-knappen ved siden av knappene du har svevet til "På" -posisjonen. Klikk på knappene en om gangen i menyen for å starte øyeblikkelig synkronisering.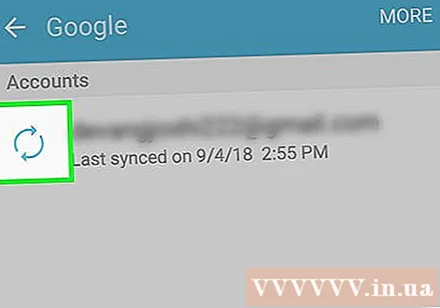
- Du kan laste inn appen som ble installert tidligere når du logger på Google-kontoen din på en omformatert enhet.
- Lær mer for detaljer om hvordan du sikkerhetskopierer innstillinger på enheten.
- Se denne veiledningen for detaljer om hvordan du overfører filer fra enheten til en datamaskin.
Metode 2 av 3: Formater den aktive enheten
Åpne enhetens innstillinger. Applikasjoner har vanligvis et tannhjulikon (⚙️) eller en ramme som inneholder mange glidebrytere.
Rull ned og trykk på alternativet Sikkerhetskopiering og tilbakestilling (Backup & reset) er i "Personal" -delen av menyen.
Klikk på handlingen Tilbakestilling av fabrikkdata (Tilbakestilling av fabrikkmodus) er nederst i menyen.
Klikk Tilbakestill telefon (Tilbakestill telefon). Etter at denne prosessen er fullført, blir telefonen din omformatert slik den nettopp ble sendt.
- Firmware- og Android-oppdateringer går også tapt.
- Slå på telefonen og følg instruksjonene på skjermen for å legge til apper, media og data på enheten.
Metode 3 av 3: Formater enheten som er slått av
Start telefonen i gjenopprettingsmodus. Hvis Android-enheten din ikke kan starte normalt, kan du utføre en tilbakestilling av fabrikken fra gjenopprettingsmenyen. Trykk og hold inne den aktuelle knappen (avhengig av telefonmodell) mens strømmen er slått av.
- For Nexus-enheter - volum opp, volum ned og strømknapper
- For Samsung-enheter - volum opp-knapp, start-tast og av / på-knapp
- For Moto X-enheter - volum ned-knapp, start-tast og strømknapp
- For andre enheter er det vanligvis volum ned og strømknappene, mens telefoner med fysiske grensesnitt bruker strøm- og hjem-knappene, siden strøm- og volum ned-knappene på enhetene har Hjem-knappen. vil starte fabrikk testmodus.
Naviger til oppgaven Tørk av data / tilbakestilling av fabrikken (Tøm data / tilbakestill til fabrikkmodus). Bruk volum opp / ned-tastene for å navigere i alternativpanelet.
Trykk på av / på-knappen for å velge oppgaven.
Bla til Ja for å bekrefte valget.
Trykk på av / på-knappen. Formateringen begynner og gjenoppretter Android-enheten til fabrikkinnstillingene. annonse