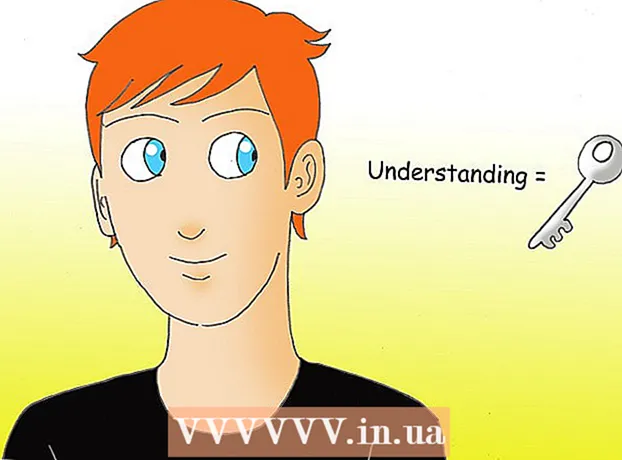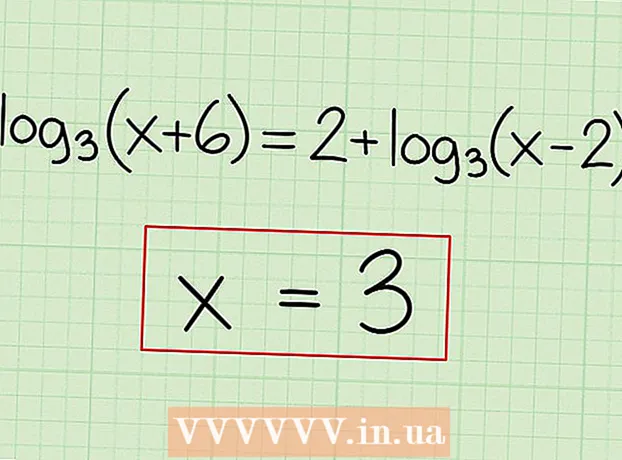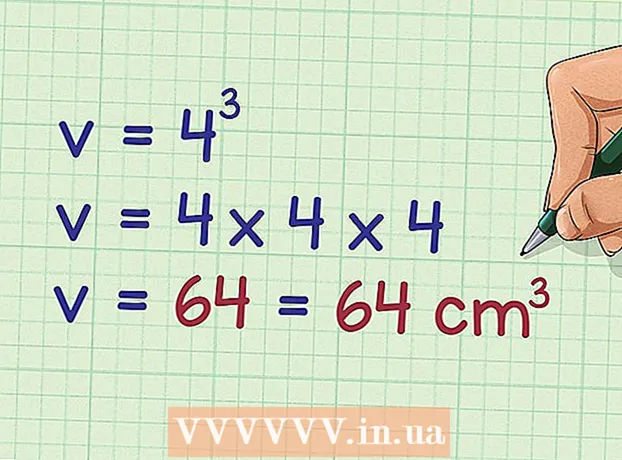Forfatter:
Louise Ward
Opprettelsesdato:
6 Februar 2021
Oppdater Dato:
1 Juli 2024

Innhold
Apple Watch kan spore all aktiviteten din og sende detaljerte treningsdata til iPhone. Klokken synkroniserer data med iPhone hver gang enheten er innen rekkevidde, slik at du kan se informasjon i Aktivitets- og helseappene på telefonen din. Synkroniseringen er automatisk og i bakgrunnen, så lenge klokken er innenfor rekkevidden til iPhone.
Fremgangsmåte
Del 1 av 3: Komme i gang
Koble Apple Watch med iPhone. Å gå gjennom den første paringsprosessen er hva du trenger å gjøre for å koble Apple Watch til Health-appen på iPhone. Apple Watch blir automatisk lagt til i Kilder-fanen i Health-appen når enheten er koblet til.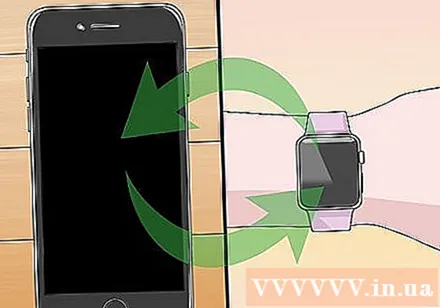
- Du kan se mer online for å lære hvordan du parer en Apple Watch.

Du må forstå hvordan Apple Watch sporer og videresender informasjon om brukerens helse. Det er tre Apple-apper forhåndsinstallert på iPhone, og Apple Watch vil delta i sporing av brukerhelsedata. Ved å forstå hvordan disse appene fungerer, vet du hvordan velværedata brukes.- Helse - Denne appen ligger på iPhone og fungerer som et knutepunkt for all helsedata. Health-appen lagrer data sendt fra Apple Watch og sender dem til andre apper om nødvendig. Health utfører ikke opptaket direkte, men er designet for å fungere sammen med andre applikasjoner.
- Trene - Dette er appen som ligger på Apple Watch. Treningsappen sporer kondisjon og sender data til helse- og aktivitetsappene. Du må starte treningsappen før du starter hver treningsøkt.
- Aktivitet - Denne appen er på både iPhone og Apple Watch. Aktivitet holder rede på aktivitetene dine hele dagen og tar hensyn til kampanjemål. Så lenge du bruker klokken i hånden, logger Apple Watch hver aktivitet i Aktivitetsappen. Data sendt fra Workout fungerer som tilleggsinformasjon for Activity-applikasjonen.
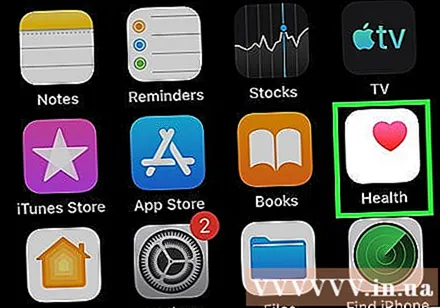
Åpne Health-appen på iPhone. Du kan sjekke klokkens forbindelse ved å åpne Health-appen. Denne appen ligger på en av iPhone-startskjermene.
Klikk på "Kilder" -fanen nederst på skjermen. Apple Watch vil bli oppført under Enheter.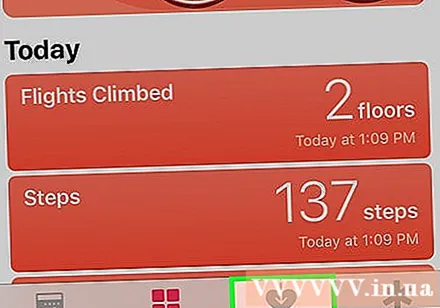
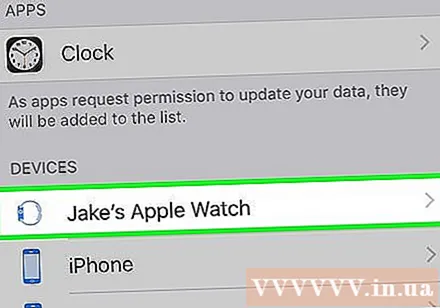
Klikk på Apple Watch oppført i kategorien Kilder. Tillatelsene som klokken har utøvd når de er koblet til Health-appen, vises.
Slå på alle alternativene. Forsikre deg om at alle tillatelser er på, slik at Health-appen kan samle alle dataene klokken sporer. annonse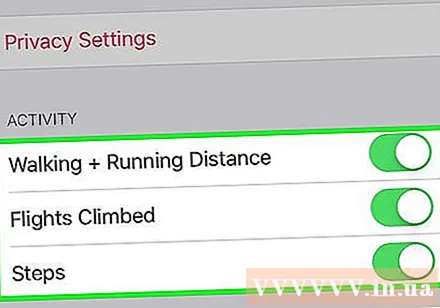
Del 2 av 3: Overvåke treningsfremdriften
Start treningsappen på Apple Watch. Appen har et ikon av en løpende silhuett.
- Aktiviteter som skjer under Workout-lanseringen vil bli sporet av Activity-appen, selv om du ikke har startet en treningsøkt ennå.Å starte Workout-appen lar oss spore data mer detaljert enn bare å telle trinn og måle avstander.
Velg hva slags trening du vil gjøre. Velg det emnet som passer best til øvelsen du skal gjøre. Takket være det vil øvelsen overvåkes mer nøyaktig.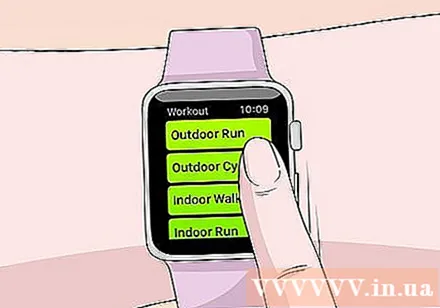
- Drei hjulet på siden av klokken for raskt å bla gjennom de tilgjengelige alternativene.
Målsetting. Etter at du har valgt øvelsen, blir du bedt om å sette mål. Sveip mot venstre og høyre for å bytte mellom forskjellige mål, for eksempel kalorier, tid og avstand. Hvis du vil trene uten å måtte sette bestemte mål, kan du sveipe alle alternativene riktig.
Start trening. Etter å ha satt deg et mål, trykk Start og begynn å trene.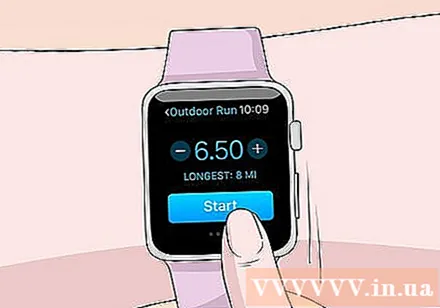
Slutten på treningen. Øvelsen avsluttes når du når målet. Du kan også trykke og holde nede på klokkeskjermen for å avslutte treningen tidlig.
Se treningsstatistikk. Rull opp og ned på treningsresultatskjermen for å se detaljert statistikk som total distanse, gjennomsnittlig hjertefrekvens, forbrenning av kalorier og mer.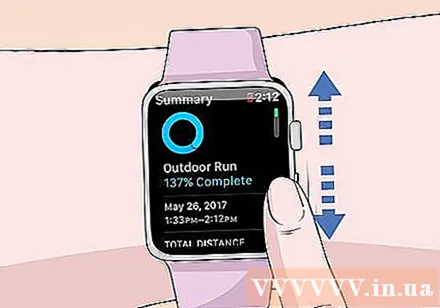
Klikk på "Lagre" for å sende data til aktivitetsapplikasjonen. Lagre-knappen er nederst på treningsresultatskjermen. Hvis du ikke lagrer økten, blir dataene slettet. Aktivitetsappen vil fortsatt registrere grunnleggende informasjon, for eksempel antall trinn du tok.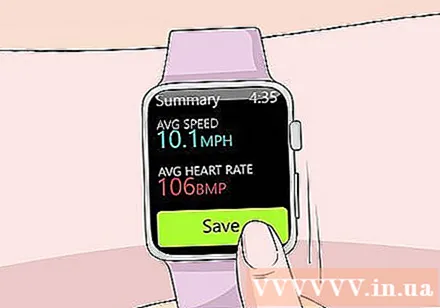
Bruk en annen treningsapp hvis ønskelig. App Store tilbyr massevis av treningsapper tilgjengelig for Apple Watch, og har muligheten til å synkronisere med Apple Health. Dataene du genererer på Watch av disse appene, ligner på informasjon fra Apple Workout. annonse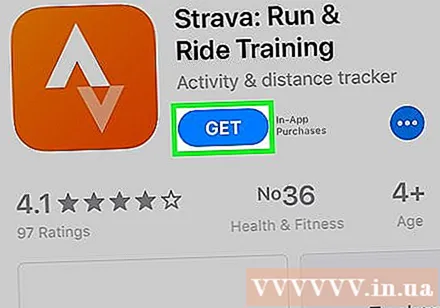
Del 3 av 3: Vise helsedata
Forsikre deg om at Bluetooth er slått på på iPhone. Apple Watch synkroniseres automatisk med iPhone via Bluetooth. Du kan slå på Bluetooth på iPhone ved å sveipe opp fra bunnen av skjermen og deretter trykke på Bluetooth-knappen. Bluetooth-ikonet vil være i varslingslinjen når funksjonen er slått på.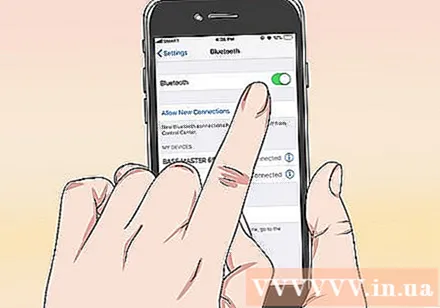
Gå tilbake til rekkevidden til iPhone. Apple Watch synkroniseres automatisk med iPhone når de to enhetene er innen rekkevidde. Dette betyr at du må være innenfor Bluetooth-rekkevidden til telefonen (rekkevidde 9 meter) eller det samme området der det trådløse nettverket er. Aktivitets- og treningsinformasjon lagres på klokken til du går inn i rekkevidden til iPhone, når dataene automatisk synkroniseres til Health-appen i bakgrunnen.
Åpne Aktivitets-appen på iPhone. Detaljert statistikk om dagens aktiviteter vil vises her, som inkluderer all informasjon som er samlet inn av Apple Watch. Du kan bla nedover for å se all tilgjengelig informasjon.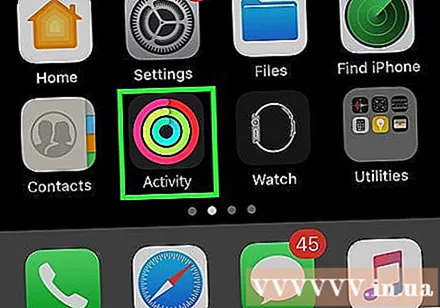
Klikk på "Trening" for å se lagrede treningsøkter. Eventuelle treningsøkter du har lagret på Apple Watch, vises i Treningsdelen på dagen. Klikk på treningsøkten for å se detaljert statistikk. Dette er den samme informasjonen som på Apple Watch-treningsresultatskjermen.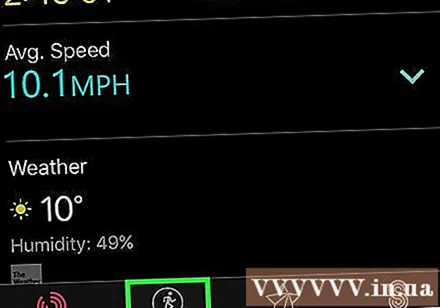
Åpne Health-appen. I tillegg til aktivitet spores også Apple Watch-informasjon i Health-appen. Du kan se detaljert helseinformasjon i denne appen, som er et daglig kjøretøy, samt en database med andre helseapper fra App Store.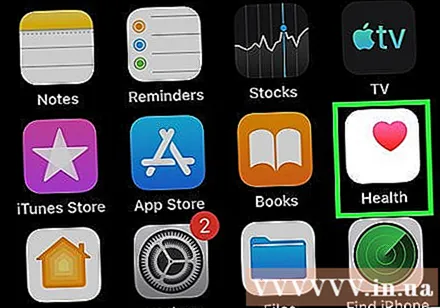
Klikk på "Helsedata" -fanen. Her viser de forskjellige typene datapunkter som kan logges av Health-applikasjonen.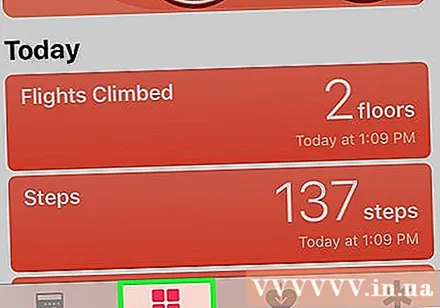
Velg kategorien for å se flere alternativer inne. Flere datapunkter er tilgjengelige for hver kategori, som alle brukes av forskjellige applikasjoner.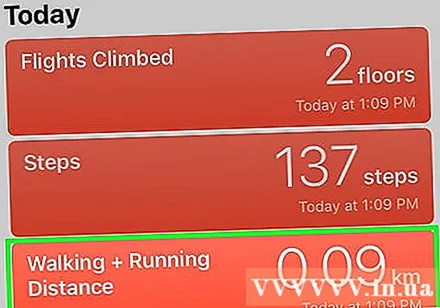
Velg alternativet for å vise detaljerte data. Velg alternativet fra kategorien for å se dataene Health-appen har samlet inn. Siden vi bruker en Apple Watch med Workout-appen, kan du se noen av alternativene under "Fitness", for eksempel "Activity", "Steps" og "Workouts". .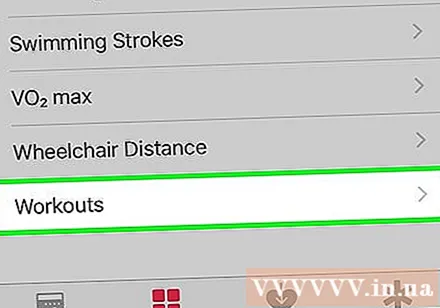
Legg til informasjon på helsedashboardet. Når du ser på datapunktdetaljene, kan du legge til dette innholdet i kategorien Health Dashboard. På denne måten vil du enkelt kunne holde rede på de viktigste dataene på startskjermen. Sveip glidebryteren "Vis på dashbord" slik at diagrammet vises på dashbordet. annonse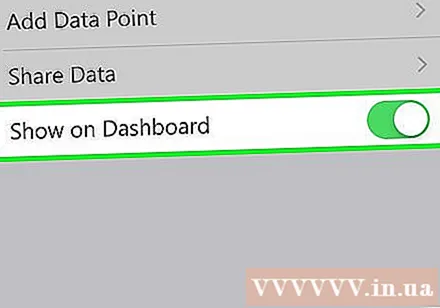
Råd
- Du bør ta med deg iPhone når du trener for å øke tallenees nøyaktighet.