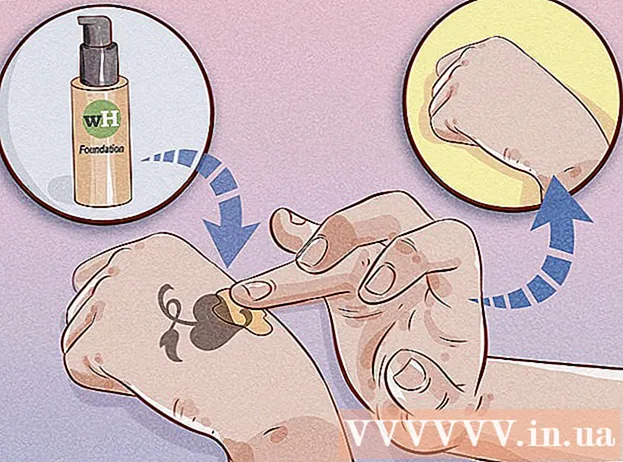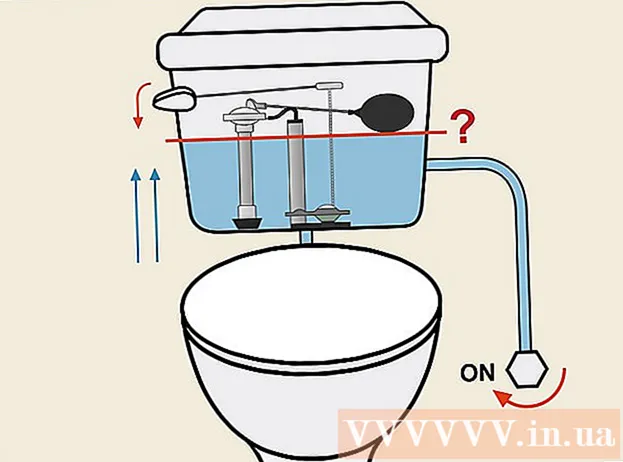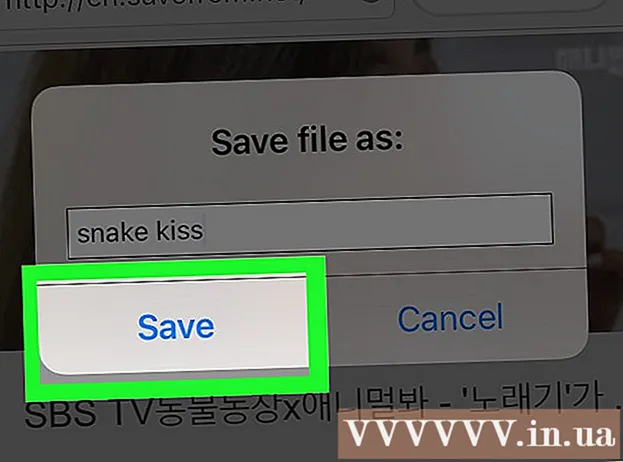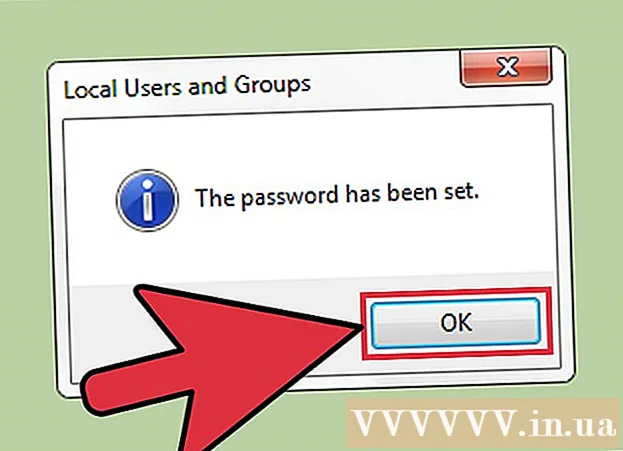Forfatter:
Laura McKinney
Opprettelsesdato:
4 April 2021
Oppdater Dato:
1 Juli 2024
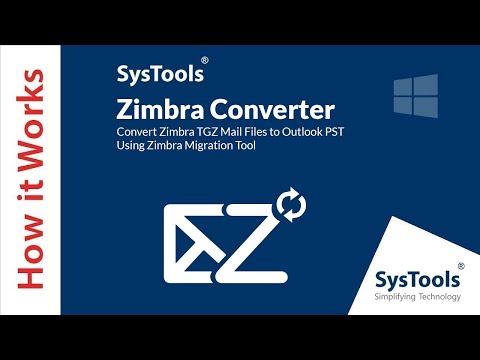
Innhold
EML er et filformat for Outlook og Outlook Express utviklet av Microsoft. EML-filer er e-postarkiver som hjelper med å beholde den opprinnelige HTML-tittelen og formatet. De fleste e-postlesere støtter EML-filer, men hvis du ikke har en e-postleser installert eller er på en mobil enhet, er det noen måter du kan åpne denne filen på.
Fremgangsmåte
Feilsøk
EML-filer kan ikke åpnes i Outlook Express etter installasjon. Vanligvis er det fordi et annet program har tatt kontroll over EML-utvidelsen. Du må tilbakestille filtilknytningene for Outlook Express.
- Lukk Outlook Express hvis du har det åpent.
- trykk Vinn+R.
- Import msimn / reg og trykk ↵ Gå inn. Dette er en tilbakestilling av filtilknytning for Outlook Express. Fra nå av åpnes EML-filen automatisk i Express med et dobbeltklikk.

Sjekk utvidelsen. Noen brukere rapporterte at sikkerhetskopier opprettet av Windows Live Mail forvandlet EML-utvidelsen ( * ._ eml i stedet for *. eml). Hvis du ikke kan åpne EML-filen, kan du prøve å sjekke om utvidelsen er endret.- Se trinn 2 i denne delen for å aktivere filutvidelser hvis du har skjult dem.
- Gi nytt navn til EML-filene med utvidelsen * ._ eml for å fjerne merkingen _.
Metode 1 av 4: På Windows

Åpne EML-filen med en e-postleser. EML-filen er faktisk en e-post i filform. Den enkleste måten å åpne denne filtypen er å bruke en e-postleser som Outlook, Outlook Express, Windows Live Mail eller Thunderbird.De fleste nye versjoner av disse programmene støtter automatisk EML-filer, så dobbeltklikk bare for å åpne filen.- Når du åpner en EML-fil i e-postleseren din, kan du laste ned vedleggene med den filen og se standardbilder og formater.
- Hvis du ikke har en e-postleser eller ikke kan åpne EML-filen i e-postleseren din, fortsett nedenfor.

Endre utvidelsen for å se denne filen i nettleseren din. EML-filen har mange likheter med MHTML, og endrer utvidelsen til *. mht vil raskt konvertere filen til et format som kan åpnes i Internet Explorer. Selv om andre nettlesere kan åpne MHT-filer, er Internet Explorer den eneste nettleseren som viser standardformatet. Denne metoden lar deg imidlertid ikke laste ned vedlegg.- Slå på filtypen hvis du har skjult dem. I Windows 8 kan du merke av i boksen "Filnavnutvidelser" i Vis-fanen i Utforsker-vinduet. For eldre versjoner av Windows åpner du Kontrollpanel og velger Mappealternativer. Klikk på Vis-fanen og fjern merket for "Skjul utvidelser for kjente filtyper" (Skjul utvidelser for kjente filtyper).
- Høyreklikk på EML-filen og velg "Gi nytt navn".
- Slett utvidelsen .eml og erstattet med .mht. Windows vil advare deg om at dette kan føre til at filen krasjer. Din jobb er å bekrefte endringen av utvidelsen.
- Åpne filen i Internet Explorer. Dette er standardprogrammet for MHT-filer. Du kan høyreklikke på filen, velge "Åpne med" og velge Internet Explorer fra listen. Internet Explorer viser deg MHT-filen i nesten samme format som i en e-postleser.
Last ned og installer FreeViewer EML File Viewer. Du kan laste ned programmet gratis på: http://www.freeviewer.org/eml/.
- Få tilgang til katalogen som inneholder EML-filen.
- Dobbeltklikk på mappen. EML-filene er sortert. Nå kan du klikke på hvilken som helst EML-fil for å se innholdet.
- Du kan også se alle e-postvedlegg.
Vis filen som ren tekst. Hvis du ikke kan åpne filen i e-postleseren din eller ikke kan konvertere den til å åpne i Internet Explorer, kan du se filen som ren tekst. Teksten vil ha noen rare tegn, men du kan fremdeles se hovedinnholdet sammen med lenkene. Du kan imidlertid ikke se bilder eller vedlegg.
- Høyreklikk på EML-filen og velg "Åpne med".
- Velg Notisblokk i listen over programmer.
- Finn et kort og . Dette er kjennetegnet på en topptekst for e-postmeldinger. Du kan se e-postteksten i denne delen, men du må kanskje utelate litt HTML.
- Finn et kort for å se lenken. Du kan kopiere og lime inn URL-en som vises her i nettleseren din for å få tilgang til stien som er nevnt i EML-filen.
Metode 2 av 4: På en Mac
Åpne EML-filen i Apple Mail. Dette er et program som er forhåndsinstallert på OS X, slik at du kan åpne og se hele innholdet i en EML-fil.
- Høyreklikk (eller trykk på Ctrl og klikk) på EML-filen og velg "Åpne med ...".
- Velg "Mail" fra listen over programmer. EML-filen åpnes i Apple Mail. Du kan gjøre dette selv uten en e-postkonto satt opp i Mail-programmet.
Bruk Microsoft Entourage eller Outlook for Macintosh. Hvis du har Office 2008 eller 2011, kan du installere Microsoft-nettleseren for å åpne EML-filer. Office 2008-programvaren inkluderer Entourage, og Office 2011 erstattet Entourage med Outlook for Macintosh. Du har kanskje ikke valgt å installere e-postleseren din når du installerte Office-programvaren.
- Når installasjonen er fullført, høyreklikker du (eller trykker på Ctrl og klikk) på EML-filen og velg "Åpne med ...". Velg Entourage eller Outlook fra den nåværende programlisten.
Pakk ut filen med Stufflt Expander. Dette er et gratis dekompresjonsprogram for OS X, og du kan bruke det til å trekke ut informasjon fra en EML-fil.
- Last ned og installer StuffIt Expander på eller i Mac App Store.
- Dra EML-filen inn i Stufflt-vinduet. Du kan dekomprimere flere EML-filer samtidig ved å dra alle filene inn i vinduet samtidig.
- Åpne en ny mappe opprettet spesielt for hver EML-fil. Du vil se vedlagt innhold og bildet konvertert til individuelle filer, ved siden av tekstfilen som inneholder e-postens innhold.

Vis EML-filen som ren tekst. Hvis du ikke har en e-postleser og ikke kan installere Stufflt Expander, kan du åpne EML-filen i TextEdit. På denne måten kan du fremdeles se innholdet og banen til e-posten. Du kan imidlertid ikke se bildet og åpne vedlegget. annonse
Metode 3 av 4: På iPad

Last ned og installer Klammer-appen. Dette er en app tilgjengelig på App Store for $ 0,99 (tilsvarende 23 000 VND). Du får lov til å åpne og se innholdet i EML-filen ved hjelp av dette programmet. Foreløpig er dette den eneste måten å vise EML-filer uten å konvertere på en annen plattform.
Åpne Mail-appen (eller hvilken app som inneholder EML-filen du vil åpne). Du kan bruke Klammer til å åpne EML-filer som er knyttet til e-post, i Dropbox eller annen skylagringstjeneste eller et hvilket som helst program som støtter filer.
- Hvis du bruker Mail, må du trykke på et vedlegg for å laste ned innholdet til iPad. Du må også laste ned filer til iPad når du bruker Dropbox eller Google Drive.
- Hvis du ikke kan få vedlegget, kan du prøve å videresende e-posten til deg selv og laste den ned igjen.

Trykk på den nedlastede filen. Du blir bedt om å velge en app for å åpne filen.
Trykk på "Åpne i Klammer" (Åpne i Klammer). EML-filen lastes ned til Klammer-applikasjonen, og innholdet vises i standardformat. annonse
Metode 4 av 4: På Android
Last ned EML Reader FREE-appen. Som standard støtter ikke Android EML-format. Den eneste måten å åpne EML-filer på en Android-enhet er å installere en app.
- EML Reader FREE-appen er rangert høyere ut av den eksisterende EML-leseren, men du kan fortsatt velge en annen hvis du vil. Bare søk etter "eml reader" i Google Play Store.
Åpne EML-filen. Hvordan du åpner EML-filen, vil avhenge av hvordan du mottok filen.
- Hvis du mottok EML-filen som vedlegg, åpner du e-postmeldingen som inneholder filen i Gmail- eller Mail-appen, og klikker deretter på EML-vedlegget.
- Hvis du lastet ned en EML-fil fra et nettsted, kan du bruke File Manager-applikasjonen til å åpne Last ned-mappen, eller åpne EML Reader FREE-applikasjonen for å se filen.
Velg EML Reader GRATIS fra listen over apper. Når du åpner EML-filen, blir du bedt om å velge et program. EML Reader Free-applikasjonen skal vises i denne listen. Velg "Alltid" for å knytte EML-filen til det nye støtteapplikasjonen.
Se EML-filen. EML Reader FREE-applikasjonen vil dele EML-filen i forskjellige seksjoner, inkludert Fra / Til, Dato, Emne, Tekst, HTML. og vedlegg.
- "Tekst" -delen inneholder innholdet i EML-filen.
- "HTML" -delen viser e-postmeldingen i sitt opprinnelige format.
Trykk og hold på et vedlegg for å åpne det. Du vil se en liste over vedlegg nederst på skjermen. Dette er alle bilder som brukes til å lage HTML-e-post og filene som er vedlagt e-posten.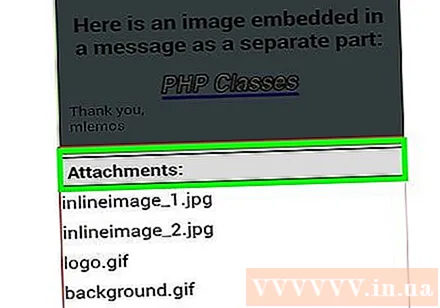
- Når du holder nede et vedlegg, vises en ny meny. Velg "Åpne" og velg et program som kan lese denne filtypen. Du kan også velge "Lagre" for å trekke ut filer fra EML-filen og lagre i samme mappe.