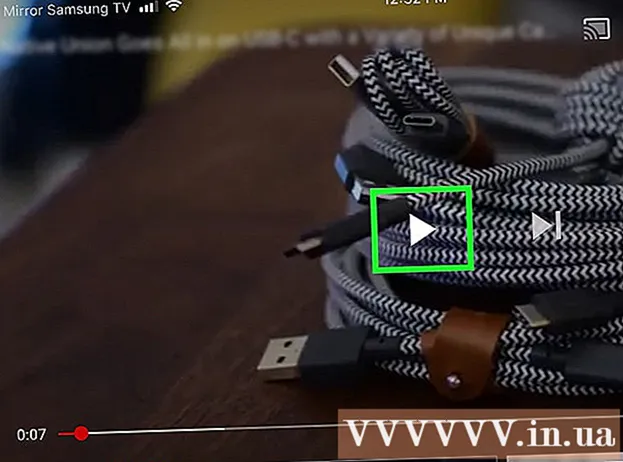Forfatter:
Lewis Jackson
Opprettelsesdato:
13 Kan 2021
Oppdater Dato:
1 Juli 2024

Innhold
Denne wikiHow lærer deg hvordan du styrer enhetene (datamaskiner, telefoner, nettbrett, etc.) som har lov til å koble til Internett via ditt trådløse hotspot. Implementeringsprosessen vil variere fra produsent, men generelt kan du bruke Linksys og Netgear-instruksjonene nedenfor for å samhandle med de fleste andre rutergrensesnitt.
Fremgangsmåte
Metode 1 av 2: Med Linksys-rutere
Koble til ruteren ved hjelp av en nettleser. Du kan få tilgang til ruteren din ved å bruke samme router-IP-adresse som hvilket som helst nettsted. Slik bestemmer du en adresse på Windows og macOS:
- På Windows:
- Åpne Start-menyen og klikk Innstillinger (Innstilling).
- Klikk Nettverk og Internett (Internett og nettverk).
- Klikk Se nettverksegenskapene dine (Se nettverkskonfigurasjon) nederst i hovedrammen. IP-adressen vil bli oppført under overskriften ″ Standard gateway ″.
- På macOS:
- Åpne Apple-menyen og klikk Systemvalg (Tilpass system).
- Klikk Nettverk (Nettverk).
- Klikk Avansert (Avansert) nederst til høyre på rammen. Du må kanskje først klikke på en lenke i venstre rute for å se dette alternativet.
- Klikk på kortet TCP / IP. IP-adressen er serien ved siden av overskriften ″ Router ″.
- På Windows:

Logg inn med administratorens brukernavn og passord (admin). Med mindre du har endret påloggingsinformasjonen din, er både brukernavnet og passordet det samme admin.
Finn MAC-adressen til enheten du vil begrense. En rask måte å finne ut av dette er å koble enheten umiddelbart til ruteren, og deretter finne enhetens oppføring i DHCP-tabellen. Koble til enheten først, deretter fortsetter du som følger:- Klikk på kortet Status (Status) øverst på siden.
- Klikk på underkoden Lokalt nettverk (Lokalt nettverk).
- Klikk DHCP-klienttabell (DHCP-klienttabell). En liste over alle enheter som er koblet til ruteren vises. IP- og MAC-adressene vises også ved siden av hver enhet.
- Kopier MAC-adressen til hver enhet du vil kontrollere, og lim inn i et tekstredigeringsprogram.

Klikk på kortet Tilgangsbegrensninger (Begrens tilgang). Dette alternativet er øverst på siden.
Klikk OK.
Opprett en ny tilgangspolicy-liste. Dette er en liste som styrer hvilke enheter i nettverket som har tilgang til Internett (eller en viss port / nettside) via denne ruteren.
- Velg nummeret fra rullegardinmenyen ″ Access Blocking Policy.
- Skriv inn et navn på listen ved siden av ″ Angi policynavn ″ (eksempel: ″ Blokker disse enhetene, ″ ″ Tillat disse enhetene ″).
- Klikk Rediger liste (Rediger liste).
Skriv inn MAC-adressen til enheten du vil begrense. Legg til hver adresse på linjen til den tilsvarende enheten.
Klikk Lagre innstillinger (Lagre innstillinger).
Klikk Lukk (Lukket). Så du kan velge å tillate eller blokkere disse enhetene.
Velge Tillate (Tillat) eller Benekte (Nekte).
Velg når du vil tillate eller nekte disse enhetene. Velg for å blokkere disse enhetene til enhver tid på dagen Hver dag (Hver dag) og 24 timer (24 timer). Eller du kan også velge en bestemt dato og tid for å begrense tilgangen.
Begrens tilgangen til bestemte nettsteder (valgfritt). Hvis du vil blokkere bestemte nettsteder for denne listen, skriver du inn URL-adressen (f.eks. Www.wikihow.com) i space trống URL ″.
Begrens tilgangen til bestemte apper (valgfritt). For å forhindre at disse enhetene bruker bestemte porter eller applikasjoner, kan du velge en tjeneste fra menyen ″ Programmer and og klikke på pilen for å legge den til i kolonnen ″ Blokkert liste ″. ).
Klikk Lagre innstillinger. Så innstillingen vil bli oppdatert, og begrensningene (eller tillatelsene) du valgte vil begynne å gjelde.
- For å legge til en annen liste, velg et annet nummer fra menyen ″ Åpne blokkeringspolicy, opprett et nytt listenavn og klikk Rediger liste for å legge til gjenstander.
Metode 2 av 2: Med Netgear router
Koble til en Wi-Fi-ruter ved hjelp av en nettleser. Den enkle måten å koble til en Netgear-ruter er å åpne en nettleser og besøke Routerlogin.net.
Logg inn som administrator. Hvis du ikke har endret det selv, skriv det inn admin som brukernavn og passord er passord.
Klikk på kortet Avansert. Dette ligger vanligvis i øverste venstre hjørne av siden.
- Ulike Netgear-rutermodeller vil ha et litt annet nettstedsgrensesnitt for administrasjon.
Klikk på varen Sikkerhet (Sikkerhet) er i venstre kolonne.
Klikk Adgangskontroll (Adgangskontroll). Dette er et av alternativene under overskriften ″ Sikkerhet.
Merk av i boksen ved siden av ″ Slå på tilgangskontroll ″. En liste over alle enhetene som for øyeblikket er koblet til nettverket, vises, og det er også lenker for å se om enheten er koblet til, men for øyeblikket er frakoblet.
Velg tilgangsregelen. Velg ett av de to alternativene nedenfor:
- Tillat at alle nye enheter kobles til: Dette alternativet lar enhver enhet koble seg til nettverket så lenge brukeren skriver inn riktig Wi-Fi-passord. Dette alternativet er for deg hvis du vil blokkere bestemte enheter, ikke alle.
- Blokker alle nye enheter fra å koble til: Dette alternativet tillater ikke at noen enheter kobler seg til Wi-Fi-nettverket (selv om de har et passord) med mindre du legger til den tilsvarende enhets MAC-adresse i listen.
Finn enheten du vil blokkere (eller tillate). Hvis enheten ikke er online nå, kan du klikke Vis liste over tillatte enheter som for øyeblikket ikke er koblet til nettverket (Se listen over tillatte enheter som for øyeblikket ikke er koblet til nettverket) for å søke.
Merk av i boksen ved siden av hver enhet du vil blokkere (eller tillate).
Klikk Blokkere (Blokker) eller Tillate (Tillate).
Klikk Søke om (Søke om). Enheten du velger vil bli tillatt eller blokkert etter ønske. annonse