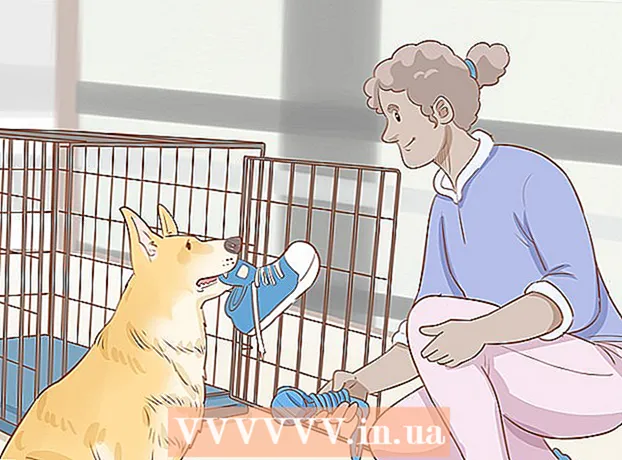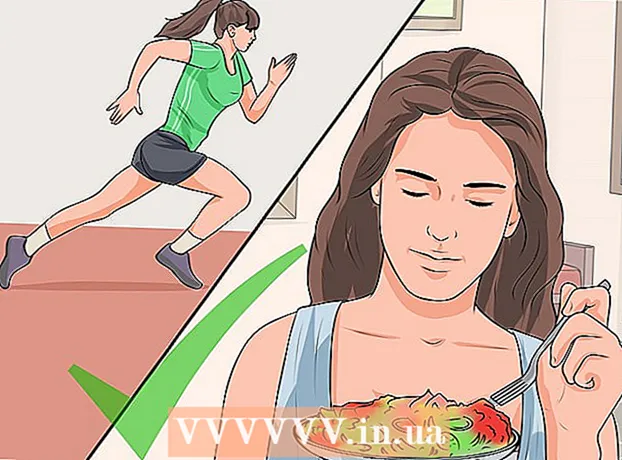Forfatter:
Monica Porter
Opprettelsesdato:
21 Mars 2021
Oppdater Dato:
1 Juli 2024

Innhold
Denne wikiHow lærer deg hvordan du gjenoppretter til en tidligere versjon av Firefox. Du kan nedgradere Firefox på både Windows- og Mac-datamaskiner, men du kan ikke gjøre det på mobilappen.
Fremgangsmåte
Adgang Firefox installasjonsveiledningsside. Denne siden inneholder informasjon om hvordan du får gamle Firefox-versjoner. Siden lenken til de gamle versjonene av Firefox-siden kontinuerlig oppdateres, må du få tilgang til den herfra.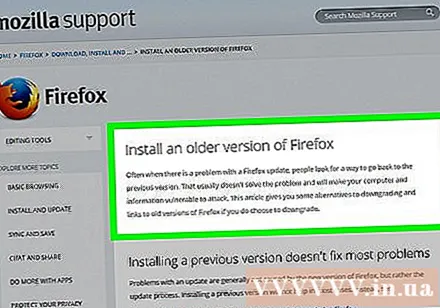

Rull ned til delen "Jeg vil fortsatt nedgradere". Alternativene er nederst på siden.
Klikk Katalog over andre versjoner og språk (Liste over andre versjoner og språk). Denne lenken er under den gule advarselsboksen for Firefox under "Jeg vil fortsatt nedgradere". Etter å ha klikket, vises en liste over alle Firefox-versjoner.

Velg versjonsnummer. Klikk nummeret på denne siden for å gå til den versjonen av Firefox-siden.- For eksempel hvis du klikker 45.1.0esr / vil gå til nedlastingssiden for Firefox versjon 45.1.0.
Velg mappen for operativsystemet. Siden mappene her ikke er tydelig merket, må du huske på følgende for å identifisere katalogen for operativsystemet ditt:
- For Windows-datamaskiner Finn nummeret "win32 /" (32-bit Windows) eller "win64 /" (64-bit Windows) i lenketeksten. Hvis du ikke vet datamaskinens antall biter, sjekk først.
- For Mac-datamaskiner Finn ordet "mac /" i teksten til lenken.

Velg språkkatalog. Listen på siden er det forkortede landsspråket. Hvis du for eksempel snakker engelsk og er i USA, klikker du på "en-US /" -mappen.
Klikk på nedlastingskoblingen. Den valgte Firefox-versjonen begynner å lastes ned til datamaskinen din.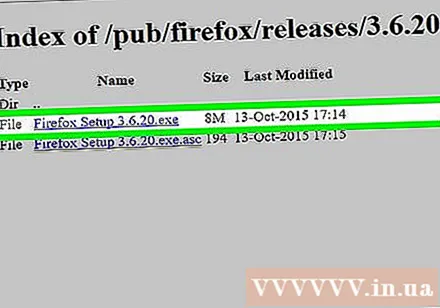
- Avhengig av nettleserinnstillingene dine, kan du bli bedt om å bekrefte nedlastingen eller velge en lagringsplass før nedlastingen starter.
Dobbeltklikk Firefox-oppsettfilen. Når nedlastingen er fullført, dobbeltklikker du på oppsettfilen for å starte installasjonsprosessen. På en Windows-datamaskin vil dette være en applikasjonsfil (EXE), mens Mac-brukere vil dobbeltklikke på DMG-filen som heter Firefox.
- På MacOS Sierra og nyere må du kanskje tillate installasjonen manuelt før du fortsetter.
- På Windows må du kanskje klikke Trekk ut alt (Trekk ut alt) først. I dette tilfellet klikker du Trekk ut alt, åpne den utpakkede mappen (ikke ZIP-mappen) og dobbeltklikk deretter Firefox-applikasjonen igjen.
Velg et tillegg hvis nødvendig. Avhengig av hvilken versjon av Firefox du bruker, har du muligheten til å fortsette å bruke noen eller alle tilleggene dine.
Vent til Firefox åpnes. Når Firefox åpnes, vil du kunne bruke den versjonen du velger. annonse
Råd
- For å sikre at Firefox-versjonen du har nedgradert, opprettholdes, må du deaktivere automatiske oppdateringer. Denne prosessen vil variere etter versjon, men klikkes vanligvis på koden Verktøy (Verktøy) (eller ikoner ☰ på fremtidige versjoner), klikk på Alternativer (Valgfritt) eller Preferanser (Tilpasses), velg Avansert (Avansert), klikk Oppdateringer (Oppdater) og fjern merket for "Automatisk oppdatering".
Advarsel
- Eldre versjoner av Firefox har upatchede sårbarheter, angripere kan bruke dette til å infiltrere systemet ditt med skadelig programvare, stjele personlig informasjon og så videre. Vær forsiktig når du bruker eldre versjoner av Firefox.
- Når du bruker en eldre versjon av Firefox, vær forsiktig med mistenkelige nettsteder og kjør et antivirusprogram på datamaskinen din.
- Vær oppmerksom på at nedgradering ikke nødvendigvis løser problemet du opplever med den nye versjonen.