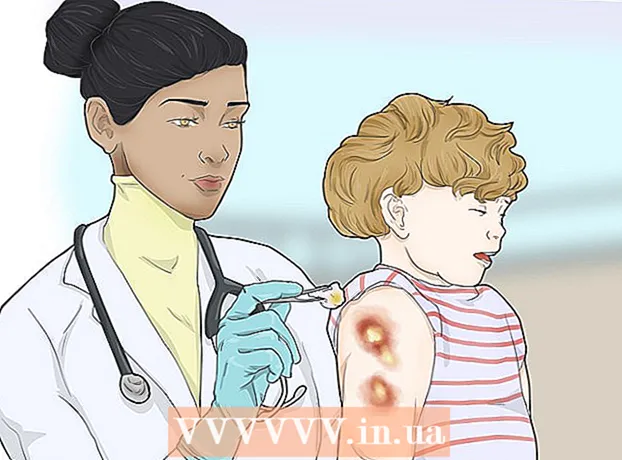Forfatter:
Monica Porter
Opprettelsesdato:
14 Mars 2021
Oppdater Dato:
1 Juli 2024

Innhold
Mange e-postleverandører begrenser størrelsen på vedlegg du kan sende via e-post. Dette er begrenset i tilfelle du vil sende store videofiler. Heldigvis har noen e-posttjenesteleverandører gjort en endring i tjenestene sine, slik at brukerne kan legge ved og sende filer som er større enn standardstørrelsesgrensen. For å sende store videofiler kan du bruke Google Drive-appen i Gmail, OneDrive (tidligere SkyDrive) i Outlook og Yahoos Dropbox-app.
Fremgangsmåte
Metode 1 av 3: Bruk Google Disk (Gmail)
Tilgang til Gmail-hjemmesiden. Hvis du ikke er logget på Gmail-kontoen din, skriver du inn e-postadressen og passordet ditt.

Klikk Komponer god Komponist.
Klikk på Google Drive-knappen med trekantikonet nederst i vinduet "Ny melding" eller "Ny melding".

Klikk på fanen Laste opp eller Laste opp er øverst til høyre i Google Disk-vinduet.- Hvis videoen din er lastet opp til Google Disk, kan du sette den inn fra standard Google Drive-vinduet.
Klikk på knappenVelg filer fra datamaskinen din god Velg filer fra datamaskinen din.

Velg video. Avhengig av hvor videoen er lagret på datamaskinen din, kan det hende du må navigere til en annen mappe (f.eks. Dokumenter) for å finne videoen.
Klikk Laste opp god Laste opp i venstre hjørne av Drive-vinduet.
- Det vil ta en stund før filen er ferdig nedlastet. Når du er ferdig, vises videoen i "Ny melding" -vinduet som en lenke.
Skriv inn e-postdetaljer. Du må oppgi informasjon i mottakerens e-postadresse, emnefelt og meldingstekst.
Klikk Sende god Å sende. Denne knappen er blå, nederst i venstre hjørne av vinduet Ny melding. Videoen din blir sendt som en lenke, mottakere kan laste ned filen etter å ha klikket på lenken.
- Hvis du ikke har tillatt mottakere å se denne filen før, klikker du på Del og send eller Del og send-knappen i popup-vinduet,
- Du kan også gi mottakerne tillatelse til å redigere eller kommentere filer fra denne rullegardinmenyen ("visning" eller "synlig" er standardinnstillingen).
Metode 2 av 3: Bruk OneDrive (Outlook)
Besøk Outlook-hjemmesiden. Hvis du ikke er logget på Outlook-kontoen din, skriver du inn e-postadressen og passordet for Outlook.
Klikk på ikonet med ni prikker i venstre hjørne av Outlook-vinduet.
Velge OneDrive.
Klikk, dra og slipp filer i OneDrive-vinduet. Eller klikk på Last opp-knappen øverst på skjermen, velg Filer eller mapper, og fortsett med å velge videoen.
- Videoen begynner å lastes opp med en gang, men det kan ta litt tid før prosessen er fullført.
- Du må holde OneDrive-siden åpen til filen er lastet opp.
Lukk fanen OneDrive når prosessen er fullført. Nå kan du begynne å sende e-post.
Klikk Ny god Ny. Denne knappen er øverst på siden, rett under overskriften "Innboks" eller "Innboks".
Klikk Feste. Denne knappen kommer med et bindersikon, se øverst til venstre på skjermen for en ny melding, du vil se den med en gang.
Velg et program OneDrive øverst på siden.
Velg videofilen din.
Klikk neste god Neste.
Velg Neste Legg ved som en OneDrive-fil eller Del som en OneDrive-lenke. Med mindre filen din er større enn 20 GB, vil dette være det eneste tilgjengelige alternativet.
Skriv inn e-postdetaljer. Du må oppgi informasjon i mottakerens e-postadresse, emnefelt og meldingstekst.
Klikk Sende. Videoen din blir delt som en lenke. Når mottakeren åpner filen ved å klikke på lenken, vil de kunne laste ned filen.
- I motsetning til Gmail, deles filer som sendes med OneDrive automatisk med mottakeren som standard.
Metode 3 av 3: Bruke iCloud Drive's Mail Drop (iCloud Mail)
Tilgang til iCloud Mail-hjemmesiden. Hvis du ikke er logget inn, må du først oppgi Apple ID og passord.
- Hvis iCloud Mail ikke åpnes automatisk, klikker du på Mail-alternativet øverst til venstre på iCloud-siden etter at den er lastet inn.
Klikk på tannhjulshandlingen nederst til venstre på websiden.
Velge Preferanser god Alternativ.
Åpne fanen Å komponere eller Redaktør er øverst i vinduet Innstillinger.
Velge Bruk Mail Drop når du sender store vedlegg god Bruk Mail Drop når du sender store vedlegg. Mail Drop lar deg legge ved filer opp til 5 GB i størrelse som en lenke i en e-post.
- Hvis dette alternativet allerede er valgt, ikke fjern merket for det.
Klikk Ferdig eller Oppnådd.
Klikk på det nye e-postalternativet øverst på websiden. Denne knappen har penn og papir.
- Du kan også opprette en ny e-post ved å trykke Alt + Shift og N-tasten.
- Hvis du bruker en Macbook, må du holde nede Alternativ-tasten i stedet for Alt-tasten.
Klikk binders ikonet over e-postvinduet.
Velg video. Avhengig av hvor videoen er lagret på datamaskinen din, navigerer du dit.
Skriv inn e-postdetaljer. Du må oppgi informasjon i mottakerens e-postadresse, emnefelt og meldingstekst.
Klikk Sende. Hvis e-posten din oppfyller de nødvendige kriteriene, vil videoen bli sendt til mottakers postkasser som en lenke.
- For å se videoen du sender, må mottakeren laste den ned fra e-posten.
Råd
- Du kan kjøpe mer skylagring - vanligvis en månedlig betaling - for de fleste av disse tjenesteleverandørene.
- Google Drive, OneDrive og Dropbox har alle versjoner av mobilapper. Hvis du lagrer store videofiler på din iOS- eller Android-enhet, kan du laste opp disse filene til skyalternativene (så lenge du har nok plass), og deretter sende e-post fra appen. applikasjonen eller datamaskinen din.
- Hvis du tar med videoen til dataskjermen før sending, blir det lettere å finne den under filvalgsprosessen.
Advarsel
- Hvis skytjenesten du velger å beholde videoen ikke har nok lagringsplass, må du oppgradere kapasiteten eller bytte til en annen skyleverandør.