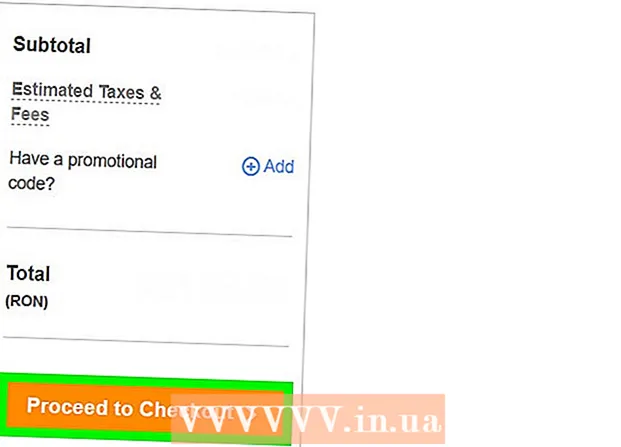Forfatter:
Peter Berry
Opprettelsesdato:
20 Juli 2021
Oppdater Dato:
1 Juli 2024
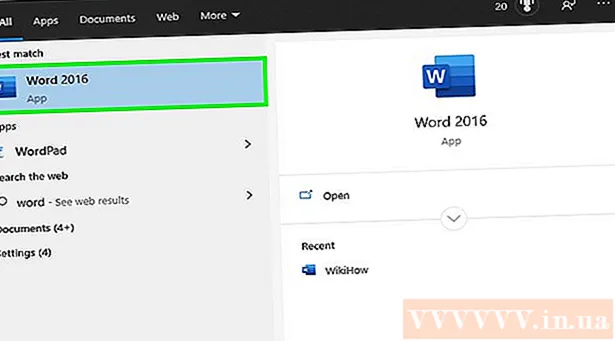
Innhold
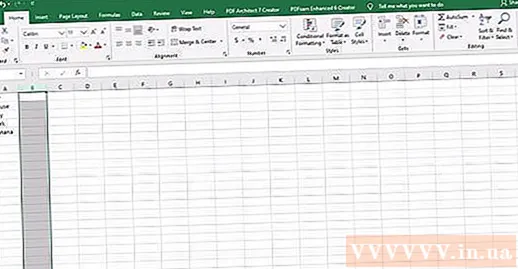
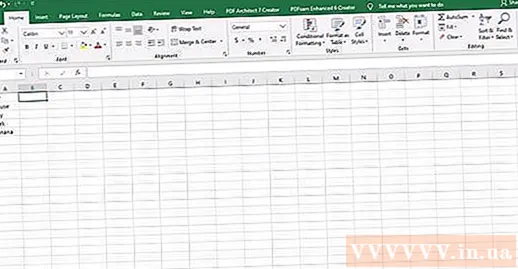
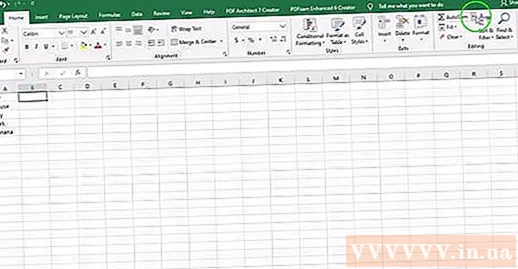
Velg tekstfunksjonen kalt "ØVRE" eller skriv "ØVRE" umiddelbart etter likhetstegnet i formellinjen.
- Når funksjonsknappen trykkes, vil ordet “SUM” trolig vises automatisk. I så fall erstatter du "SUM" med "ØVRE" for å endre funksjonen.
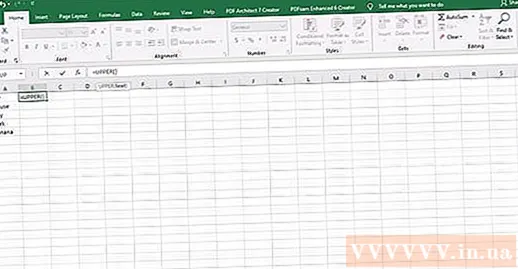
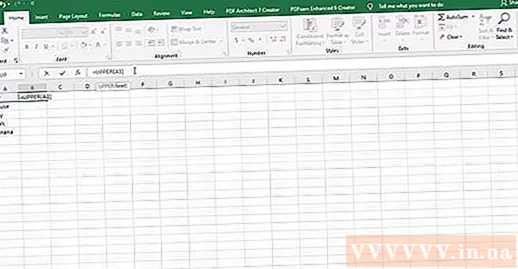
Trykk på “Enter” (Gå). Teksten i celle A1 vises i celle B1 med alle bokstaver med store bokstaver.
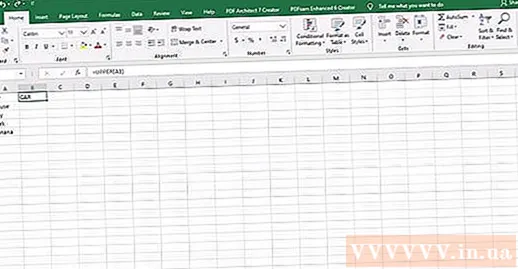
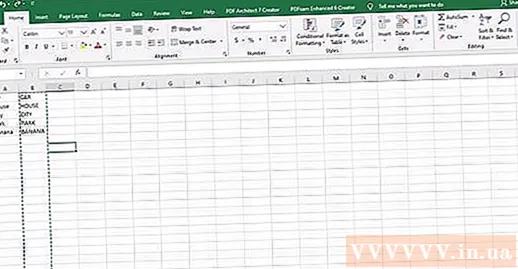
Kontroller om all teksten er kopiert riktig til den andre kolonnen. Velg kolonnen som inneholder riktig skrevet tekst ved å klikke på bokstaven i kolonnen. Høyreklikk for å få opp "Rediger" -menyen og velg "Kopier". Høyreklikk deretter igjen, og velg "Lim inn verdier" fra rullegardinmenyen "Rediger".
- Dette trinnet lar deg erstatte formelen med en verdi, slik at du kan slette den første kolonnen med tekst uten å påvirke dataene i den andre kolonnen.
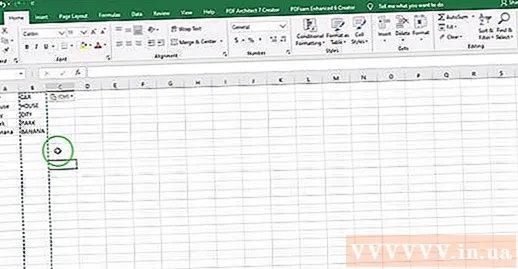
Metode 2 av 4: Bruk egennavnfunksjoner
Legg til en ny kolonne. Høyreklikk på bokstaven over den første kolonnen. Velg "Sett inn" fra rullegardinmenyen.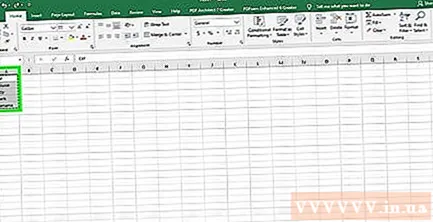
Flytt markøren til cellen til høyre for den første teksten. Klikk på oppskriftsknappen. Det er et blått sprøyteikon i den horisontale verktøylinjen øverst.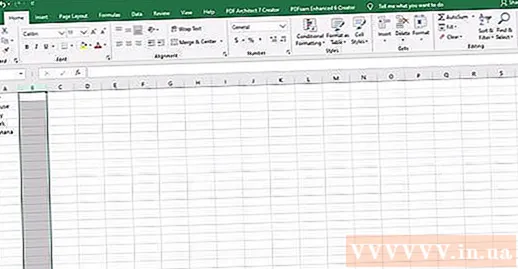
Klikk i formellinjen. Det er søkefeltet ved siden av "fx" -symbolet rett på regnearket. Skriv inn ordet "PROPER" etter likhetstegnet.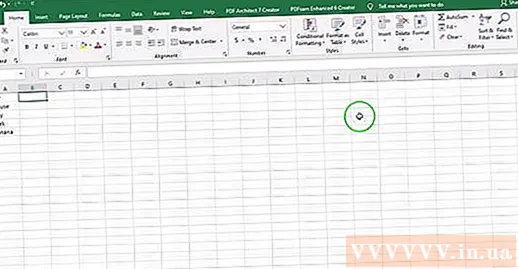
- Hvis ordet "SUM" vises automatisk i formellinjen, må du erstatte det med ordet "RIKTIG" for å endre funksjonen.
Skriv den første cellen med tekst i parentes etter ordet “PROPER””. For eksempel: "= RIKTIG (A1)".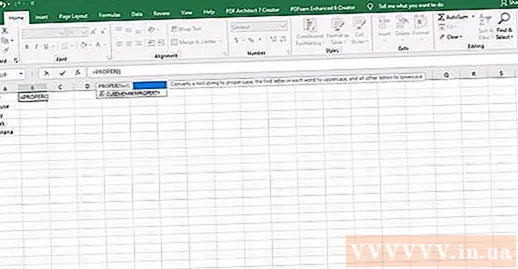
Trykk på “Enter”. Den første bokstaven i hvert ord i cellen vil ha store bokstaver i kolonnen til høyre for originalteksten. Resten er fortsatt med små bokstaver.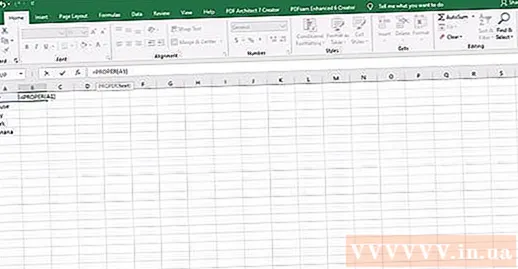
Hold boksen i nederste høyre hjørne av cellen. Bla ned til den siste raden i den originale tekstkolonnen. Slipp museknappen, og all teksten blir kopiert slik at den første bokstaven i hver bokstav er stor.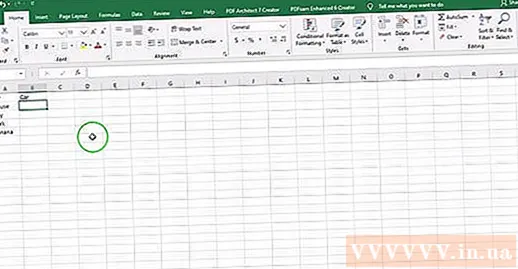
Klikk på bokstaven over den alternative kolonnen for å velge hele kolonnen. Klikk på "Rediger" -menyen og velg "Kopier". Klikk deretter på rullegardinmenyen på Lim inn-knappen og velg "Lim inn verdier".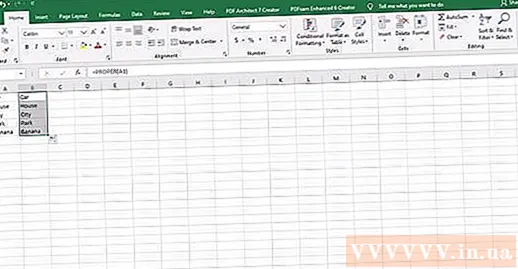
- Celler med verdier dannet fra en formel blir erstattet med tekst, slik at du først kan slette kolonnen.
Høyreklikk på den første kolonnen. Velg "Slett" for å slette og la erstatningsverdien for ord med store bokstaver. annonse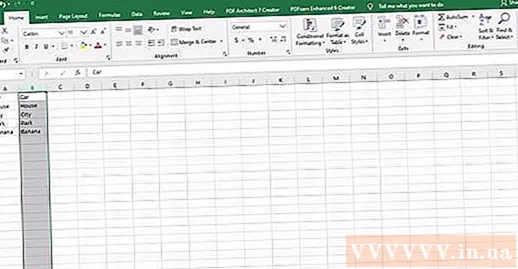
Metode 3 av 4: Bruk hurtigfyllingsfunksjon for flash fill i Excel 2013
Fullfør listen over navn ved å skrive alle små bokstaver. Skriv dem inn i en enkelt kolonne. Legg igjen en tom kolonne til høyre for navnelisten.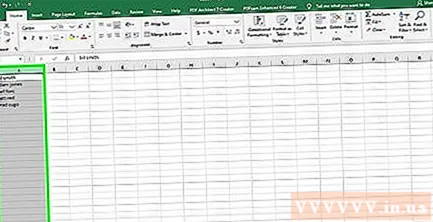
- Hvis det for øyeblikket ikke er en tom kolonne til høyre for navnelisten, høyreklikker du bokstaven over kolonnen som viser navnene dine. Velg "Sett inn" og en ny tom kolonne vises til høyre.
Klikk i cellen til høyre for fornavnet i listen. For eksempel, hvis det første lille navnet er i celle A1, vil du velge celle B1.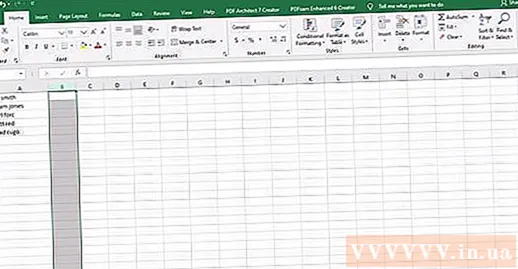
Skriv inn navnet på nytt i celle A1, men med riktig stort og stort navn. For eksempel, hvis den første boksen er “nguyen an”, skriver du inn “Nguyễn An” i boksen til høyre. Trykk på "Enter" -tasten.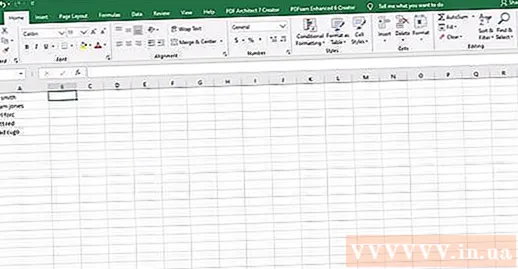
Gå til "Data" -menyen og velg "Flash Fill”. Excel lærer mønsteret i den første cellen og gjør den samme endringen i hele dataserien. Du kan også bruke snarveien "Control" + "E" for å aktivere hurtigfyllingsfunksjonen.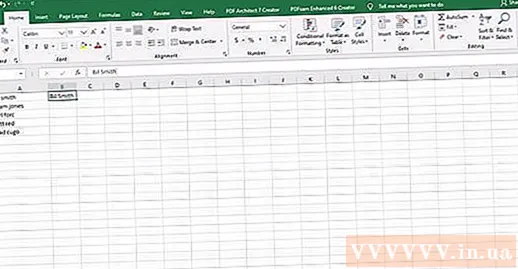
Slett små bokstaver. Klikk på bokstaven over den opprinnelige små kolonnen for å unngå duplikater. Høyreklikk og velg "slett" for å fjerne den kolonnen, og etterlate listen med store bokstaver.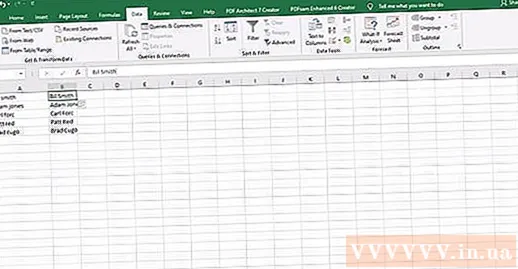
- Før du sletter, må du sørge for at hurtigfyllingsfunksjonen fungerer på hele listen.
Metode 4 av 4: Bruk Word
Åpne en tom Word-side.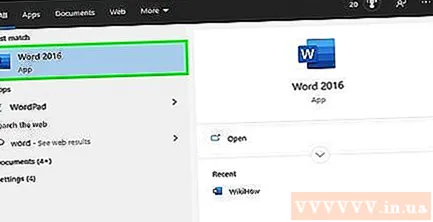
I Excel velger du cellene du vil konvertere fra små til store bokstaver.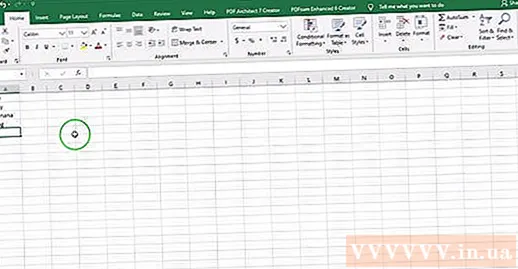
Kopier celler (kontroll "C").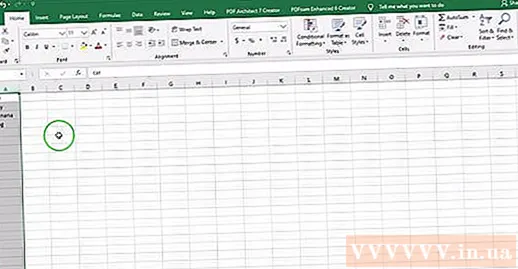
Lim den inn i Word-siden (Kontroll "V").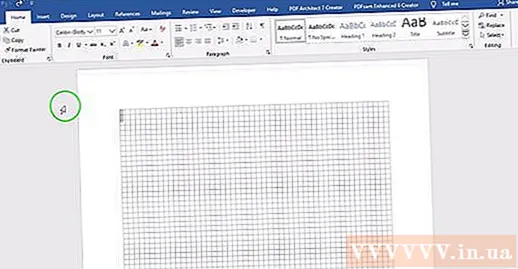
Velg all teksten i Word-dokumentet.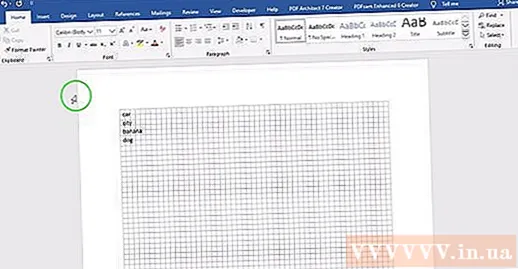
Klikk på "Endre sak" -menyen fra "Hjem" -fanen.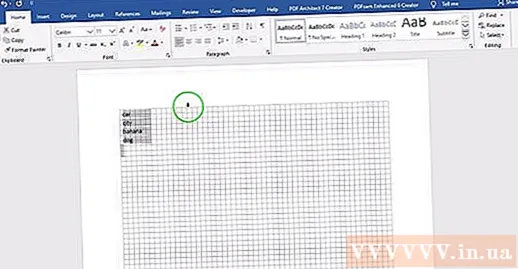
Velg alternativene du liker - Store bokstaver, store bokstaver, store bokstaver, store bokstaver bokstav for bokstav og store bokstaver fornavn.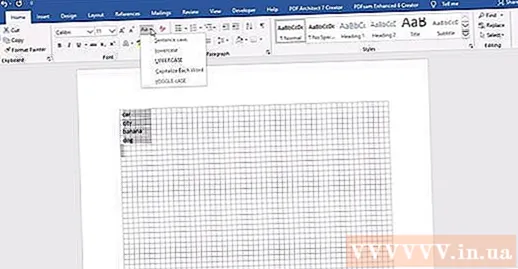
Når du er ferdig, velger du hele teksten og limer den tilbake i Excel.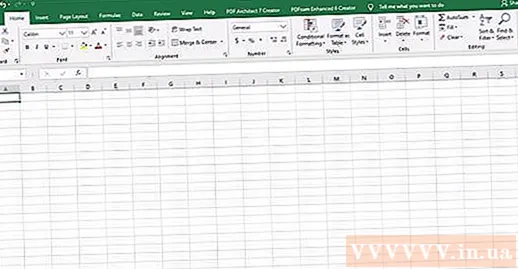
Hele prosessen tar bare noen få sekunder. annonse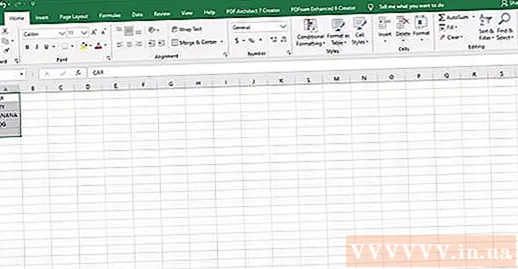
Råd
- Når du bruker en formel, må du alltid skrive inn funksjonsnavnet med store bokstaver. For eksempel vil UPPER aktivere hovedstaden, mens "Upper" ikke vil.
Hva trenger du
- Datamus.