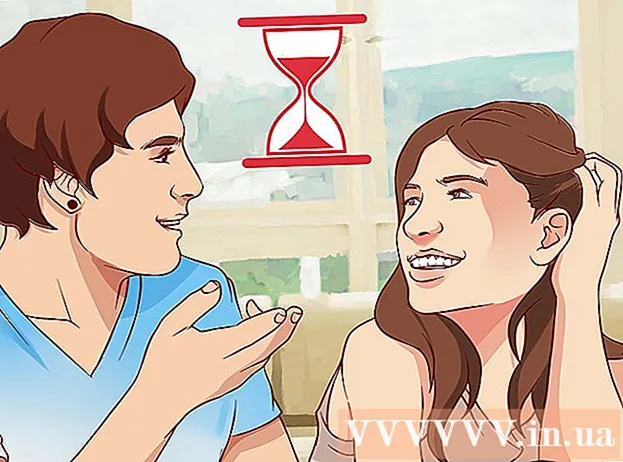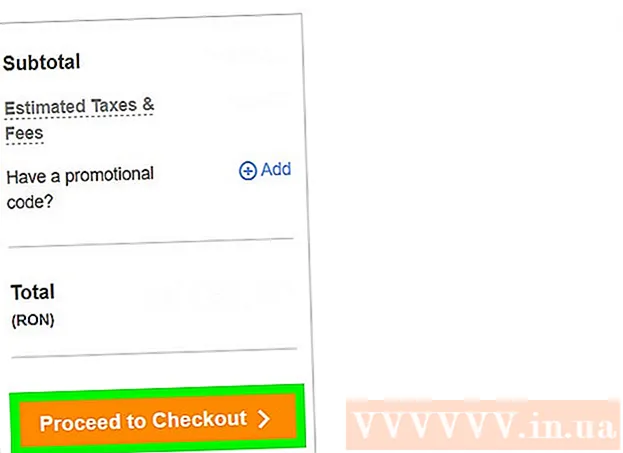Forfatter:
Lewis Jackson
Opprettelsesdato:
8 Kan 2021
Oppdater Dato:
1 Juli 2024

Innhold
Mange nettsteder og apper lar deg bare legge ut bilder med .webp (også kjent som JPEG) -utvidelsen. Hvis bildet ditt har .GIF, .TIFF, .PNG-utvidelsen eller annen filtype, vil du bli frustrert. Selv om konvertering av bildet til JPEG reduserer skarpheten, er det formatet som holder best kvalitet med minst mulig størrelse. Du trenger ikke å være datamaskinmester for å konvertere bilder til JPEG-format, bare lær noen tips nedenfor.
Fremgangsmåte
Metode 1 av 5: Bruke Paint på Windows
Åpne maling. Paint er programvare som er forhåndsinstallert på PCen. trykk Vinn+S for å åpne søket og gå inn i dialogboksen
maling. Når du ser "Maling" vises i søkeresultatene, klikker du på programvaren.
Åpne bildet i Paint. Forsikre deg om at bildet er lagret på enheten. Klikk på "File" -menyen og velg "Open". Finn bildet og klikk “OK”.
Klikk på "File" og deretter på pilen ved siden av "Save As". Du bør se en liste over bildeformater, inkludert JPEG, vises.

Klikk "JPEG". Programvaren åpner en ny dialogboks som lar deg velge en mappe, gi nytt navn til filen og velge "Lagre som type". Naviger til den lett å huske mappen og ikke glem å velge "JPEG" i "Lagre som type" -feltet.
Gi filen nytt navn hvis ønskelig, og klikk deretter på “Lagre”. Filen din er konvertert. annonse
Metode 2 av 5: Bruk en online omformer på en datamaskin, smarttelefon eller nettbrett

Velg en online omformer. Denne metoden fungerer på alle enheter med internettilgang, inkludert nettbrett og smarttelefoner. Finn nøkkelordet "konverter XXX til jpg online" (hvor "XXX" er formatnavnet på bildet som skal konverteres til jpg) for å utforske verktøyet. Nettsteder som Online-Convert inneholder en komplett liste over filformater den kan konvertere.- Forsikre deg om at nettstedet du velger er i stand til å håndtere formatet på bildene dine. Noen bildeformater, for eksempel RAW-filer, er vanskelige å konvertere på nettet på grunn av deres store størrelse.
- Hvis du bruker en mobilenhet, kan du koble til Wi-Fi i stedet for å bruke mobildata fordi bildestørrelsen er ganske stor.
Last opp bilder. I omformeren finner du "Velg fil" -knappen og finn filen du vil konvertere. Vær oppmerksom på at mange verktøy har størrelsesbegrensninger for filopplasting.
- Les gjennom vilkårene og retningslinjene for bruk før du laster opp bilder.
- Noen omformere lar deg skrive inn URL-en, noe som er nyttig hvis du allerede har lastet opp bildet til en annen online tjeneste.
Kontroller at omformeren er klar til å konvertere bildene til JPEG-format. De fleste verktøy har en rullegardinmeny eller klikker slik at du kan velge "JPEG" eller ".webp" (dette er de to tilsvarende alternativene). Flere verktøy lar deg justere filstørrelse og kvalitet her på denne skjermen.
Bildekonvertering. Finn "Konverter" eller "Lagre" -knappen for å begynne å konvertere. Prosessen kan ta noen minutter. Bildene lastes ned automatisk til standard nedlastingsmappe, eller du blir bedt om å velge hvor du vil lagre dem. Etter at prosessen er fullført, blir bildet ditt konvertert til JPEG-format. annonse
Metode 3 av 5: Bruk forhåndsvisning på Mac
Åpne bildet i Forhåndsvisning. Preview er en Mac-app som er forhåndsinstallert på Mac og åpner de fleste bildeformater.Ctrl + klikk på bildet og velg deretter "Åpne med". Velg "Forhåndsvisning".
- Hvis du støter på et bildeformat som ikke kan åpnes eller feiltolkes i programvaren, kan du prøve en online-omformer eller Gimp
- Denne metoden gjelder bare bilder lagret på en datamaskin. Hvis du ikke har lastet ned bildet, må du laste det ned først.
Klikk på "File" -menyen og velg "Export". En dialogboks som inneholder flere menyer vises.
Endre formatet til JPEG. Du kan justere kvaliteten og oppløsningen hvis du vil. Jo høyere kvalitet eller oppløsning, jo større blir bildestørrelsen.
Gi filen nytt navn og lagre. Forsikre deg om at filnavnet slutter med “.webp” (store og små bokstaver), og velg deretter en lagringsplass som er lett å huske. Klikk på "Lagre" for å fullføre konverteringen. annonse
Metode 4 av 5: Bruk Gimp på PC, Mac eller Linux
Last ned Gimp. Hvis du vil konvertere et bildeformat som programvaren din ikke støtter, eller hvis du vil finne en kraftigere programvare, er Gimb det riktige valget. Hvis du ikke har Gimp-programvare, kan du laste ned og installere på datamaskinen.
Åpne bildet du vil konvertere. Klikk på "File"> "Open". Velg bildet og klikk "Åpne" igjen.
Klikk på "File"> "Export As" for å velge JPEG-format. En dialogboks som inneholder mange alternativer vises. Klikk "JPEG".
Juster alternativene. En ny dialogboks vises med JPEG-alternativet. Merk av i boksen "Vis forhåndsvisning i bildevindu" før du justerer bildekvaliteten. Flytt glidebryteren frem og tilbake til det beste bildet er oppnådd.
Klikk på "Eksporter". En dialogboks vises der du blir bedt om å velge et navn på den nye filen og et lagringssted. Finn en lett å huske mappe og gi den navnet hvis ønskelig. Filen har allerede en.webp-utvidelse, så hold den delen (utvidelsen er ikke mellom store og små bokstaver). Klikk på "Lagre" for å fullføre konverteringen. annonse
Metode 5 av 5: Endre filtypen
Finn ut hvor denne metoden kan brukes. Hvis filen din er i JPEG-format, men utvidelsen ikke er riktig, skriv for eksempel ".JGP" i stedet for ".webp", så kan du bruke denne metoden. Det er ikke teknisk mulig å "konvertere" bildet til JPEG-format.
- Hvis bildet ditt ikke er i JPEG-format, kan endring av utvidelsen skade filen. Se andre metoder hvis du vil konvertere bilder til JPEG-format.
- Filendelsen er ikke mellom store og små bokstaver. JPG og.webp er de samme.
- Før du fortsetter, skriv ned det originale formatet på filen, slik at du kan endre den igjen om nødvendig.
Finn filen. Det er mulig at filen lagres på skrivebordet, i en egen mappe som du kan få tilgang til via Finder eller Windows Utforsker.
Angi redigerbart filnavn. På Windows kan du hoppe over dette trinnet. For Mac-brukere, klikk på bildet en gang, velg "File"> "Get Info". Klikk på pilen ved siden av "Navn og utvidelse" og fjern merket for "Skjul utvidelser" -boksen. Klikk "Lagre".
Slett eksisterende utvidelser. Slett alt etter "." i filnavnet.
- På Mac-en klikker du på bildet en gang og klikker på ⏎ Gå tilbake. Klikk på slutten av filtypen og klikk Slett til alt etter (.) er slettet.
- På Windows høyreklikker du på bildet og velger “Gi nytt navn”. Klikk på slutten av utvidelsen og trykk på tasten ← Tilbake for å slette alt etter (.).
Type
JPG etter prikken.Både store og små bokstaver er fine. Filnavnet må være av skjemaet:image.webp. trykk ↵ Gå inn eller ⏎ Gå tilbake.
Bekreft endring. Når du bruker en Mac eller PC, får du en advarsel om at endring av filtypen kan forhindre deg i å bruke filen. Klikk på "Use.webp" eller "Yes" hvis du vil gjøre endringer. Filnavnet har nå en .webp-utvidelse. annonse
Råd
- JPEG-filer har .jpeg- eller.webp-utvidelsen. Uavhengig av store eller små bokstaver.
- Ta alltid sikkerhetskopier av bildene dine før du gjør noen justeringer.
- Å laste opp eller laste opp bilder krever mye mobildata.