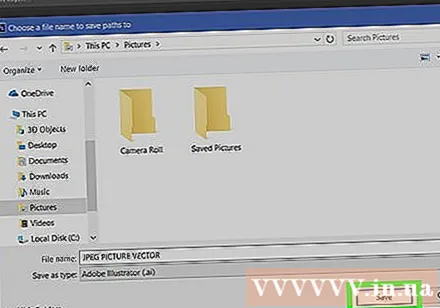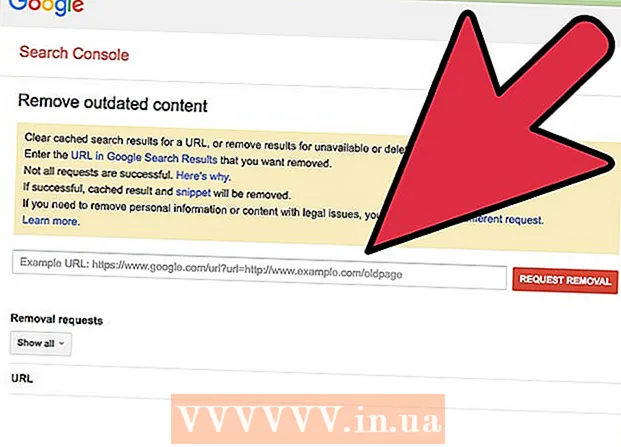Forfatter:
Monica Porter
Opprettelsesdato:
15 Mars 2021
Oppdater Dato:
1 Juli 2024

Innhold
Denne wikiHow lærer deg hvordan du bruker Adobe Photoshop til å konvertere JPEG-bilder til vektorlinjetegninger.
Fremgangsmåte
Åpne Adobe Photoshop på datamaskinen din. Søknad er i seksjon Alle apper Windows Start-meny (eller mappe applikasjoner på macOS).
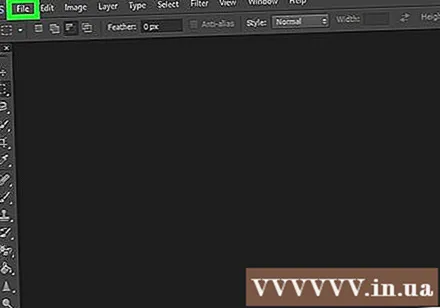
Klikk på menyen Fil (Fil). Alternativet er øverst til venstre på skjermen.
Klikk Åpen ... (Åpen). Filleseren på datamaskinen din vises.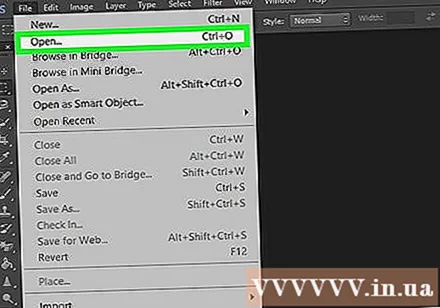
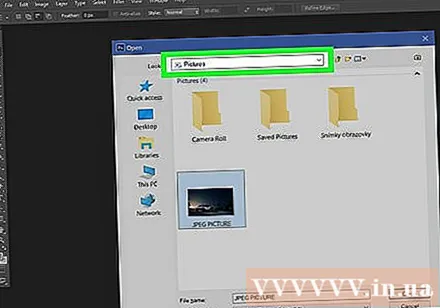
Gå til mappen som inneholder JPEG-filen.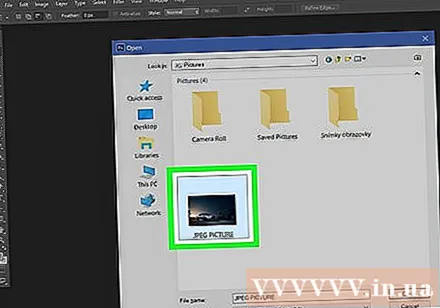
Velg JPEG-filen. Klikk på et filnavn for å velge det.
Klikk Åpen. JPEG-filen åpnes for redigering i Photoshop.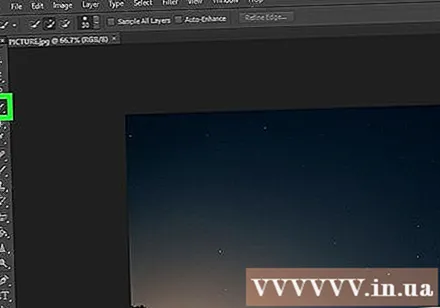
Klikk på hurtigvalgverktøyet. Dette alternativet har et prikket sirkelikon under penselen. Hvis Photoshop er en eldre versjon, vil dette være en stiplet linje med et blyantikon.
Klikk på knappen Legg til i utvalg. Dette alternativet er i ikonlinjen øverst på skjermen og ser ut som ikonet for hurtigvalgverktøy, forskjellig ved at det legger til et pluss-tegn (+) over det.
- Hold musepekeren over hvert ikon for å vise funksjonene til verktøyet.
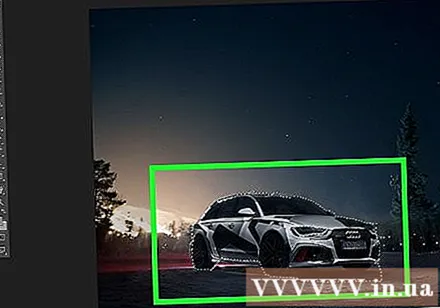
Klikk på delene av bildet du vil konvertere til vektor. Hver sone du klikker på vil være omgitt av en stiplet linje.
Klikk på menyen vindu øverst på skjermen.
Klikk Stier (Sti). Banevinduet åpnes i nedre høyre hjørne av Photoshop.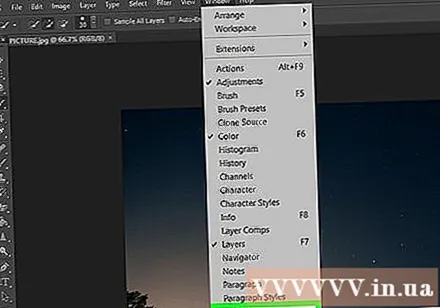
Klikk på "Gjør arbeid fra sti" -knappen nederst i banen-vinduet. Dette alternativet har et stiplet firkantikon med mindre firkanter på fire sider, fjerde fra venstre. De valgte områdene blir konvertert til vektor.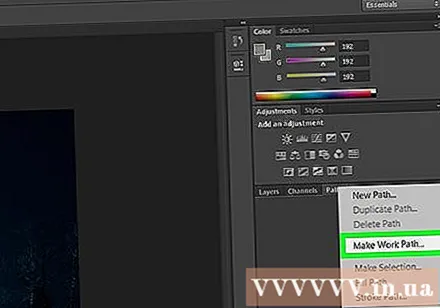
Klikk på menyen Fil øverst til venstre på skjermen.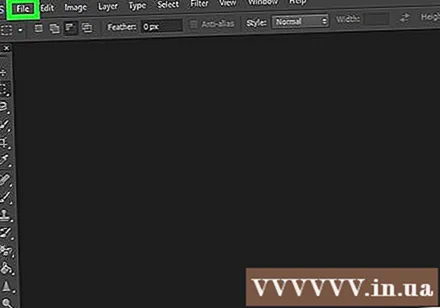
Klikk Eksport (Eksport).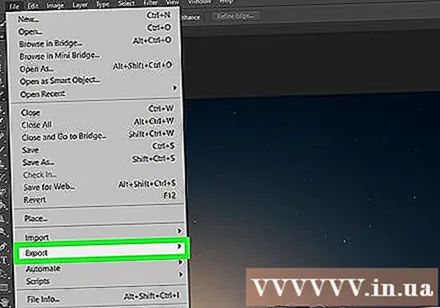
Klikk Stier til Illustrator. Dette alternativet er nær bunnen av menyen.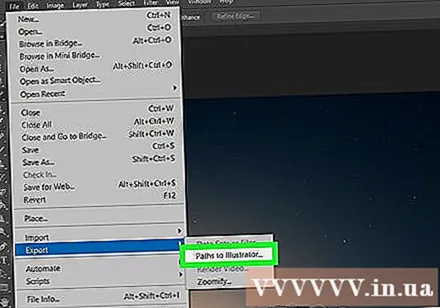
Skriv inn et navn på stiene, og klikk OK. Datamaskinens filleser vises.
Gå til mappen der du vil lagre vektoren.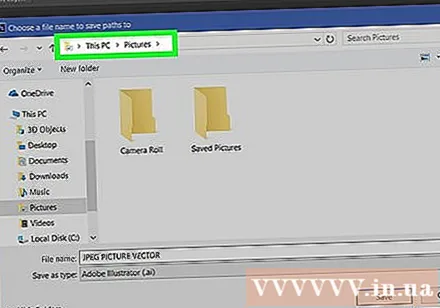
Skriv inn et navn på filen.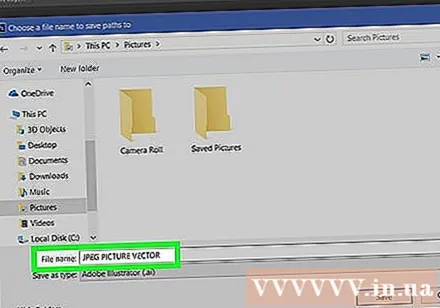
Klikk Lagre (Lagre). Vektorbildet lagres. Nå kan du redigere i Illustrator eller en hvilken som helst annen vektorredigeringsapp. annonse