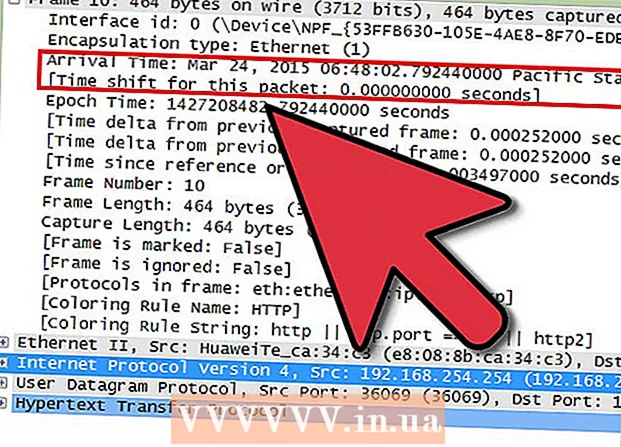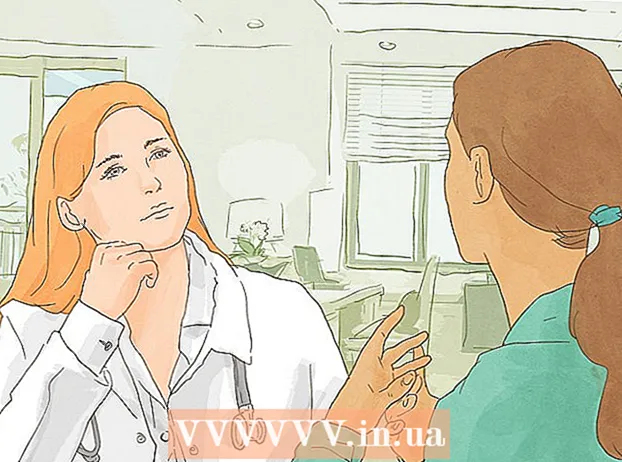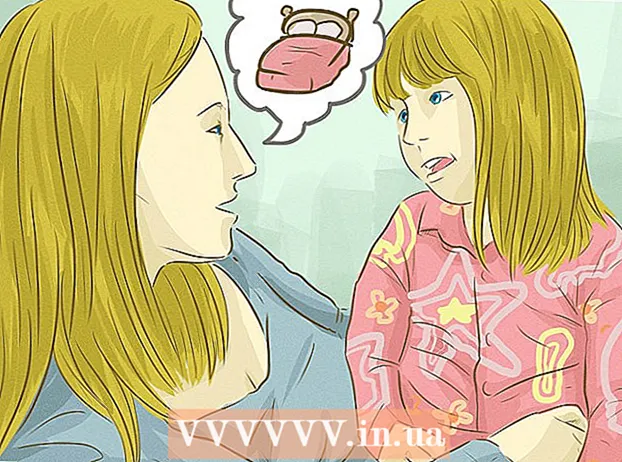Forfatter:
Robert Simon
Opprettelsesdato:
18 Juni 2021
Oppdater Dato:
1 Juli 2024

Innhold
Adobe Photoshop brukes oftest til illustrasjon og bilderedigering. Du kan også legge til tekst i Photoshop og justere egenskaper (for eksempel skrift, tekststørrelse og farge, opprette annonser, bilder eller overskrifter). Merk: Folk setter inn tekst i Photoshop hovedsakelig for å legge til et visuelt element med korte meldinger til Photoshop-bilder i stedet for å importere tekst- eller tekstdokumenter.
Fremgangsmåte
Metode 1 av 2: Legg til hvilken som helst tekst
Velg Type Tool med en "T" -form fra verktøypanelet. Du kan enten klikke på ikonet eller bare trykke bokstaven "T" på tastaturet for å åpne tekstverktøyet. Deretter kan du klikke hvor som helst på bildet for å legge inn tekst.

Sett opp tekstinnstillinger ved hjelp av toppmenyen på skjermen. Etter at du har klikket på tekstverktøyet, vil en gruppe alternativer dukke opp øverst på Photoshop-skjermen der du kan velge farge, skrift, størrelse og justering. Vi kan også bruke "Tegn" eller "Avsnitt", dette alternativet ligner på tekstredigering i programmer som Microsoft Word. Du finner disse ved å klikke "Vindu" øverst på skjermen og deretter lete etter alternativene "Tegn" og "Avsnitt".- Skrift: lar deg velge navn på forskjellige skrifttyper, for eksempel Arial og Times New Roman.
- Skriftstørrelse: Juster punktene i skriftstørrelsen for å gjøre teksten større eller mindre.
- Skriftjustering: velger plasseringen av tekst sentrert eller høyre mot venstre eller høyre.
- Skriftfarge: Klikk på fontfargepaletten for å velge forskjellige farger for teksten.

Klikk på den delen av bildet der du vil legge til teksten i Photoshop. Hvis du bare klikket et sted på bildet, vises en musepeker der første bokstav vises. Bare importer og Photoshop vil legge til tekst fra dette utgangspunktet.- Hvis du bare setter inn enkel tekst, så er det det.
- Hvis du vet hvordan du bruker penneverktøyet, kan du klikke på lenken for å legge inn tekst langs den linjen.

Før du skriver, klikker du og drar tekstverktøyet slik at teksten forblir i ett område. Hvis du vil at teksten skal være i et bestemt område, kan du klikke og dra musen for å definere det området før du går inn. Tekst som ikke passer i det angitte området vises ikke med mindre du minimerer skriftstørrelsen.
Klikk utenfor tekstboksen eller trykk Ctrl (Control) og Enter for å se hvordan teksten vil havne i Photoshop-bildet. Hvis programmet fortsetter å starte ny tekst når du klikker utenfor, klikker du bare på et annet verktøy for å avslutte teksteditoren og fortsette. Du kan dobbeltklikke på teksten eller bare velge tekstverktøyet og deretter klikke teksten igjen for å redigere fonten og fonten når som helst.
- Du kan ikke redigere teksten hvis du raster den. Hvis du tilfeldigvis ser Rasterize-alternativet, kan du hoppe over det for nå.
- Hvis tekstlaget for øyeblikket er valgt, kan du trykke på Ctrl-T eller Cmd-T for å endre størrelsen på det manuelt i stedet for å endre størrelse på den nye fonten.
Metode 2 av 2: Legg til en mer kompleks teksteffekt
Klikk og hold musen på Tekst-ikonet i verktøylinjen for å vise de forskjellige alternativene for tekstinntasting. Merk: dette ikonet ser ut som bokstaven "T". Når du klikker bokstaven T og holder nede musen, vises følgende alternativalternativer for alt.
- Horisontalt typeverktøy: Dette verktøyet er mest brukt, og lar deg skrive inn tekst horisontalt fra venstre til høyre. Dette er standardalternativet hvis du bare klikker på tekstverktøyet.
- Vertikal type verktøy: Lar deg skrive tekst vertikalt i stedet for fra venstre til høyre.
- Horisontalt type maskeverktøy: Dette verktøyet gjør tekst til en maske og brukes i mange kule Photoshop-triks. Så snart du klikker, legger programmet til et lag under teksten og bruker dette laget til å "fylle" mens du skriver.
- Vertikal type maskeverktøy: Fungerer på samme måte som alternativet Horisontal type maske, men teksten vil bli lagt inn vertikalt i stedet for fra venstre til høyre.
Bruk menyene "Avsnitt" og "Tegn" for å endre linjeavstand, fjerne mellomrom og mer avanserte alternativer. Hvis du vil kontrollere tekst, er tegn- og avsnittmenyene det du må se etter. Tegnmenyikonet er bokstav A med en loddrett linje bak. Avsnittalternativet har et bokstav P-ikon med to vertikale linjer og en farget sirkel, men du kan også klikke på "Vindu →" Avsnitt "hvis du ikke finner det.
- Klikk og dra ikoner i hver meny for å prøve. Du kan umiddelbart se effekten av opsjonen i praksis. De fleste har innvirkning på linjeavstand.
- Tegnmenyen påvirker hovedsakelig den faktiske stilen, mens avsnittet justerer den generelle tekstblokken og linjelinjen.
- Hvis du ikke får tilgang til avsnittalternativer, høyreklikker du teksten og velger "Konverter til avsnittstekst".
Høyreklikk på teksten og velg "Blending Options" for å vise effektene som gir et profesjonelt utseende. Blandingsalternativer lar deg legge til skygger, rammer, glød og til og med 3D-verktøy, som hver er fullt tilpassbare. Mens du er fri til å prøve det i Blending Options-menyen, er det noen viktige effekter som får teksten til å se bra ut:
- Skrå og preg: Dette verktøyet genererer 3D-tekst ved å samle tekstens strøk i en 3D-sylinder som et rør.
- Hjerneslag: Dette alternativet grenser til tekst med fargeslag, fet skrift og tilpassede mønstre etter eget valg.
- Overleggene: Disse alternativene endrer skriftfargen, angir en ny farge, mønster eller gradient på tekstformen. Du kan til og med redusere opasiteten til disse overleggene for en morsom blanding og skyggeeffekt.
- Drop Shadow: Legg til en kort, bevegelig skygge bak teksten (som om det er en vegg bak teksten noen få meter unna). Du kan endre skyggenes vinkel, mykhet og størrelse.
Finn og legg til nye skrifter online. Det er utrolig enkelt å legge til skrifter i Photoshop. Du trenger bare å laste ned skriften, dra og slippe den i programmet for å legge den til. Med nøkkelordet "Free Fonts" eller "free fonts" kan vi finne alt vi trenger.
- Skriften er vanligvis en .ttf-fil.
Råd
- Hvis du vil legge til tekst raskt i Adobe Photoshop, trykker du bare på "T" -tasten på tastaturet for å velge Type-verktøyet.
- Hvis tekstverktøyet av en eller annen grunn ikke fungerer, kan du opprette et nytt lag og prøve på nytt. Hvis det fremdeles ikke fungerer, må du åpne tekstverktøyet ved å klikke på pil ned i øvre venstre hjørne og velge det lille tannhjulikonet. Klikk deretter på "reset tool" for å slå på Type-verktøyet igjen.
Advarsel
- Tastatursnarveiene vil ikke fungere mens du bruker Type-verktøyet fordi Photoshop nå gjenkjenner tastaturet for å skrive inn tekst.