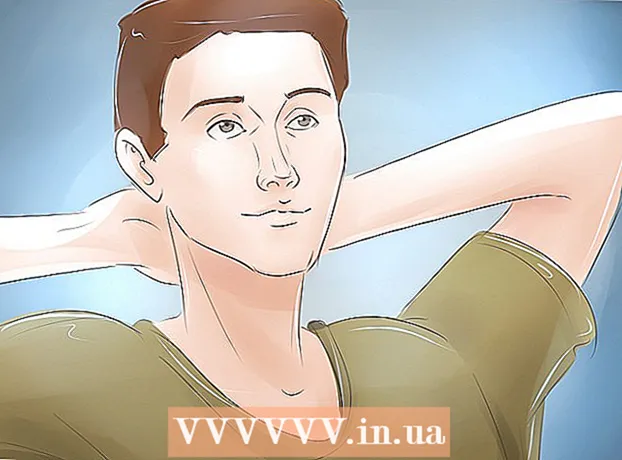Forfatter:
Eugene Taylor
Opprettelsesdato:
16 August 2021
Oppdater Dato:
20 Juni 2024

Innhold
- Å trå
- Metode 1 av 3: Utfør et enkelt websøk
- Metode 2 av 3: Avgrens resultatene dine
- Metode 3 av 3: Utfør et avansert søk
- Tips
I denne artikkelen lærer du hvordan du utfører enkle websøk ved hjelp av Google, verdens største søkemotor. Når du kan utføre enkle søk, kan du lære hvordan du bruker spesifikke parametere, verktøy og filtre for å målrette søket bedre og få resultater som er mer nyttige for deg.
Å trå
Metode 1 av 3: Utfør et enkelt websøk
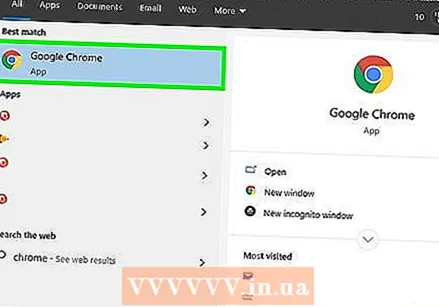 Åpne en nettleser på datamaskinen, smarttelefonen eller nettbrettet. Du kan åpne Google fra alle nettlesere, inkludert Safari, Microsoft Edge, Google Chrome og Mozilla Firefox. Hvis du har Google-appen på smarttelefonen eller nettbrettet (du vil se en farget bokstav "G" i applisten din), vil du ta den direkte til Google uten å måtte bruke nettleseren din ved å trykke på den.
Åpne en nettleser på datamaskinen, smarttelefonen eller nettbrettet. Du kan åpne Google fra alle nettlesere, inkludert Safari, Microsoft Edge, Google Chrome og Mozilla Firefox. Hvis du har Google-appen på smarttelefonen eller nettbrettet (du vil se en farget bokstav "G" i applisten din), vil du ta den direkte til Google uten å måtte bruke nettleseren din ved å trykke på den. - Android: Hvis du har en Samsung-smarttelefon eller et nettbrett, trykker du på ikonet der Internett eller Samsung Internett stat. Hvis du har en annen modell, trykker du på Chrome, Nettleser, Internett eller noe lignende.
- iPhone og iPad: trykk på Safari-ikonet. Det ser ut som et kompass, og du finner det nederst på startskjermen. Slik åpner du nettleseren din.
- KaiOS: Åpen Nettleser. Dette er vinduet du bruker for å få tilgang til internett.
- Mac: datamaskinen din har en nettleser som heter Safari. Du åpner den ved å klikke på kompasset i Dock. Vanligvis er det et sted nederst på skjermen.
- Windows 10: nettleseren som er standard på din pc heter Microsoft Edge. Du åpner den ved først å klikke på Windows-logoen nederst til venstre på skjermen og deretter ved å klikke på alternativet Microsoft Edge i menyen.
- Windows 8 og eldre versjoner: du kan bruke Internet Explorer til dine digitale søk. Det velkjente ikonet i form av en blå bokstav "e" er i Start-menyen.
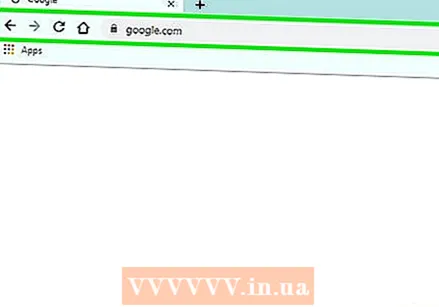 Type www.google.com i adressefeltet. Adresselinjen er linjen nesten øverst i nettleseren. Hvis du bruker en smarttelefon eller et nettbrett, trykker du på adresselinjen for å åpne tastaturet og begynne å skrive. Hvis du bruker PC, klikker du på adresselinjen og skriver inn søket.
Type www.google.com i adressefeltet. Adresselinjen er linjen nesten øverst i nettleseren. Hvis du bruker en smarttelefon eller et nettbrett, trykker du på adresselinjen for å åpne tastaturet og begynne å skrive. Hvis du bruker PC, klikker du på adresselinjen og skriver inn søket. - Hvis du bruker Google på smarttelefonen eller nettbrettet, går du til trinn 4.
- I noen nettlesere, inkludert Chrome, Safari og KaiOS-nettleseren, kan du også skrive søkeord direkte i adresselinjen, uten å måtte åpne Googles nettsted først. Andre nettlesere åpner automatisk andre søkemotorer, for eksempel Microsoft Edge med Bing.
 trykk ↵ Gå inn eller på ⏎ Gå tilbake. Hvis du bruker en smarttelefon eller et nettbrett, velger du i stedet Søk, Tast inn, eller Til. Nettleseren din laster nå inn Googles startside.
trykk ↵ Gå inn eller på ⏎ Gå tilbake. Hvis du bruker en smarttelefon eller et nettbrett, velger du i stedet Søk, Tast inn, eller Til. Nettleseren din laster nå inn Googles startside. 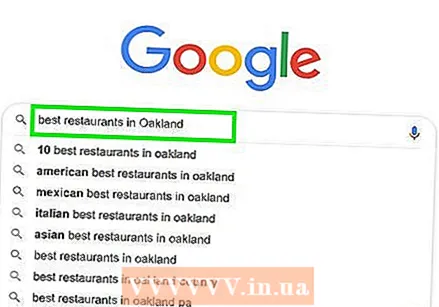 Skriv inn det du leter etter i det tilgjengelige rommet. Hvis du for eksempel leter etter en restaurant i Gouda, kan du skrive "beste restauranter i Gouda" som en oppgave.
Skriv inn det du leter etter i det tilgjengelige rommet. Hvis du for eksempel leter etter en restaurant i Gouda, kan du skrive "beste restauranter i Gouda" som en oppgave. - Du kan søke etter enkeltord ('veganisme', 'Bulgaria'), setninger ('tropiske stormer i 1998,' 'ta vare på kjøttetende planter'), spørsmål ('hvor mange mennesker bor i Almelo?', 'Hvor mye vann skal jeg drikke? '), og så videre.
- Hvis du heller vil registrere søkene dine, kan du klikke eller trykke på mikrofonen eller følge instruksjonene på skjermen for å la Google få tilgang til mikrofonen din og utføre talesøk. Si så høyt hva du leter etter.
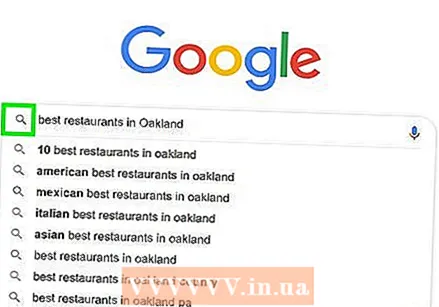 klikk på Google søk, eller trykk på forstørrelsesglasset. Nå vil du søke i teksten du skrev inn, og du vil bli presentert med en resultatliste.
klikk på Google søk, eller trykk på forstørrelsesglasset. Nå vil du søke i teksten du skrev inn, og du vil bli presentert med en resultatliste.  Klikk eller trykk på et resultat for å se det. Når du har funnet et nettsted, et bilde, en video eller annen informasjon som ligner på det du leter etter, åpner du det i nettleseren din ved å klikke på den. For å gå tilbake til resultatlisten, klikk eller trykk på pilen som peker mot venstre, vanligvis øverst til venstre.
Klikk eller trykk på et resultat for å se det. Når du har funnet et nettsted, et bilde, en video eller annen informasjon som ligner på det du leter etter, åpner du det i nettleseren din ved å klikke på den. For å gå tilbake til resultatlisten, klikk eller trykk på pilen som peker mot venstre, vanligvis øverst til venstre. - Avhengig av hva du leter etter, vil du se søkeresultatene på forskjellige måter. Hvis du for eksempel har slått på et ord som er i ordboken, kan det hende du ser informasjon om definisjonen og bruken av ordet mellom de første resultatene. Hvis du har søkt på et bestemt sted, kan du se et kart.
- Hvis du ruller nedover den første siden og ikke finner det du leter etter, klikker du eller klikker på Neste nederst for å gå til neste side med resultater. De mest relevante resultatene er vanligvis på de første sidene av søkeresultatene.
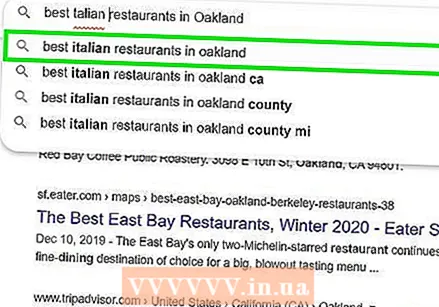 Gjenta søket ditt for å få forskjellige resultater. Hvis du ikke ser hvilken type informasjon du leter etter, endrer du bare teksten du skrev inn i rommet øverst på skjermen og prøver på nytt. Du kan alltid gjøre søket mer spesifikt, eller bredere, hvis den første oppgaven din ga svært få resultater.
Gjenta søket ditt for å få forskjellige resultater. Hvis du ikke ser hvilken type informasjon du leter etter, endrer du bare teksten du skrev inn i rommet øverst på skjermen og prøver på nytt. Du kan alltid gjøre søket mer spesifikt, eller bredere, hvis den første oppgaven din ga svært få resultater. - I stedet for å angi "beste restauranter i Gouda" som søkeordet ditt, kan du for eksempel prøve det med "beste kinesere i Gouda i 2020".
- Hvis du vil lære mer om hvordan du forbedrer søkeresultatene, kan du se avgrense resultatene dine.
Metode 2 av 3: Avgrens resultatene dine
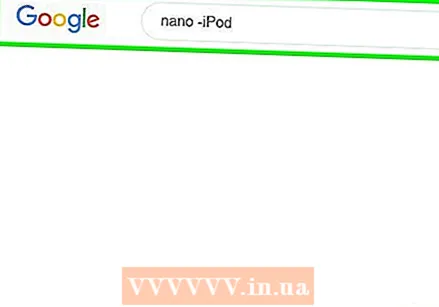 Bruk søkeoperatører for å få nøyaktig de resultatene du ønsker. Såkalte søkeoperatører er spesialtegn som forstås av søkemotorer og kan hjelpe deg med å søke på en mer spesifikk måte. Noen få eksempler på dette er:
Bruk søkeoperatører for å få nøyaktig de resultatene du ønsker. Såkalte søkeoperatører er spesialtegn som forstås av søkemotorer og kan hjelpe deg med å søke på en mer spesifikk måte. Noen få eksempler på dette er: - Hvis et antall ord hører sammen i en setning, for eksempel et sitat eller en bestemt type gjenstand, kan du legge dem i anførselstegn (") for å fortelle Google å bare søke etter veldig presise resultater. Kjenner deler av teksten til en bestemt sang , og vil slå dem opp for å finne ut sangnavnet.
- Sett et minustegn (-) foran et ord som du ikke vil vises i søkeresultatene. Hvis du for eksempel vil slå opp ordet "nano", men ikke er interessert i resultater relatert til iPod Nano, vil du søke etter nano -iPod Tast inn.
- Svært generiske ord som "hvordan" og "the" blir vanligvis oversett i et Google-søk. Hvis disse ordene er viktige for søket ditt, setter du et pluss-tegn (+) foran dem.
- Hvis du vil søke på nettsteder på sosiale medier som Twitter og Facebook, setter du et at-tegn (@) før søkeordet. Et eksempel på dette er: @wikihow.
- Hvis du bare er interessert i resultatene av et bestemt nettsted, så sett nettstedet: før søkeordene dine. Hvis du for eksempel vil slå opp "iOS 13" i wikiHow, skriver du inn følgende som søkeord: nettsted: wikiHow.com "iOS 13".
- For å finne en vare innenfor et bestemt prisklasse, bruk følgende formel: synthesizer € 300 .. € 700. Dette eksemplet vil føre til at synthesizere koster mellom $ 300 og $ 700.
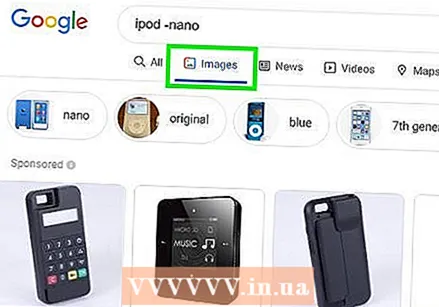 Velg hvilken type resultater du vil se. Avhengig av hva du leter etter, har du muligheten til å se bare en bestemt type resultater, for eksempel bare bilder, bare videoer eller nyhetshistorier, ved å bruke alternativene øverst på resultatsiden. Du gjør dette slik:
Velg hvilken type resultater du vil se. Avhengig av hva du leter etter, har du muligheten til å se bare en bestemt type resultater, for eksempel bare bilder, bare videoer eller nyhetshistorier, ved å bruke alternativene øverst på resultatsiden. Du gjør dette slik: - Klikk eller trykk Bilder øverst på resultatsiden for å se bare bilder av det du skrev inn som søk.
- Les her hvordan du reverserer søk etter bilder på Google: https://libguides.hanze.nl/c.php?g=662577&p=4684648
- Klikk eller trykk Videoer for å se en liste over videoer på flere nettsteder, inkludert YouTube, som samsvarer med søkeordene dine.
- Klikk eller trykk Nyheter for å se pressemeldinger fra de viktigste nyhetskildene relatert til emnet du leter etter.
- Klikk eller trykk Bøker, for en liste over bøker om emnet.
- Hvis du vil lære mer om Google Books-søk, kan du gå til https://support.google.com/websearch/answer/43729?hl=no
- Med litt relevant informasjon kan du også bruke andre alternativer som Kart, Flykte og Finansiell. Hvis du for eksempel har skrevet inn en adresse, kan du klikke Kart " Klikk for å se adressen på et kart, eller klikk Flykte å planlegge en flytur til det stedet.
- Klikk eller trykk Bilder øverst på resultatsiden for å se bare bilder av det du skrev inn som søk.
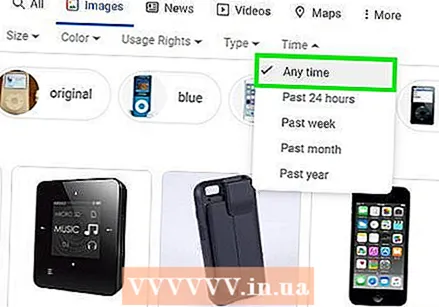 Finn resultater fra en bestemt tidsperiode. Hvis du bare vil se resultater fra det siste døgnet, fra det siste året eller fra en annen periode, gjør du følgende:
Finn resultater fra en bestemt tidsperiode. Hvis du bare vil se resultater fra det siste døgnet, fra det siste året eller fra en annen periode, gjør du følgende: - Velge Verktøy eller Verktøy. På en PC vil du se lenken med Verktøy øverst på siden, rett over resultatene. På en smarttelefon eller et nettbrett må du vanligvis sveipe til venstre på linjen med lenken over resultatene (linjen med alternativene ALLE, NYHETER, VIDEOER og BILDER) og til slutt klikke SØK AIDS å tappe.
- Klikk eller trykk på menyen Velg en tidsperiode.
- Velg en annen varighet. Siden blir deretter oppdatert og viser bare resultatene fra perioden du har valgt.
- Klikk eller trykk Å fjerne øverst for å fjerne dataene fra filteret.
 Bruk filtre for å finne mer spesifikke bilder eller videoer. Hvis du leter etter bilder eller videoer, kan du lese nedenfor hvordan du bruker filtre til å spesifisere aspekter som kvalitet, format, varighet og mer:
Bruk filtre for å finne mer spesifikke bilder eller videoer. Hvis du leter etter bilder eller videoer, kan du lese nedenfor hvordan du bruker filtre til å spesifisere aspekter som kvalitet, format, varighet og mer: - Velge Verktøy eller Verktøy over listen over bilder eller videoer som returneres av søket ditt. En rekke menyer vises.
- Hvis du leter etter videoer, kan du bruke rullegardinmenyene øverst for å bestemme detaljer som varighet (lengde) eller kilde (f.eks. YouTube eller Facebook) på videoen din, eller for å indikere at du bare er interessert i undertekstvideoer, for eksempel.
- Hvis du leter etter bilder, kan du bruke rullegardinmenyene øverst for å begrense søkeresultatene med hensyn til størrelsen, typen, farger og brukerrettigheter til bildene.
- Hvis du vil ha mer kontroll over typen bilder søket ditt returnerer, kan du prøve Googles avanserte bildesøk.
Metode 3 av 3: Utfør et avansert søk
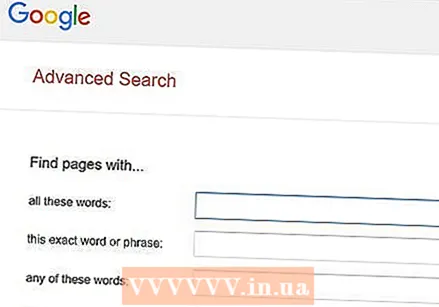 Søk etter de mest spesifikke søkeresultatene https://www.google.com/advanced_search. Googles Advanced Search-side lar deg spesifisere dusinvis av søkekriterier på ett enkelt skjema. Du kan åpne dette nettstedet på et hvilket som helst nettsted på datamaskinen, smarttelefonen eller nettbrettet.
Søk etter de mest spesifikke søkeresultatene https://www.google.com/advanced_search. Googles Advanced Search-side lar deg spesifisere dusinvis av søkekriterier på ett enkelt skjema. Du kan åpne dette nettstedet på et hvilket som helst nettsted på datamaskinen, smarttelefonen eller nettbrettet. 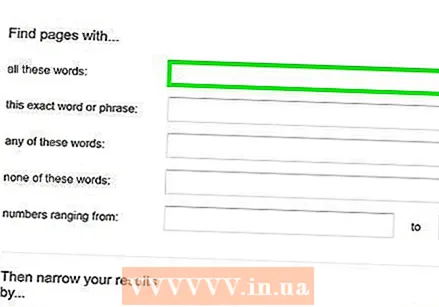 Skriv inn søkeordene dine i feltet "Finn sider med". Du finner dette feltet øverst i skjemaet. Du trenger ikke fylle ut hver boks. Angi bare de alternativene som er viktige for søket ditt.
Skriv inn søkeordene dine i feltet "Finn sider med". Du finner dette feltet øverst i skjemaet. Du trenger ikke fylle ut hver boks. Angi bare de alternativene som er viktige for søket ditt. - For "alle disse ordene", skriv inn ord som er viktige i søket ditt. Du vil da bare se søkeresultater som inneholder alle ordene du skrev inn her.
- Skriv inn et ord (gruppe) eller uttrykk nøyaktig slik du vil at det skal bli funnet i søkene under "dette eksakte ordet eller uttrykket". Du vil da bare se nettsteder som inneholder ordene eller setningene på nøyaktig samme måte som du skrev inn dem.
- Bruk "ett eller flere av disse ordene" hvis du vil se resultater som inneholder et bestemt ord ELLER et annet ord.
- Under "ingen av disse ordene" skriver du inn ord du ikke vil vises på siden som vil bli inkludert i søkeresultatene.
- For "tall" skriver du inn alle tallene innenfor et område du vil se. Dette kan være nyttig hvis du leter etter spesifikke priser eller størrelser.
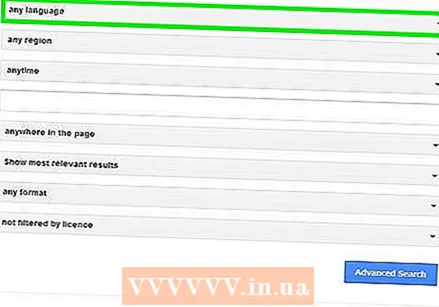 Spesifiser resultatene nedenfor. Du kan nå spesifisere et antall filteralternativer for resultatlisten. Også i dette tilfellet trenger du ikke velge alle alternativene; velg bare de alternativene som er nødvendige for å gjøre søket ditt mer spesifikt.
Spesifiser resultatene nedenfor. Du kan nå spesifisere et antall filteralternativer for resultatlisten. Også i dette tilfellet trenger du ikke velge alle alternativene; velg bare de alternativene som er nødvendige for å gjøre søket ditt mer spesifikt. - Bruk "Språk" -menyen til å velge et språk for søkeresultatene.
- Bruk "Region" -menyen hvis du leter etter sider fra et bestemt land eller en bestemt region.
- Ved å bruke menyen "Siste oppdatering" kan du angi hvor lenge siden du vil at sidene som vises, skal publiseres maksimalt.
- I feltet "Nettsted eller domene" skriver du inn adressen til et nettsted hvis du bare er interessert i resultatene fra et bestemt nettsted.
- I feltet "Ord som vises", angir du hvor på nettstedet du vil at søkeordene skal vises, for eksempel i tittelen på nettstedet, eller i teksten til artikkelen.
- Bruk SafeSearch-menyen til å sjekke om søkeresultatene kan inneholde materiale som ikke er egnet for barn.
- I menyen "Filtype" kan du velge spesifikke filformater, for eksempel Microsoft Word eller PDF.
- Alternativet "Bruksrettigheter" kan være nyttig hvis du vil filtrere resultatene dine basert på bruksrettighetene som er gitt dem.
 Klikk på den blå knappen Avansert søk. Denne knappen er nederst i skjemaet. Søkeresultatet vises nå og bruker filtrene du har valgt.
Klikk på den blå knappen Avansert søk. Denne knappen er nederst i skjemaet. Søkeresultatet vises nå og bruker filtrene du har valgt.
Tips
- Bare noen få dager senere kan det samme søket returnere forskjellige (men lignende) resultater.
- Mange nettlesere har et innebygd søkefelt som du kan bruke til å søke på Google eller andre søkemotorer. I så fall kan du skrive søket ditt direkte i det feltet, og du trenger ikke å åpne nettstedet først.
- Du kan angi innstillinger for Google-søkene dine ved hjelp av lenken Innstillinger ved siden av Googles søkefelt.
- Vurder å opprette en Google-konto for å få tilgang til alle tilgjengelige verktøy for å forbedre dine virtuelle søk.
- Vær kritisk når du velger søkeord; prøv å tenke på ord eller kombinasjoner av ord som er unike for emnet du leter etter, slik at resultatene bare er relatert til emnet ditt.