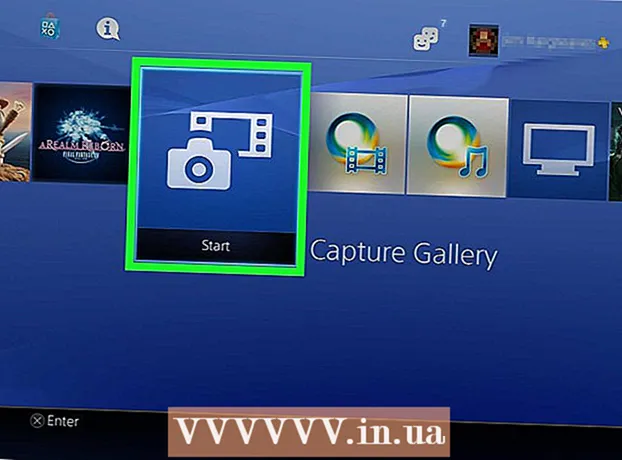Forfatter:
Judy Howell
Opprettelsesdato:
27 Juli 2021
Oppdater Dato:
10 Kan 2024

Innhold
- Å trå
- Metode 1 av 4: Excel 2003
- Metode 2 av 4: Excel 2007
- Metode 3 av 4: Excel 2010
- Metode 4 av 4: Excel 2013
- Tips
- Advarsler
Makroer i Excel kan spare deg for mye tid når det gjelder oppgaver med svært repeterende karakter. Ved å tilordne makroer til egendefinerte knapper, kan du spare enda mer tid ved å fjerne makroen bare et klikk fra kjøringen.
Å trå
Metode 1 av 4: Excel 2003
 klikk på Verktøy → Tilpass.
klikk på Verktøy → Tilpass. Klikk på fanen Verktøylinjer.
Klikk på fanen Verktøylinjer. Klikk på Ny-knappen.
Klikk på Ny-knappen. Skriv inn et navn for den nye verktøylinjen.
Skriv inn et navn for den nye verktøylinjen. Klikk OK.
Klikk OK. Klikk på kommandofanen.
Klikk på kommandofanen. Velg Makroer fra listen til venstre.
Velg Makroer fra listen til venstre. Klikk og dra ikonet Egendefinert knapp fra listen til høyre, til den nye verktøylinjen. Den nye knappen er indikert med en smiley.
Klikk og dra ikonet Egendefinert knapp fra listen til høyre, til den nye verktøylinjen. Den nye knappen er indikert med en smiley.  Klikk på høyre museknapp på den nylig lagt til knappen.
Klikk på høyre museknapp på den nylig lagt til knappen. Gi knappen nytt navn etter dine preferanser, eller bruk standardnavnet i Navn: tekstboks.
Gi knappen nytt navn etter dine preferanser, eller bruk standardnavnet i Navn: tekstboks.  klikk på Endre knappområdet... og eventuelt endre bildet av knappen din. Knappeditoren har kontroller som ligner på Windows Paint.
klikk på Endre knappområdet... og eventuelt endre bildet av knappen din. Knappeditoren har kontroller som ligner på Windows Paint.  Klikk på "Tildel makro.’
Klikk på "Tildel makro.’ Velg en makro du opprettet fra listen.
Velg en makro du opprettet fra listen. Klikk OK.
Klikk OK. Klikk på Lukk i dialogboksen Tilpass.
Klikk på Lukk i dialogboksen Tilpass.
Metode 2 av 4: Excel 2007
 Klikk på den lille nedpilen på verktøylinjen for hurtig tilgang.
Klikk på den lille nedpilen på verktøylinjen for hurtig tilgang. klikk på Flere oppgaver.
klikk på Flere oppgaver. Å velge Makroer fra rullegardinlisten Velg oppgaver.
Å velge Makroer fra rullegardinlisten Velg oppgaver. Velg makroen fra venstre kolonne, og klikk på Legg til-knappen.
Velg makroen fra venstre kolonne, og klikk på Legg til-knappen. Velg makroen du nettopp har lagt til fra kolonnen til høyre, og klikk på Endre-knappen.
Velg makroen du nettopp har lagt til fra kolonnen til høyre, og klikk på Endre-knappen. Klikk på knappebildet du vil bruke som representasjon av makroen, skriv inn visningsnavnet i tekstboksen Visningsnavn og klikk på "OK '.
Klikk på knappebildet du vil bruke som representasjon av makroen, skriv inn visningsnavnet i tekstboksen Visningsnavn og klikk på "OK '.
Metode 3 av 4: Excel 2010
 Forsikre deg om at kategorien Utvikler er synlig. Fanen Utvikler finner du i Båndet øverst i Excel. Hvis dette ikke vises, følg instruksjonene nedenfor:
Forsikre deg om at kategorien Utvikler er synlig. Fanen Utvikler finner du i Båndet øverst i Excel. Hvis dette ikke vises, følg instruksjonene nedenfor: - Klikk på Fil → Alternativer → Tilpass bånd.
- Finn og klikk avkrysningsruten Utvikler i Hovedfaner-boksen. Klikk "OK" når du er ferdig.
 Legg til en "Ny gruppe" fra kategorien Utvikler for å opprette en tilpasset gruppe for kommandoen / knappen som skal opprettes.
Legg til en "Ny gruppe" fra kategorien Utvikler for å opprette en tilpasset gruppe for kommandoen / knappen som skal opprettes. Fortsatt i Tilpass bånd, klikk på rullegardinmenyen for å velge en oppgave. Velg Makro. Etter det vises alle innspilte makroer i venstre boks.
Fortsatt i Tilpass bånd, klikk på rullegardinmenyen for å velge en oppgave. Velg Makro. Etter det vises alle innspilte makroer i venstre boks.  Velg ønsket makro for å opprette en knapp (sørg for at den nyopprettede gruppen er valgt). Du vet om makroen er lagt til når den vises i høyre boks under den nye gruppen.
Velg ønsket makro for å opprette en knapp (sørg for at den nyopprettede gruppen er valgt). Du vet om makroen er lagt til når den vises i høyre boks under den nye gruppen. Du kan nå tilpasse knappen. Høyreklikk på den og velg Gi nytt navn.
Du kan nå tilpasse knappen. Høyreklikk på den og velg Gi nytt navn.  Når alt er klart, klikker du "OK"
Når alt er klart, klikker du "OK"
Metode 4 av 4: Excel 2013
 Forsikre deg om at kategorien Utvikler er synlig. Fanen Utvikler finner du i Båndet øverst i Excel. Hvis den ikke vises, følg disse instruksjonene for å vise den:
Forsikre deg om at kategorien Utvikler er synlig. Fanen Utvikler finner du i Båndet øverst i Excel. Hvis den ikke vises, følg disse instruksjonene for å vise den: - Gå til Excel → Innstillinger → Bånd (under deling og personvern)
- Under Tilpass, sjekk utviklerfanen og klikk deretter "OK"
 Klikk på kategorien Utvikler og klikk på Kommando-knapp. Knappikonet finnes i kontrollgruppen i kategorien Utvikler og ser ut som en rektangulær knapp.
Klikk på kategorien Utvikler og klikk på Kommando-knapp. Knappikonet finnes i kontrollgruppen i kategorien Utvikler og ser ut som en rektangulær knapp.  Plasser knappen. Plasser markøren der du vil at knappen skal være, og dra for å justere størrelsen på knappen. Du kan gjøre knappen så stor eller liten som du vil, avhengig av hva du vil. Hvis du ønsker det, kan du flytte på knappen etter at du har plassert den.
Plasser knappen. Plasser markøren der du vil at knappen skal være, og dra for å justere størrelsen på knappen. Du kan gjøre knappen så stor eller liten som du vil, avhengig av hva du vil. Hvis du ønsker det, kan du flytte på knappen etter at du har plassert den.  Tilordne en makro når du blir bedt om det. Excel bør automatisk be deg om å tilordne en makro til knappen din etter at du har plassert den. Når du har valgt makroen, klikker du "OK".
Tilordne en makro når du blir bedt om det. Excel bør automatisk be deg om å tilordne en makro til knappen din etter at du har plassert den. Når du har valgt makroen, klikker du "OK". - Hvis du ikke er kjent med hva makroer er eller hvordan du tar opp dem, kan du lese hvordan du gjør det andre steder. Du må først opprette en makro før du oppretter knappen.
 Formater knappen. Høyreklikk på den nyopprettede knappen og velg "Format Control". Velg Attributter → Forskyvning og format som ikke er relatert til celler → OK. Dette vil bidra til å bevare størrelsen og plasseringen av knappen din. Hvis du ikke har valgt dette attributtet, vil størrelsen og plasseringen av knappen din endres når du legger til eller fjerner celler med den.
Formater knappen. Høyreklikk på den nyopprettede knappen og velg "Format Control". Velg Attributter → Forskyvning og format som ikke er relatert til celler → OK. Dette vil bidra til å bevare størrelsen og plasseringen av knappen din. Hvis du ikke har valgt dette attributtet, vil størrelsen og plasseringen av knappen din endres når du legger til eller fjerner celler med den.  Gi nytt navn til knappen. Endre teksten i knappen til hva du vil.
Gi nytt navn til knappen. Endre teksten i knappen til hva du vil.
Tips
- Prøv å bruke Excel 2003-metoden også for eldre versjoner.
- Du kan også legge til makroknappen din i eksisterende verktøylinjer, i Excel 2003 og tidligere.
- Hvis du foretrekker det, kan du tilordne en snarvei i dialogboksen. Dette kan forhindre skader på håndleddet og spare tid.
Advarsler
- Brukergrensesnittet for versjoner tidligere enn Excel 2003 kan avvike fra metoden som er oppført.
- Hvis du vil ha et annet knappebilde enn det Excel 2007 tilbyr, må du laste ned tilleggsprogramvare spesielt for å tilpasse brukermiljøer i Microsoft Office.