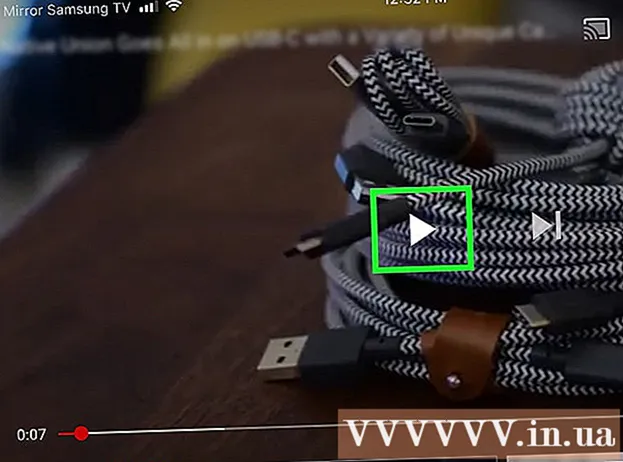Forfatter:
John Pratt
Opprettelsesdato:
15 Februar 2021
Oppdater Dato:
1 Juli 2024

Innhold
Denne artikkelen lærer deg hvordan du bruker et falsk telefonnummer for å logge på WhatsApp. Du kan få det falske telefonnummeret via Google Voice, en gratis anonym ringe- og sms-tjeneste. Dessverre må du bruke et ekte telefonnummer - ditt eller andres - for å registrere deg for Google Voice. Så du trenger minst midlertidig tilgang til et ekte telefonnummer for å opprette Google Voice-kontoen din, slik at du deretter kan logge på WhatsApp uten et nummer.
Å trå
Del 1 av 2: Logg på Google Voice
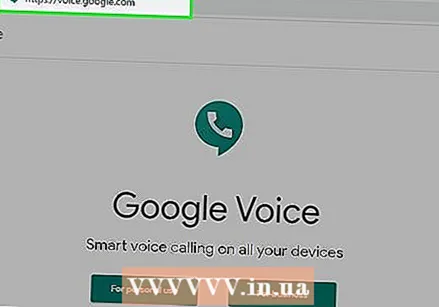 Åpne Google Voice. Gå til https://voice.google.com/ i datamaskinens nettleser. Hvis du er logget på en Google-konto, vil du nå se Google Voice-konfigurasjonssiden.
Åpne Google Voice. Gå til https://voice.google.com/ i datamaskinens nettleser. Hvis du er logget på en Google-konto, vil du nå se Google Voice-konfigurasjonssiden. - Hvis du ikke er logget inn ennå, vennligst skriv inn e-postadressen og passordet ditt først.
- Hopp over dette trinnet hvis du allerede har en Google Voice-konto.
 Søk etter et sted. Klikk på tekstboksen midt på siden og skriv inn en by eller et område. Mens du skriver, vises flere alternativer under tekstboksen.
Søk etter et sted. Klikk på tekstboksen midt på siden og skriv inn en by eller et område. Mens du skriver, vises flere alternativer under tekstboksen.  Velg et sted. Klikk på en by i rullegardinmenyen for å angi den som stedet for Google Voice-nummeret ditt.
Velg et sted. Klikk på en by i rullegardinmenyen for å angi den som stedet for Google Voice-nummeret ditt.  Skriv ned ditt foretrukne nummer. Du vil nå se forskjellige telefonnumre. Skriv ned de du vil bruke. Du vil bruke dette nummeret senere for å logge på WhatsApp.
Skriv ned ditt foretrukne nummer. Du vil nå se forskjellige telefonnumre. Skriv ned de du vil bruke. Du vil bruke dette nummeret senere for å logge på WhatsApp. 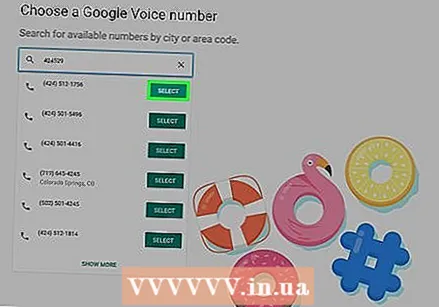 klikk på Velger. Dette er en blå knapp til høyre for telefonnummeret du vil bruke.
klikk på Velger. Dette er en blå knapp til høyre for telefonnummeret du vil bruke.  klikk på Neste i dialogboksen. Du blir nå ført til siden der du kan skrive inn telefonnummeret ditt.
klikk på Neste i dialogboksen. Du blir nå ført til siden der du kan skrive inn telefonnummeret ditt. 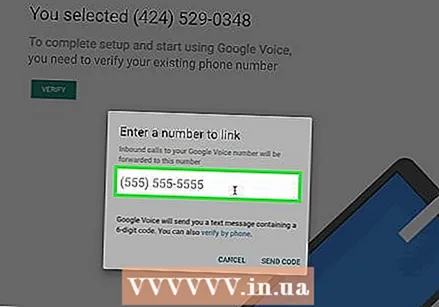 Skriv inn ditt virkelige telefonnummer. I tekstfeltet skriver du inn et telefonnummer du har tilgang til.
Skriv inn ditt virkelige telefonnummer. I tekstfeltet skriver du inn et telefonnummer du har tilgang til.  klikk på Send kode. Denne knappen er plassert i nedre høyre hjørne av telefonnummervinduet. Google Voice vil nå sende en bekreftelses-SMS til telefonen din.
klikk på Send kode. Denne knappen er plassert i nedre høyre hjørne av telefonnummervinduet. Google Voice vil nå sende en bekreftelses-SMS til telefonen din. 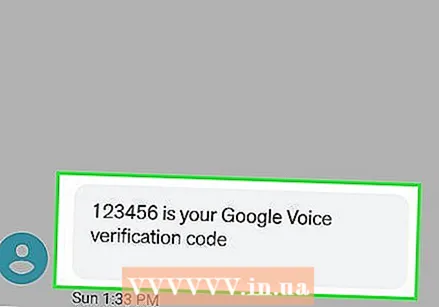 Finn koden din. Åpne telefonens tekstmeldingsapp, finn meldingen fra Google (vanligvis fra et femsifret telefonnummer), og se den sekssifrede koden i meldingen.
Finn koden din. Åpne telefonens tekstmeldingsapp, finn meldingen fra Google (vanligvis fra et femsifret telefonnummer), og se den sekssifrede koden i meldingen. - Meldingen vil være omtrent som "123456 er din bekreftelseskode for Google Voice."
 Tast inn koden. Skriv inn de seks tegnene i koden i tekstfeltet midt på Google Voice-siden.
Tast inn koden. Skriv inn de seks tegnene i koden i tekstfeltet midt på Google Voice-siden.  klikk på Bekrefte. Det er nederst til høyre i bekreftelsesvinduet.
klikk på Bekrefte. Det er nederst til høyre i bekreftelsesvinduet.  klikk på Påstander i dialogboksen. Du bekrefter nå at du vil bruke dette telefonnummeret med Google Voice-kontoen din.
klikk på Påstander i dialogboksen. Du bekrefter nå at du vil bruke dette telefonnummeret med Google Voice-kontoen din. - Avhengig av telefonnummeret ditt, ser du kanskje ikke dette alternativet. I så fall kan du bare fortsette til neste trinn.
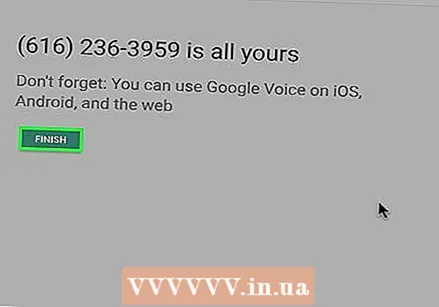 klikk på Fullstendig i dialogboksen.
klikk på Fullstendig i dialogboksen. Åpne Google Voice-siden. Hvis du ikke blir automatisk omdirigert til dashbordet, klikker du Google stemme øverst til venstre på siden.
Åpne Google Voice-siden. Hvis du ikke blir automatisk omdirigert til dashbordet, klikker du Google stemme øverst til venstre på siden.  Klikk på Meldinger-ikonet. Dette er en taleboble-logo øverst til venstre på dashbordet. Du åpner nå meldingsloggen din, der du senere vil motta WhatsApp-bekreftelseskoden.
Klikk på Meldinger-ikonet. Dette er en taleboble-logo øverst til venstre på dashbordet. Du åpner nå meldingsloggen din, der du senere vil motta WhatsApp-bekreftelseskoden. - La dette vinduet være åpent for nå.
Del 2 av 2: Sette opp WhatsApp
 Avinstaller WhatsApp og installer den deretter på nytt. Hvis du allerede har WhatsApp på telefonen din, må du avinstallere appen og deretter installere den på nytt for å slette alle brukerdata.
Avinstaller WhatsApp og installer den deretter på nytt. Hvis du allerede har WhatsApp på telefonen din, må du avinstallere appen og deretter installere den på nytt for å slette alle brukerdata. - Hvis du ikke har lastet ned WhatsApp ennå, gjør du det nå på iPhone eller Android.
 Åpne WhatsApp. Trykk på WhatsApp-ikonet. Dette ser ut som en hvit snakkeboble og telefonkrok på grønn bakgrunn.
Åpne WhatsApp. Trykk på WhatsApp-ikonet. Dette ser ut som en hvit snakkeboble og telefonkrok på grønn bakgrunn.  Trykk på Enig og fortsett. Dette er nederst på skjermen.
Trykk på Enig og fortsett. Dette er nederst på skjermen.  Skriv inn Google Voice-telefonnummeret ditt. Trykk på tekstboksen midt på skjermen, og skriv inn telefonnummeret du valgte i Google Voice.
Skriv inn Google Voice-telefonnummeret ditt. Trykk på tekstboksen midt på skjermen, og skriv inn telefonnummeret du valgte i Google Voice. - Hvis du ikke har skrevet ned Voice-nummeret ditt, kan du finne det ved å åpne Google Voice-dashbordet og klikke ☰ øverst til venstre i vinduet, ved å klikke Innstillinger og til slutt på fanen Telefonnummer.
 Trykk på Klar. Det er øverst til høyre på skjermen.
Trykk på Klar. Det er øverst til høyre på skjermen. - Trykk på dette på Android Neste.
 Trykk på Ja i dialogboksen. Du bekrefter nå telefonnummeret ditt og lar WhatsApp sende en bekreftelsestekstmelding til dette nummeret.
Trykk på Ja i dialogboksen. Du bekrefter nå telefonnummeret ditt og lar WhatsApp sende en bekreftelsestekstmelding til dette nummeret. - Trykk på dette på Android OK.
 Vent på en bekreftelsesmelding. Vent på en tekstmelding i Voice-dashbordet. Når SMS-en din vises, ser du den på venstre side av siden.
Vent på en bekreftelsesmelding. Vent på en tekstmelding i Voice-dashbordet. Når SMS-en din vises, ser du den på venstre side av siden.  Finn koden din. Klikk på meldingen til venstre på siden, og finn koden på seks tegn i meldingen til høyre på siden.
Finn koden din. Klikk på meldingen til venstre på siden, og finn koden på seks tegn i meldingen til høyre på siden. 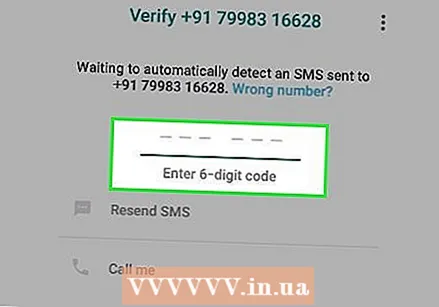 Skriv inn koden din. Skriv inn bekreftelseskoden i tekstboksen. WhatsApp vil behandle nummeret når du er ferdig med å skrive.
Skriv inn koden din. Skriv inn bekreftelseskoden i tekstboksen. WhatsApp vil behandle nummeret når du er ferdig med å skrive.  Trykk på Hopp over gjenoppretting. Dette er en rød knapp midt på skjermen.
Trykk på Hopp over gjenoppretting. Dette er en rød knapp midt på skjermen. - Trykk på dette på Android Å hoppe.
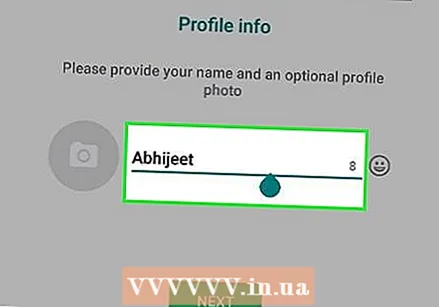 Skriv inn din profilinformasjon. Trykk på tekstfeltet "Ditt navn" og skriv inn et navn her. Du kan også legge til et bilde ved å trykke på sirkelen med Legg til bildet, øverst til venstre på skjermen. Deretter kan du velge et bilde.
Skriv inn din profilinformasjon. Trykk på tekstfeltet "Ditt navn" og skriv inn et navn her. Du kan også legge til et bilde ved å trykke på sirkelen med Legg til bildet, øverst til venstre på skjermen. Deretter kan du velge et bilde.  Trykk på Klar. Det er øverst til høyre på skjermen. Du oppretter WhatsApp-kontoen din på denne måten.
Trykk på Klar. Det er øverst til høyre på skjermen. Du oppretter WhatsApp-kontoen din på denne måten. - Trykk på dette på Android Neste.
Tips
- Du kan laste ned Google Voice-appen på telefonen din for å bruke den som en tekstmeldingsapp.
Advarsler
- Hvis du ikke lenger har tilgang til telefonen som du opprettet Google Voice-kontoen din med, og du må bekrefte Voice-kontoen din, vil dette ikke være mulig over telefonen.