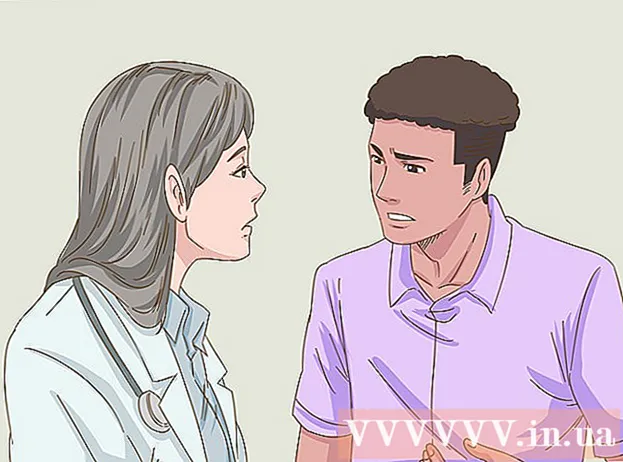Forfatter:
Roger Morrison
Opprettelsesdato:
19 September 2021
Oppdater Dato:
1 Juli 2024

Innhold
- Å trå
- Metode 1 av 3: Word 2007/2010/2013 (Windows)
- Metode 2 av 3: Word 2011 (Mac)
- Metode 3 av 3: Word 2003 (Windows) eller Word 2004/2008 (Mac)
En fotnote lar deg sitere kilder eller forklare et konsept i detalj uten å gjøre teksten usammenhengende. Word gjør det enkelt å administrere fotnoter fordi de automatisk nummereres og fordi fotnoten vokser eller krymper når mengden tekst endres. Legg til et profesjonelt preg på dokumentet ditt ved å bruke fotnoter strategisk for å avklare informasjon og sitere kilder.
Å trå
Metode 1 av 3: Word 2007/2010/2013 (Windows)
 Klikk på "Referanser" -fanen. Disse finner du øverst i vinduet, vanligvis mellom "Sideoppsett" og "Utsendelser". Den lar deg sette inn forskjellige referanseverktøy som en innholdsfortegnelse, fotnoter og sluttnoter, sitater, bildetekster og mer.
Klikk på "Referanser" -fanen. Disse finner du øverst i vinduet, vanligvis mellom "Sideoppsett" og "Utsendelser". Den lar deg sette inn forskjellige referanseverktøy som en innholdsfortegnelse, fotnoter og sluttnoter, sitater, bildetekster og mer.  Plasser markøren der fotnoten skal være. Fotnoter er som standard angitt med tall i overskrift. Plasser markøren der tallet skal være.
Plasser markøren der fotnoten skal være. Fotnoter er som standard angitt med tall i overskrift. Plasser markøren der tallet skal være.  Klikk på "Sett inn fotnote" -knappen. Disse finner du i "Fotnoter" -gruppen i "Referanser" -fanen. Fotnotenummereringen settes inn, og en egen linje for fotnoten legges til nederst på siden. Markøren plasseres automatisk nederst på siden slik at du kan gå inn i fotnoten.
Klikk på "Sett inn fotnote" -knappen. Disse finner du i "Fotnoter" -gruppen i "Referanser" -fanen. Fotnotenummereringen settes inn, og en egen linje for fotnoten legges til nederst på siden. Markøren plasseres automatisk nederst på siden slik at du kan gå inn i fotnoten. - En sluttnote er den samme som en fotnote, bortsett fra at referansen er plassert på slutten av dokumentet. Som standard er denne referanselisten i romertall (i, ii, iii, etc.).
- En annen måte er å trykke Ctrl+Alt+F. for å lage fotnoten, eller Ctrl+Alt+D. for å lage en sluttnote.
 Endre måten fotnotene dine er nummererte på. Som standard vil nummereringen av fotnoter øke i hele dokumentet. Du kan endre dette til en nummerering per side eller per seksjon.
Endre måten fotnotene dine er nummererte på. Som standard vil nummereringen av fotnoter øke i hele dokumentet. Du kan endre dette til en nummerering per side eller per seksjon. - Klikk på menyknappen i nedre høyre hjørne av gruppen "Fotnoter". Dette åpner vinduet "Fotnote og sluttnote". I "Format" -gruppen justerer du "Nummerering" for å indikere hvor nummereringen skal starte på nytt.
- Du kan sette inn seksjonsbruddmerker i dokumentet ditt ved å klikke kategorien "Sideoppsett", deretter "Bryte" -knappen i "Sideoppsett" -gruppen, og deretter velge typen pause du vil sette inn. Bortsett fra å endre måten fotnoter er nummerert på, er seksjoner gode for formatering av endringer i bestemte deler av dokumentet.
 Endre formateringen av fotnoten. Hvis du foretrekker å bruke symboler i stedet for tall, vil at fotnotene skal vises under teksten i stedet for nederst på siden, eller hvis du vil at nummereringen skal begynne med et annet nummer, kan du angi dette i vinduet "Fotnote og Sluttnote ". Klikk på menyknappen nederst til høyre i "Fotnoter" -gruppen for å åpne den.
Endre formateringen av fotnoten. Hvis du foretrekker å bruke symboler i stedet for tall, vil at fotnotene skal vises under teksten i stedet for nederst på siden, eller hvis du vil at nummereringen skal begynne med et annet nummer, kan du angi dette i vinduet "Fotnote og Sluttnote ". Klikk på menyknappen nederst til høyre i "Fotnoter" -gruppen for å åpne den. - Klikk Symbol ... for å velge et symbol. Du kan velge hvilket som helst tegn fra hvilken som helst skrift, men som standard åpner den "Symbols" -fonten.
Metode 2 av 3: Word 2011 (Mac)
 Gå til Print Layout. klikk på Statue og velg Utskriftsoppsett.
Gå til Print Layout. klikk på Statue og velg Utskriftsoppsett.  Plasser markøren der fotnoten skal være. Plasser markøren der i teksten der fotnotenummereringen skal være.
Plasser markøren der fotnoten skal være. Plasser markøren der i teksten der fotnotenummereringen skal være.  Sett inn fotnoten. Klikk på "Dokumentelementer" -fanen og deretter på "Fotnote" -knappen i "Sitater" -gruppen. En fotnote vil bli satt inn ved markørens posisjon, og markøren vil da vises nederst på siden for å legge inn teksten i fotnoten. Teksten til fotnoten er plassert på samme side som fotnoten, atskilt fra resten av teksten med en linje.
Sett inn fotnoten. Klikk på "Dokumentelementer" -fanen og deretter på "Fotnote" -knappen i "Sitater" -gruppen. En fotnote vil bli satt inn ved markørens posisjon, og markøren vil da vises nederst på siden for å legge inn teksten i fotnoten. Teksten til fotnoten er plassert på samme side som fotnoten, atskilt fra resten av teksten med en linje. - Du kan også bruke ⌘ Cmd+⌥ Velg+F. for å lage fotnoten, eller ⌘ Cmd+⌥ Velg+E for å lage en sluttnote.
 Endre formateringen av fotnoten. Hvis du foretrekker å bruke symboler i stedet for tall, vil at fotnotene skal vises under teksten i stedet for nederst på siden, eller hvis du vil at nummereringen skal begynne med et annet nummer, kan du angi dette i vinduet "Fotnote og Sluttnote ". klikk på Sett inn og velg Fotnote.
Endre formateringen av fotnoten. Hvis du foretrekker å bruke symboler i stedet for tall, vil at fotnotene skal vises under teksten i stedet for nederst på siden, eller hvis du vil at nummereringen skal begynne med et annet nummer, kan du angi dette i vinduet "Fotnote og Sluttnote ". klikk på Sett inn og velg Fotnote. - Klikk Symbol ... for å velge et symbol. Du kan velge hvilket som helst tegn fra hvilken som helst skrift, men som standard åpner den "Symbols" -fonten.

- Som standard vil nummereringen av fotnoter øke i hele dokumentet. Du kan endre dette til en nummerering per side eller per seksjon. I "Format" -gruppen velger du fra "Nummerering" -menyen der du vil at nummereringen av fotnotene skal starte på nytt.

- Du kan bruke formateringsendringene på den valgte teksten, den gjeldende delen eller hele dokumentet.

- Klikk Symbol ... for å velge et symbol. Du kan velge hvilket som helst tegn fra hvilken som helst skrift, men som standard åpner den "Symbols" -fonten.
Metode 3 av 3: Word 2003 (Windows) eller Word 2004/2008 (Mac)
 Bytt til utskriftsoppsett. klikk på Statue og velg Utskriftsoppsett.
Bytt til utskriftsoppsett. klikk på Statue og velg Utskriftsoppsett.  Plasser markøren der fotnoten skal være. Plasser markøren der i teksten der fotnotenummereringen skal være.
Plasser markøren der fotnoten skal være. Plasser markøren der i teksten der fotnotenummereringen skal være.  Sett inn fotnoten. klikk på Sett inn → Referanser → Fotnote ... for å åpne vinduet "Fotnote og sluttnote". Velg "Fotnote" og velg en nummereringsmetode. Du kan få Word til å nummerere fotnotene automatisk, eller du kan velge et symbol å sette inn selv.
Sett inn fotnoten. klikk på Sett inn → Referanser → Fotnote ... for å åpne vinduet "Fotnote og sluttnote". Velg "Fotnote" og velg en nummereringsmetode. Du kan få Word til å nummerere fotnotene automatisk, eller du kan velge et symbol å sette inn selv. - Klikk i Word 2004/2008 Sett inn → Fotnote ....
- En annen måte er å komme seg videre Ctrl+Alt+F. for å lage en fotnote, eller Ctrl+Alt+D. for å lage en sluttnote i Windows. Trykk på på Mac-en ⌘ Cmd+⌥ Velg+F. for å lage en fotnote, eller ⌘ Cmd+⌥ Velg+E for å lage en sluttnote.
 Skriv inn teksten i fotnoten. Fotnoten opprettes og markøren plasseres der fotnoten er nederst på siden, slik at du deretter kan legge inn teksten i fotnoten. Klikk deretter i dokumentet igjen for å fortsette.
Skriv inn teksten i fotnoten. Fotnoten opprettes og markøren plasseres der fotnoten er nederst på siden, slik at du deretter kan legge inn teksten i fotnoten. Klikk deretter i dokumentet igjen for å fortsette.