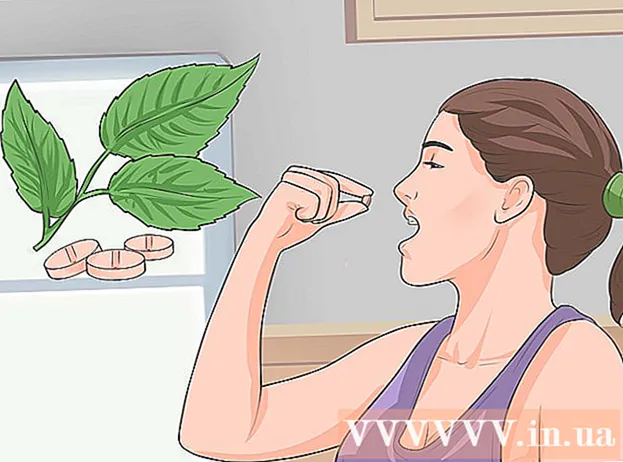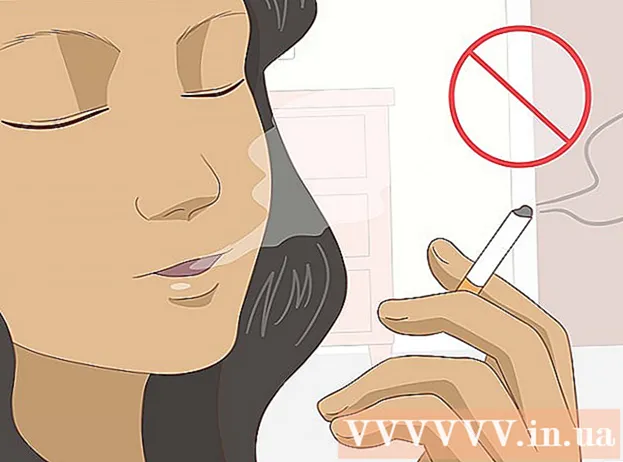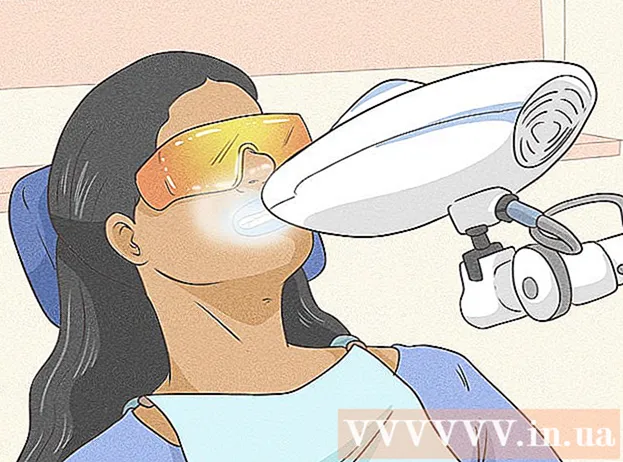Forfatter:
John Pratt
Opprettelsesdato:
11 Februar 2021
Oppdater Dato:
1 Juli 2024

Innhold
- Å trå
- Metode 1 av 3: Forstå VLOOKUP
- Metode 2 av 3: Forstå VLOOKUP-verdiene
- Metode 3 av 3: Bruke VLOOKUP
- Tips
Det virker som om bruk av VLOOKUP-funksjonen i Microsoft Excel bare er for profesjonelle, men det er faktisk veldig enkelt å gjøre. Bare ved å lære litt kode, kan du gjøre det enklere å få informasjon fra hvilket som helst regneark.
Å trå
Metode 1 av 3: Forstå VLOOKUP
 Vet når du skal bruke VLOOKUP. VLOOKUP er en funksjon i Excel som lar deg skrive inn verdien på en celle for å finne verdien til en tilsvarende celle i samme rad.
Vet når du skal bruke VLOOKUP. VLOOKUP er en funksjon i Excel som lar deg skrive inn verdien på en celle for å finne verdien til en tilsvarende celle i samme rad. - Bruk dette hvis du leter etter data i et stort regneark eller hvis du leter etter repeterende data.
- Tenk deg at du er lærer med en studentliste i Excel. Du kan bruke VLOOKUP til å skrive inn en elevs navn og umiddelbart få karakteren fra en tilsvarende celle.
- VLOOKUP er nyttig hvis du jobber i detaljhandel. Du kan søke etter en vare med navnet og du vil få varenummeret eller prisen som et resultat.
 Forsikre deg om at regnearket er ordentlig organisert. "V" i VLOOKUP står for "vertikal". Dette betyr at regnearket ditt må være organisert i vertikale lister, da funksjonen bare søker i kolonner, ikke i rader.
Forsikre deg om at regnearket er ordentlig organisert. "V" i VLOOKUP står for "vertikal". Dette betyr at regnearket ditt må være organisert i vertikale lister, da funksjonen bare søker i kolonner, ikke i rader.  Bruk VLOOKUP for å finne rabatt. Hvis du bruker VLOOKUP for virksomheten, kan du formatere den i en tabell som beregner prisen eller rabatten på en bestemt vare.
Bruk VLOOKUP for å finne rabatt. Hvis du bruker VLOOKUP for virksomheten, kan du formatere den i en tabell som beregner prisen eller rabatten på en bestemt vare.
Metode 2 av 3: Forstå VLOOKUP-verdiene
 Forstå “søkeverdien.Dette er cellen du begynner fra; der du skriver inn koden for VLOOKUP.
Forstå “søkeverdien.Dette er cellen du begynner fra; der du skriver inn koden for VLOOKUP. - Dette er nummeret til en celle, for eksempel F3. Dette refererer til søkestedet.
- Du skriver inn koden til VLOOKUP her. Uansett hvilken søkeverdi du skriver inn her, må den komme fra den første kolonnen i regnearket.
- Det er nyttig å fjerne dette noen få celler fra resten av regnearket, slik at du ikke forveksler det med resten av dataene.
 Forstå hva "tabellmatrise" er. Dette er cellene i hele dataområdet.
Forstå hva "tabellmatrise" er. Dette er cellene i hele dataområdet. - Det første tallet er øverst til venstre på regnearket, og det andre tallet er nederst til høyre på dataene dine.
- Vi tar igjen eksemplet på læreren og elevlisten. Anta at du har to kolonner. I den første er studentenes navn og i den andre deres gjennomsnittlige karakter. Hvis du har 30 studenter som starter i A2, vil den første kolonnen i A2-A31 kjøre. Den andre kolonnen med tallene går fra B2-B31. Så tabelloppstillingen er A2: B31.
- Forsikre deg om at du ikke inkluderer kolonneoverskriftene. Dette betyr at du ikke inkluderer navnet på hver kolonne i tabellmatrisen din, for eksempel “Student Name” og “Avg. figur". Disse vil sannsynligvis være A1 og B1 i regnearket.
 Finn kolonneindeksen.Dette er nummeret på kolonnen der du leter etter dataene.
Finn kolonneindeksen.Dette er nummeret på kolonnen der du leter etter dataene. - For at VLOOKUP skal fungere, må du bruke kolonnenummeret og ikke navnet. Så selv om du søker gjennom studentenes gjennomsnittlige karakterer, setter du fortsatt "2" som kolonneindeksnummer, fordi gjennomsnittskarakteren er i den kolonnen.
- Ikke bruk bokstaven til dette, bare tallet som tilhører kolonnen. VLOOKUP vil ikke gjenkjenne en "B" som riktig kolonne, bare en "2."
- Du må kanskje bokstavelig talt telle hvilken kolonne du skal bruke som kolonneindeks hvis du jobber med et veldig stort regneark.
 Forstå hva "tilnærming" betyr. Dette er den delen av VLOOKUP der du kan indikere om du leter etter et nøyaktig tall eller et estimert antall.
Forstå hva "tilnærming" betyr. Dette er den delen av VLOOKUP der du kan indikere om du leter etter et nøyaktig tall eller et estimert antall. - Hvis du vil ha et eksakt tall og ikke et tall som er avrundet, må du indikere “FALSE” i VLOOKUP-funksjonen.
- Hvis du vil ha en estimert verdi som er avrundet eller lånt fra en nabocelle, setter du "SANT" i funksjonen.
- Hvis du ikke er sikker på hva du trenger, er det vanligvis trygt å bruke "FALSE" for å få et eksakt svar på regnearkssøket.
Metode 3 av 3: Bruke VLOOKUP
 Lag regnearket. Du trenger minst to kolonner med data for at VLOOKUP-funksjonen skal fungere, men du kan bruke så mange du vil
Lag regnearket. Du trenger minst to kolonner med data for at VLOOKUP-funksjonen skal fungere, men du kan bruke så mange du vil  Skriv inn VLOOKUP-formelen i en tom celle. Skriv inn følgende formel i cellen: = VISNING (lookupvalue, table_array, column_index_num, [approximate]).
Skriv inn VLOOKUP-formelen i en tom celle. Skriv inn følgende formel i cellen: = VISNING (lookupvalue, table_array, column_index_num, [approximate]). - Du kan bruke hvilken som helst celle du vil ha til dette, men sørg for å bruke celleverdien som "oppslagsverdi" i funksjonskoden din.
- Se guiden ovenfor for informasjon om hva hver av verdiene i funksjonen skal gjøre. Vi følger eksemplet på studentlisten igjen med verdiene diskutert tidligere, noe som gjør at VLOOKUP-formelen ser slik ut: = VLOOKUP (F3, A2: B32,2, FALSE)
 Utvid VLOOKUP for å inkludere flere celler. Velg cellen i VLOOKUP-koden. Velg cellehåndtaket nederst i høyre hjørne og dra det for å inkludere en eller flere ekstra celler i matrisen.
Utvid VLOOKUP for å inkludere flere celler. Velg cellen i VLOOKUP-koden. Velg cellehåndtaket nederst i høyre hjørne og dra det for å inkludere en eller flere ekstra celler i matrisen. - Dette lar deg søke med VLOOKUP, fordi du trenger minst to kolonner for datainngang / -utgang.
- Du kan plassere målet for en hvilken som helst celle i en tilstøtende (men ikke delt) celle. På venstre side av kurset der du leter etter en student, kan du for eksempel sette "Studentnavn".
 Test VLOOKUP. Du gjør dette ved å angi søkeverdien. I eksemplet er dette studentens navn, angitt i en av cellene som inkludert i VLOOKUP-koden. Etter det skal VLOOKUP automatisk returnere studentens gjennomsnittlige karakter i den tilstøtende cellen.
Test VLOOKUP. Du gjør dette ved å angi søkeverdien. I eksemplet er dette studentens navn, angitt i en av cellene som inkludert i VLOOKUP-koden. Etter det skal VLOOKUP automatisk returnere studentens gjennomsnittlige karakter i den tilstøtende cellen.
Tips
- For å forhindre at VLOOKUP-koden endrer verdien på cellen når du redigerer eller legger til celler i tabellen, setter du "$" foran hver bokstav / nummer i tabelloppstillingen. For eksempel endres VLOOKUP-koden til = VLOOKUP (F3, $ A $ 2: $ B $ 32,2, FALSE)
- Ikke ta mellomrom før eller etter dataene i cellene, eller ufullstendige, inkonsekvente anførselstegn.