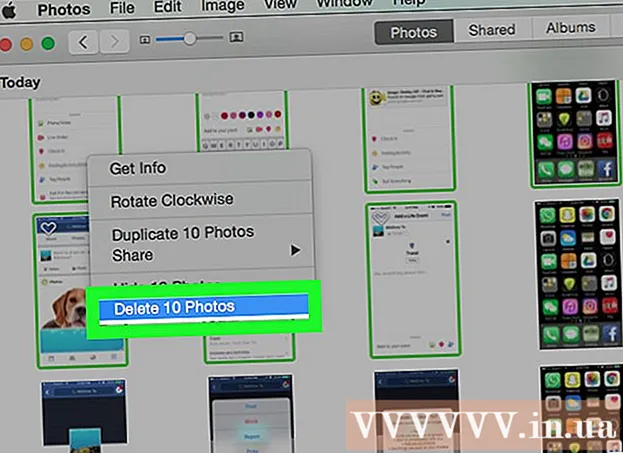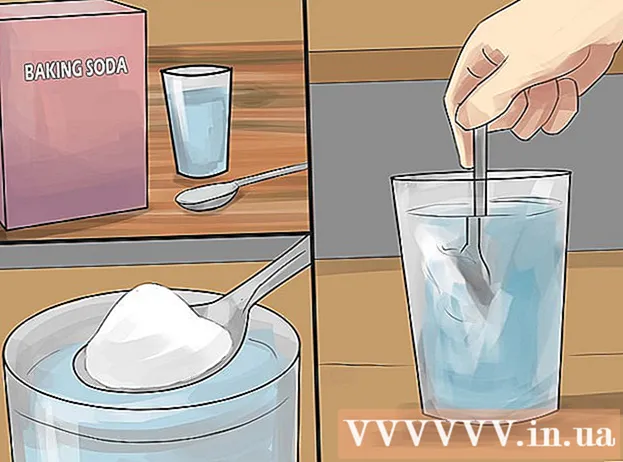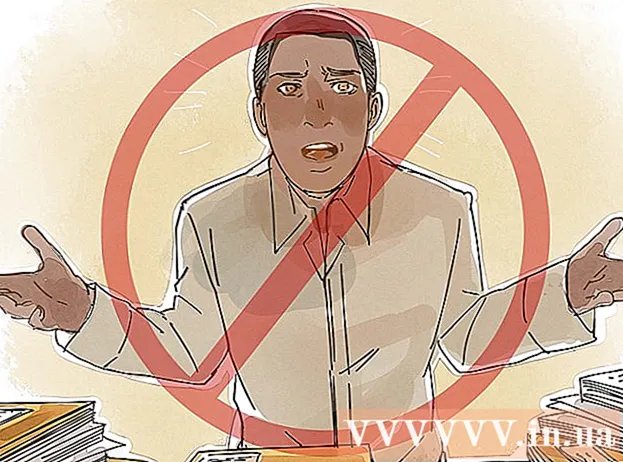Forfatter:
Charles Brown
Opprettelsesdato:
3 Februar 2021
Oppdater Dato:
1 Juli 2024

Innhold
- Å trå
- Metode 1 av 3: Med Innstillinger-appen
- Metode 2 av 3: Via nettlesermenyen
- Metode 3 av 3: Med CCleaner
Android-enheten din lagrer alle slags filer mens du er på Internett for å laste tidligere besøkte nettsteder raskere. Etter en stund kan disse filene akkumuleres ganske mye og ta verdifull lagringsplass. Slette disse midlertidige filene - referert til av Android som "cache" - gir deg mer plass til apper, musikk og andre filer.
Å trå
Metode 1 av 3: Med Innstillinger-appen
 Åpne Innstillinger-appen på Android-enheten din. Du finner vanligvis denne appen i appskuffen din, eller ved å trykke på menyknappen og velge Innstillinger. Du kan også dra ned varslingsområdet for å få tilgang til enhetsinnstillingene.
Åpne Innstillinger-appen på Android-enheten din. Du finner vanligvis denne appen i appskuffen din, eller ved å trykke på menyknappen og velge Innstillinger. Du kan også dra ned varslingsområdet for å få tilgang til enhetsinnstillingene. 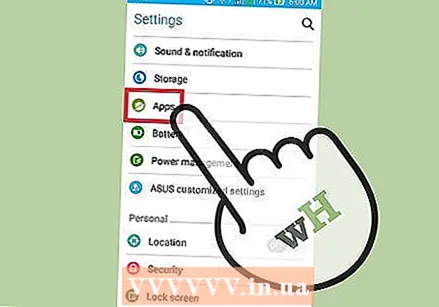 Trykk på "Apper" eller "Programmer". Dette åpner en liste over apper.
Trykk på "Apper" eller "Programmer". Dette åpner en liste over apper. 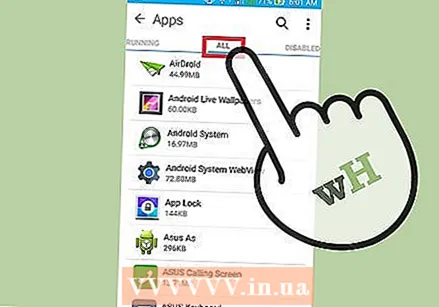 Velg kategorien "Alle" eller "Installert". Her kan du se alle appene som er på enheten din.
Velg kategorien "Alle" eller "Installert". Her kan du se alle appene som er på enheten din.  Trykk på nettleseren din i listen. Dette kan være "Browser", "Internet" eller "Chrome, eller en annen nettleser du har installert selv.
Trykk på nettleseren din i listen. Dette kan være "Browser", "Internet" eller "Chrome, eller en annen nettleser du har installert selv. - Du må kanskje trykke på "Lagring" her for å finne knappene du trenger for de neste trinnene.
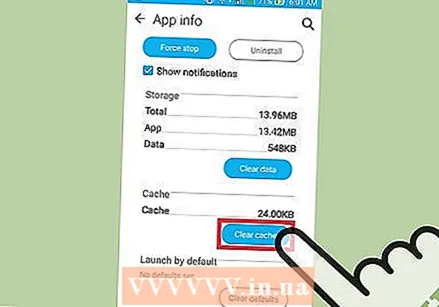 Trykk på "Tøm hurtigbuffer" -knappen. Med denne knappen sletter du all data som nettleseren din har lagret for å åpne sider raskere. Du kan få tilbake mye lagringsplass med dette.
Trykk på "Tøm hurtigbuffer" -knappen. Med denne knappen sletter du all data som nettleseren din har lagret for å åpne sider raskere. Du kan få tilbake mye lagringsplass med dette. - Noen data kan være igjen etter tømming av hurtigbufferen. Disse kan ikke fjernes. Vanligvis er dette en liten mengde som du trygt kan ignorere.
 Gjenta denne prosessen for andre nettlesere du bruker. Hvis du har mer enn én nettleser du bruker regelmessig, kan du gjenta denne prosessen for å tømme hurtigbufferen til hver nettleser.
Gjenta denne prosessen for andre nettlesere du bruker. Hvis du har mer enn én nettleser du bruker regelmessig, kan du gjenta denne prosessen for å tømme hurtigbufferen til hver nettleser.
Metode 2 av 3: Via nettlesermenyen
 Åpne nettleseren din. I stedet for via innstillingene til enheten din, kan du i de fleste nettlesere også tømme hurtigbufferen via selve nettleseren.
Åpne nettleseren din. I stedet for via innstillingene til enheten din, kan du i de fleste nettlesere også tømme hurtigbufferen via selve nettleseren.  Trykk på menyknappen. Dette ser vanligvis ut som tre prikker oppå hverandre. Klikk på "Mer" hvis du bare ser noen få alternativer.
Trykk på menyknappen. Dette ser vanligvis ut som tre prikker oppå hverandre. Klikk på "Mer" hvis du bare ser noen få alternativer.  Velg "Innstillinger". Du åpner nå innstillingsmenyen i nettleseren din.
Velg "Innstillinger". Du åpner nå innstillingsmenyen i nettleseren din. - I noen nettlesere, for eksempel Chrome, kan du slette de midlertidige filene gjennom Historikk, ikke Innstillinger.
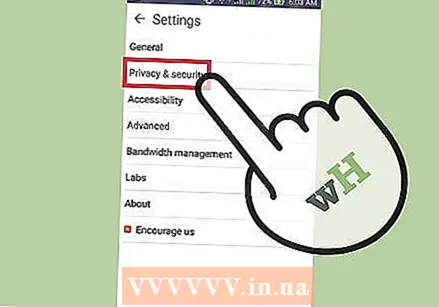 Velg "Personvern" (hvis aktuelt). Du trenger ikke velge dette alternativet i alle nettlesere.
Velg "Personvern" (hvis aktuelt). Du trenger ikke velge dette alternativet i alle nettlesere.  Trykk på "Tøm nettleserdata" eller "Tøm hurtigbuffer". Hvis du må velge hvilke data du vil slette, må du sørge for at alternativet "Cache" er valgt.
Trykk på "Tøm nettleserdata" eller "Tøm hurtigbuffer". Hvis du må velge hvilke data du vil slette, må du sørge for at alternativet "Cache" er valgt.
Metode 3 av 3: Med CCleaner
 Last ned CCleaner-appen. Dette er Android-versjonen av et populært optimaliseringsprogram for Windows. Du kan laste den ned gratis fra Google Play Store eller fra en annen appbutikk.
Last ned CCleaner-appen. Dette er Android-versjonen av et populært optimaliseringsprogram for Windows. Du kan laste den ned gratis fra Google Play Store eller fra en annen appbutikk.  Start CCleaner når nedlastingen er ferdig.
Start CCleaner når nedlastingen er ferdig.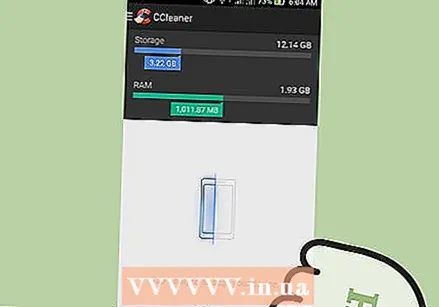 Trykk på "Analyser" -knappen for å skanne enheten din for ubrukte filer. Vent til CCleaner er ferdig med analysen.
Trykk på "Analyser" -knappen for å skanne enheten din for ubrukte filer. Vent til CCleaner er ferdig med analysen. 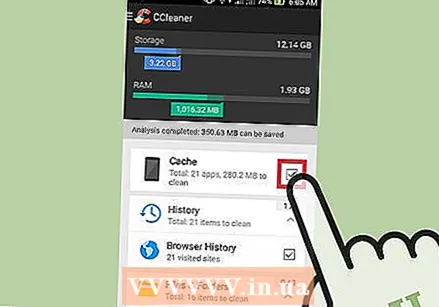 Forsikre deg om at alle alternativene for "Cache" er valgt. Dette kan omfatte: "Cache", "Google Maps Cache", "Browsing History", "Thumbnails" og mer.
Forsikre deg om at alle alternativene for "Cache" er valgt. Dette kan omfatte: "Cache", "Google Maps Cache", "Browsing History", "Thumbnails" og mer. 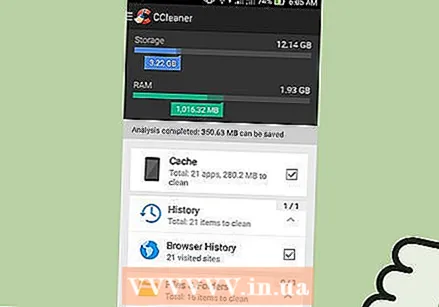 Trykk på "Fullstendig rengjøring". Alle valgte data blir nå slettet fra enheten din.
Trykk på "Fullstendig rengjøring". Alle valgte data blir nå slettet fra enheten din.