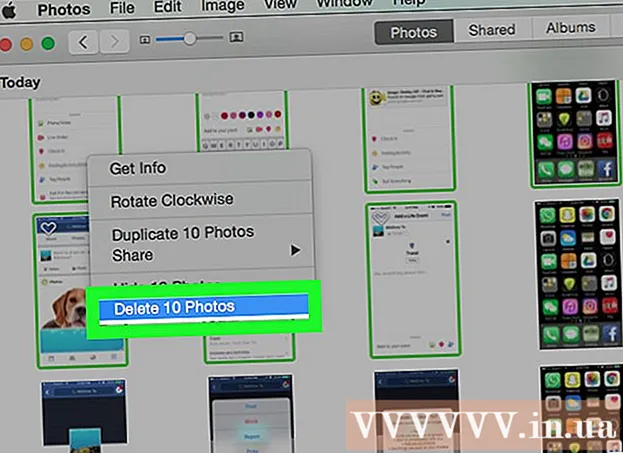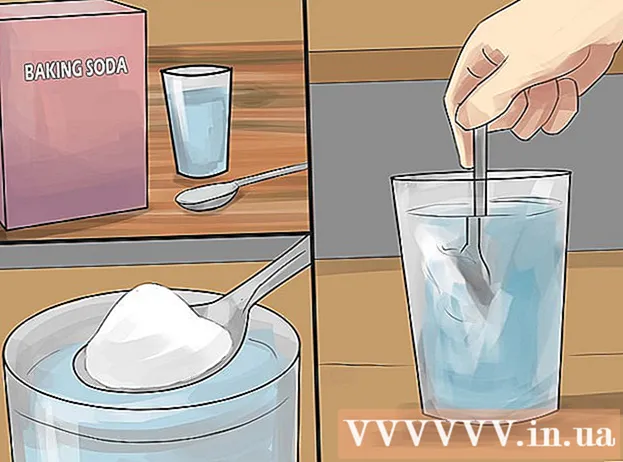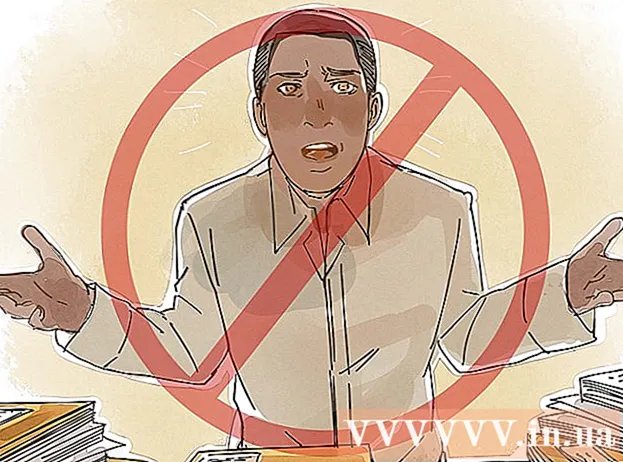Forfatter:
Tamara Smith
Opprettelsesdato:
28 Januar 2021
Oppdater Dato:
1 Juli 2024

Innhold
- Å trå
- Metode 1 av 2: Legg til musikk til et historiefoto
- Metode 2 av 2: Bruke PicMusic
- Tips
- Advarsler
Denne wikiHow lærer deg hvordan du legger til musikk i et Instagram-lastet bilde. Du kan bruke både iPhone og Android-versjonen av Instagram for å laste opp et bilde til Instagram-historien din. Hvis du vil laste opp og legge til musikk i et profilbilde, må du bruke den gratis PicMusic-appen på iPhone.
Å trå
Metode 1 av 2: Legg til musikk til et historiefoto
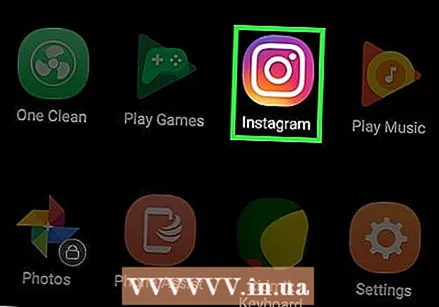 Åpne Instagram. Trykk på Instagram-ikonet, som ser ut som et flerfarget kamera. Dette åpner Instagram-feeden din hvis du er logget inn.
Åpne Instagram. Trykk på Instagram-ikonet, som ser ut som et flerfarget kamera. Dette åpner Instagram-feeden din hvis du er logget inn. - Hvis du ikke er logget inn på Instagram, vennligst skriv inn e-postadressen og passordet ditt før du fortsetter.
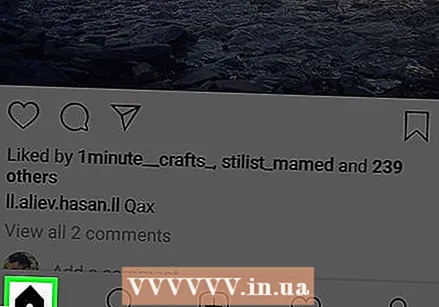 Åpne fanen "Hjem". Hvis Instagram ikke åpnes i Home-feeden, trykker du på husikonet nederst til venstre på skjermen.
Åpne fanen "Hjem". Hvis Instagram ikke åpnes i Home-feeden, trykker du på husikonet nederst til venstre på skjermen. 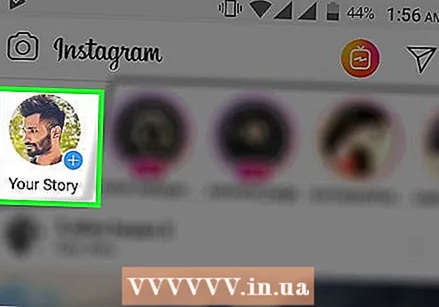 Trykk på Din historie. Dette er øverst på siden. Dette åpner opplastingsskjermen.
Trykk på Din historie. Dette er øverst på siden. Dette åpner opplastingsskjermen. 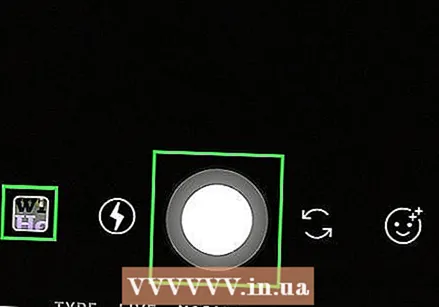 Ta et bilde. Rett telefonen mot noe du vil fotografere, og trykk deretter på den runde "Capture" -knappen nederst på skjermen.
Ta et bilde. Rett telefonen mot noe du vil fotografere, og trykk deretter på den runde "Capture" -knappen nederst på skjermen. - Hvis du vil velge et eksisterende bilde fra kamerarullen din, trykker du på "Bilder" i nederste venstre hjørne av skjermen og trykker på bildet du vil bruke.
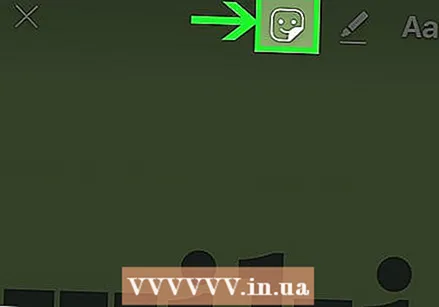 Trykk på smilefjeset. Det er øverst på skjermen. En lokalmeny vises.
Trykk på smilefjeset. Det er øverst på skjermen. En lokalmeny vises.  Trykk på MUSIKK. Dette alternativet er i lokalmenyen. Dette åpner en liste over ofte brukt musikk.
Trykk på MUSIKK. Dette alternativet er i lokalmenyen. Dette åpner en liste over ofte brukt musikk. - Du må kanskje rulle ned for å finne dette alternativet.
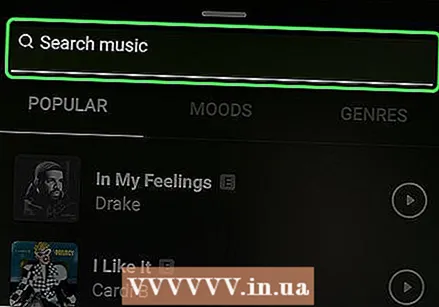 Søk etter en sang. Trykk på søkefeltet øverst på skjermen, og skriv inn sangen eller artistnavnet.
Søk etter en sang. Trykk på søkefeltet øverst på skjermen, og skriv inn sangen eller artistnavnet. - Du kan også bare bla nedover i listen over musikk i kategorien Populær.
- Hvis søket ditt ikke gir noen resultater, bør du søke etter en annen sang.
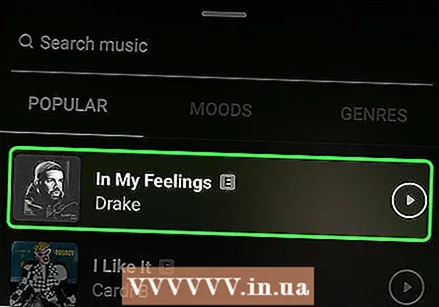 Velg en sang. Når du har funnet sangen du vil bruke, trykker du på navnet for å legge den til bildet ditt.
Velg en sang. Når du har funnet sangen du vil bruke, trykker du på navnet for å legge den til bildet ditt. 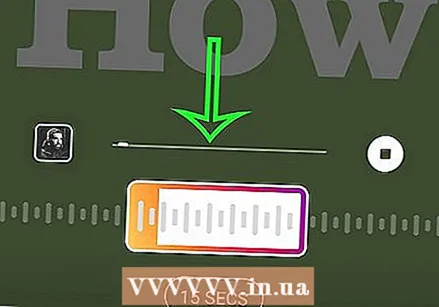 Velg et musiksegment du vil bruke. Trykk og dra rektangelet som ligger på lydbølgen nederst på skjermen til venstre eller høyre.
Velg et musiksegment du vil bruke. Trykk og dra rektangelet som ligger på lydbølgen nederst på skjermen til venstre eller høyre. - Du kan redusere antall sekunder som brukes ved å trykke på 15 SEK og rull deretter for å velge et annet alternativ.
 Trykk på Ferdig. Det er øverst til høyre på skjermen.
Trykk på Ferdig. Det er øverst til høyre på skjermen.  Flytt artist-koden. Hvis sangens artistkode er i veien for bildet, kan du trykke på den og dra koden til et bedre sted.
Flytt artist-koden. Hvis sangens artistkode er i veien for bildet, kan du trykke på den og dra koden til et bedre sted.  Trykk på Din historie. Dette er nederst på skjermen. Dette vil legge til bildet ditt i Instagram-historien din, hvor følgere dine kan se det de neste 24 timene.
Trykk på Din historie. Dette er nederst på skjermen. Dette vil legge til bildet ditt i Instagram-historien din, hvor følgere dine kan se det de neste 24 timene.
Metode 2 av 2: Bruke PicMusic
 Installer PicMusic. PicMusic er en gratis app som lar deg legge til musikk til et bilde fra iPhone-appen din, men husk at PicMusic vil legge til et vannmerke til bildet ditt. For å installere, sørg for at Instagram er på iPhone og gjør følgende:
Installer PicMusic. PicMusic er en gratis app som lar deg legge til musikk til et bilde fra iPhone-appen din, men husk at PicMusic vil legge til et vannmerke til bildet ditt. For å installere, sørg for at Instagram er på iPhone og gjør følgende: - Åpne
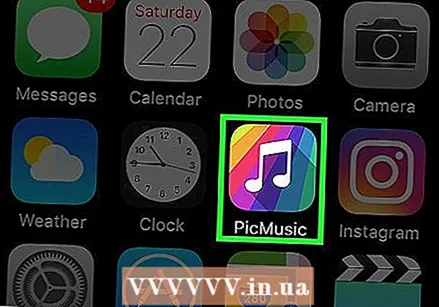 Åpne PicMusic. Når PicMusic er ferdig nedlastet fra App Store, trykker du på ÅPEN, eller lukk App Store og trykk på PicMusic-ikonet på en av startskjermene på iPhone.
Åpne PicMusic. Når PicMusic er ferdig nedlastet fra App Store, trykker du på ÅPEN, eller lukk App Store og trykk på PicMusic-ikonet på en av startskjermene på iPhone. 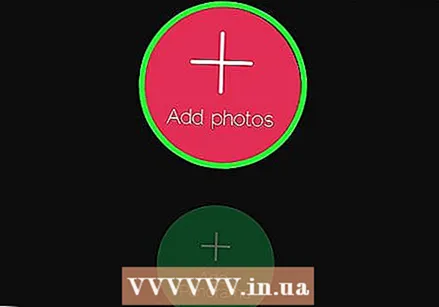 Trykk på Legg til bilder. Det er midt på skjermen.
Trykk på Legg til bilder. Det er midt på skjermen.  Velg bildet du vil bruke. Trykk på albumet du vil velge et bilde fra, og trykk deretter på bildet du vil bruke en gang. En hake skal vises på bildets miniatyrbilde.
Velg bildet du vil bruke. Trykk på albumet du vil velge et bilde fra, og trykk deretter på bildet du vil bruke en gang. En hake skal vises på bildets miniatyrbilde. - Du burde kanskje først OK trykk for å la PicMusic få tilgang til bildene dine.
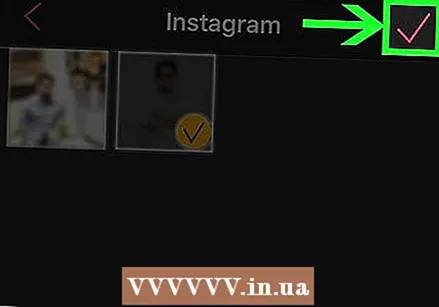 Trykk på
Trykk på 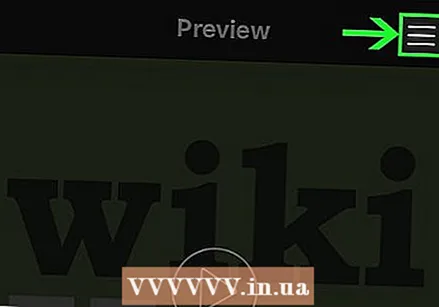 Trykk på ☰. Dette er helt øverst til høyre på skjermen. En lokalmeny vises på høyre side av skjermen.
Trykk på ☰. Dette er helt øverst til høyre på skjermen. En lokalmeny vises på høyre side av skjermen. 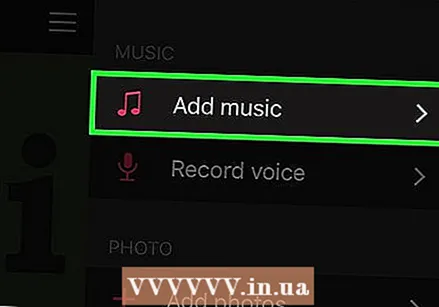 Trykk på Legg til musikk. Dette er i lokalmenyen. Dette åpner et iTunes-vindu.
Trykk på Legg til musikk. Dette er i lokalmenyen. Dette åpner et iTunes-vindu. 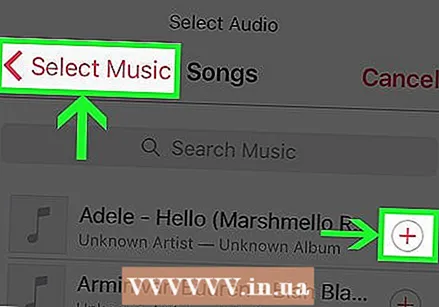 Velg en sang. Trykk på Sanger i iTunes-vinduet, og finn og trykk på sangen du vil bruke.
Velg en sang. Trykk på Sanger i iTunes-vinduet, og finn og trykk på sangen du vil bruke. - Du må kanskje gå tilbake på dette også OK for å la PicMusic få tilgang til iTunes-biblioteket ditt.
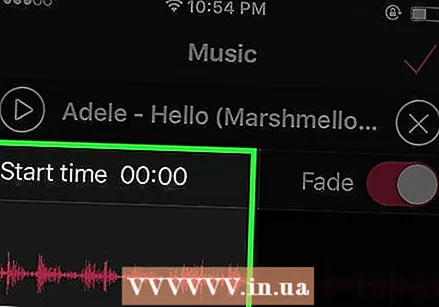 Velg starttid. Trykk og dra lydbølgen mot venstre eller høyre for å endre sangens starttid.
Velg starttid. Trykk og dra lydbølgen mot venstre eller høyre for å endre sangens starttid. - Du kan forhåndsvise starttiden ved å trykke på "Spill" -trekanten på denne siden.
- Hvis du ikke vil at sangen din skal bli gradvis mykere mot slutten av spilletiden, trykk på den rosa "Fade" -bryteren for å slå av dette alternativet.
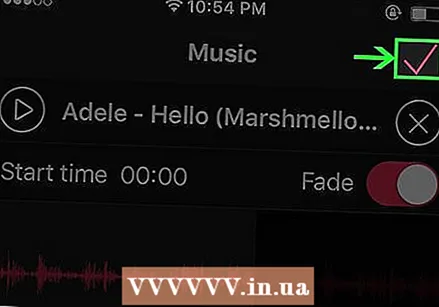 Trykk på
Trykk på 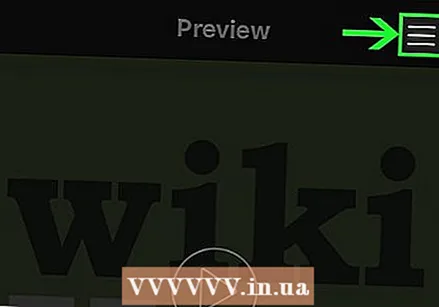 Trykk på ☰. Dette alternativet er øverst til høyre på skjermen. Pop-out-vinduet vises.
Trykk på ☰. Dette alternativet er øverst til høyre på skjermen. Pop-out-vinduet vises. 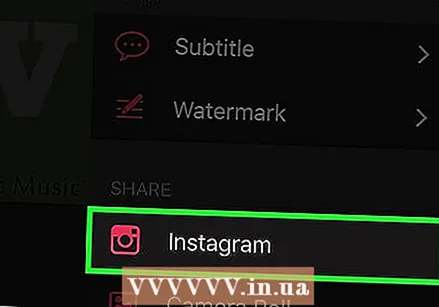 Rull ned og trykk på Instagram. Dette er under overskriften "DEL".
Rull ned og trykk på Instagram. Dette er under overskriften "DEL". 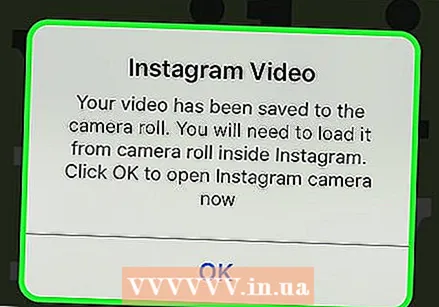 Trykk på OK. Dette lagrer videoen på iPhones kamerarulle.
Trykk på OK. Dette lagrer videoen på iPhones kamerarulle. 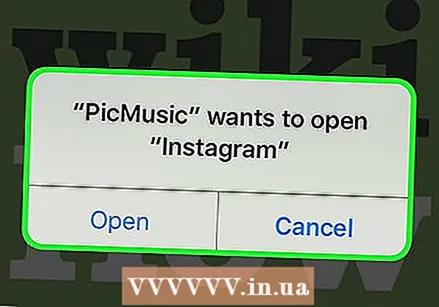 Trykk på Åpen. Dette åpner Instagram-appen.
Trykk på Åpen. Dette åpner Instagram-appen. 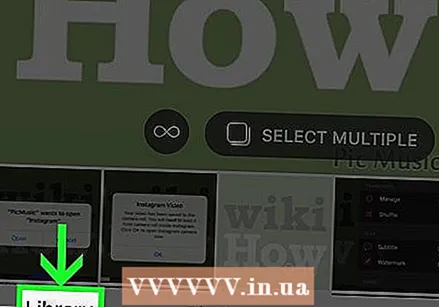 Trykk på Bibliotek kategorien. Dette er i nederste venstre hjørne av skjermen.
Trykk på Bibliotek kategorien. Dette er i nederste venstre hjørne av skjermen. 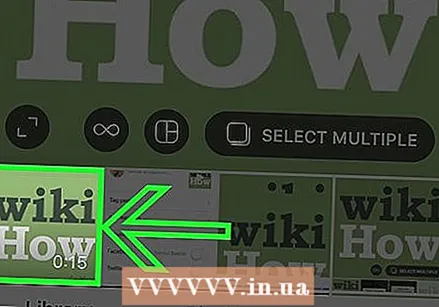 Velg videoen. Trykk på videominiatyrbildet nederst på skjermen for å gjøre det.
Velg videoen. Trykk på videominiatyrbildet nederst på skjermen for å gjøre det. 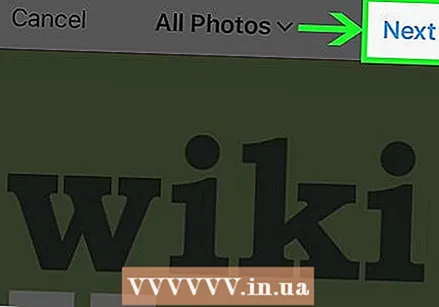 Trykk på Neste. Dette er øverst til høyre på skjermen.
Trykk på Neste. Dette er øverst til høyre på skjermen. 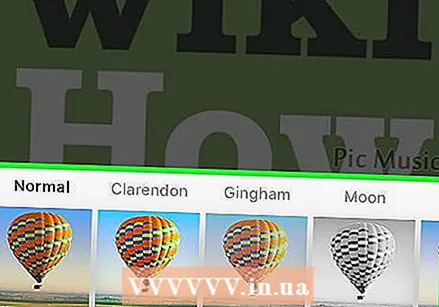 Hvis du vil, velg et filter og trykk på Neste. Hvis du vil bruke et filter for videoen din, kan du trykke på filteret du vil bruke nederst på skjermen.
Hvis du vil, velg et filter og trykk på Neste. Hvis du vil bruke et filter for videoen din, kan du trykke på filteret du vil bruke nederst på skjermen. - Sveip mot venstre eller høyre på de tilgjengelige filtrene for å bla gjennom dem.
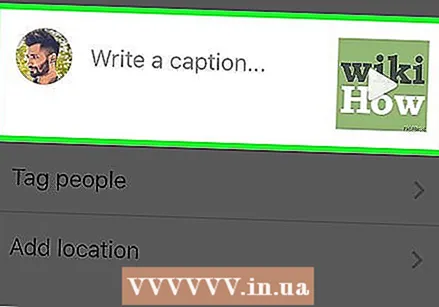 Skriv inn en billedtekst hvis du ønsker det. For å bruke bildetekst for opplastingen, trykk på tekstfeltet "Skriv en bildetekst .." øverst på skjermen og skriv inn det du vil bruke som bildetekst (f.eks. "Lyd på!").
Skriv inn en billedtekst hvis du ønsker det. For å bruke bildetekst for opplastingen, trykk på tekstfeltet "Skriv en bildetekst .." øverst på skjermen og skriv inn det du vil bruke som bildetekst (f.eks. "Lyd på!"). 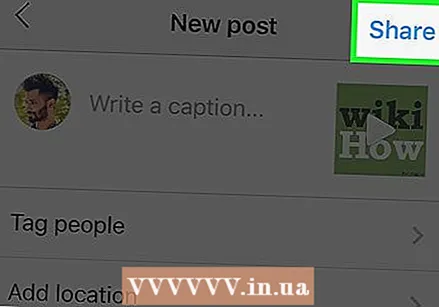 Trykk på Dele. Dette er øverst til høyre på skjermen. Bildet ditt med tilhørende musikk blir lastet opp til Instagram-siden din.
Trykk på Dele. Dette er øverst til høyre på skjermen. Bildet ditt med tilhørende musikk blir lastet opp til Instagram-siden din.
- Åpne
Tips
- Hvis du bruker PicMusic ofte, kan du betale for premiumversjonen for å bli kvitt vannmerket.
Advarsler
- Det er for øyeblikket ingen måte å legge til bakgrunnsmusikk til et ikke-historiefoto fra Instagram-appen.