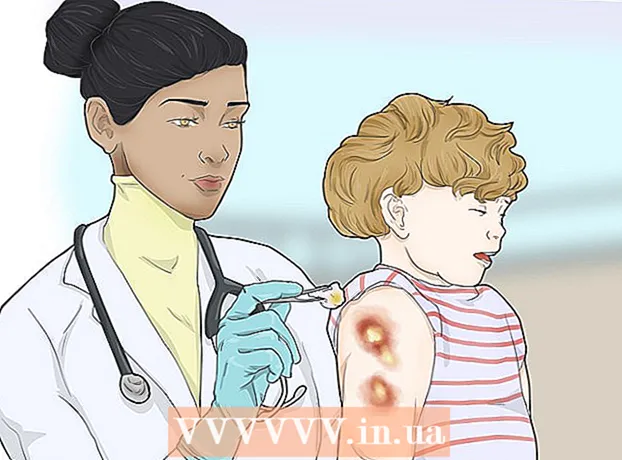Forfatter:
Roger Morrison
Opprettelsesdato:
7 September 2021
Oppdater Dato:
1 Juli 2024

Innhold
I denne artikkelen lærer du hvordan du bruker Subscene til å finne og laste ned undertekster til en film.
Å trå
 Gå til Subscene. Gå til https://subscene.com/ i datamaskinens nettleser.
Gå til Subscene. Gå til https://subscene.com/ i datamaskinens nettleser. 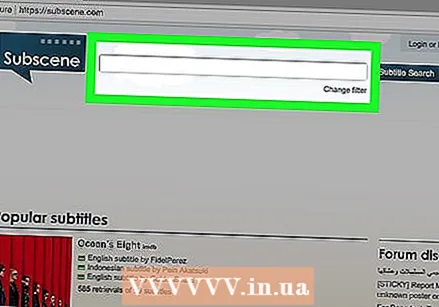 Klikk på søkefeltet. Dette er tekstlinjen øverst på Subscene-hjemmesiden.
Klikk på søkefeltet. Dette er tekstlinjen øverst på Subscene-hjemmesiden.  Skriv inn en filmtittel. Skriv inn tittelen på filmen du leter etter undertekster til i søkefeltet.
Skriv inn en filmtittel. Skriv inn tittelen på filmen du leter etter undertekster til i søkefeltet.  klikk på Søk undertekster. Dette er den blå knappen på høyre side av søkefeltet. Ved å klikke på dette vil du se en liste med matchende (eller lignende) filmtitler.
klikk på Søk undertekster. Dette er den blå knappen på høyre side av søkefeltet. Ved å klikke på dette vil du se en liste med matchende (eller lignende) filmtitler.  Velg et resultat. Bla om nødvendig til du finner riktig tittel, og klikk deretter på tittelen for å gå til filmsiden.
Velg et resultat. Bla om nødvendig til du finner riktig tittel, og klikk deretter på tittelen for å gå til filmsiden. - Hvis du ikke ser tittelen på den valgte filmen din, er det sannsynligvis ikke noen undertekster for den på Subscene.
 Finn språket ditt. Bla ned til du finner språket du vil laste ned teksting på.
Finn språket ditt. Bla ned til du finner språket du vil laste ned teksting på. - Språkene er klassifisert alfabetisk på denne siden.
 Velg et undertekstdokument. Klikk på dokumentnavnet til en undertekst for å åpne den.
Velg et undertekstdokument. Klikk på dokumentnavnet til en undertekst for å åpne den. - Kolonnen "Kommentar" til høyre for dokumentnavnet gir ofte detaljer om den valgte underteksten.
- Prøv å finne et billedtekstdokument med en grønn rute til venstre for den i stedet for en grå ramme. Grønt indikerer at undertekstene er testet, mens grått indikerer at undertekstene ennå ikke er evaluert.
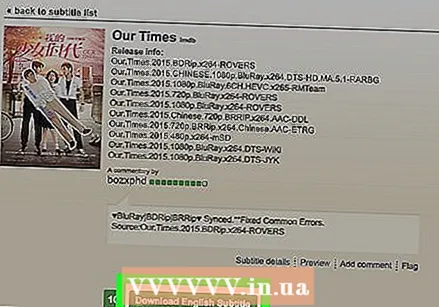 klikk på Språk last ned undertekster. Denne knappen er midt på siden. ZIP-mappen som inneholder undertekstene, lastes ned til datamaskinen din, selv om du kanskje må velge et sted for å lagre dokumentet når du blir bedt om det.
klikk på Språk last ned undertekster. Denne knappen er midt på siden. ZIP-mappen som inneholder undertekstene, lastes ned til datamaskinen din, selv om du kanskje må velge et sted for å lagre dokumentet når du blir bedt om det. - Språk vil bli erstattet med det valgte språket. For eksempel, hvis du har valgt en engelsk undertekst, vil du være på denne siden Last ned nederlandske undertekster klikk.
 Pakk ut undertekstdokumentet ditt. Tekstene lastes ned i en ZIP-mappe, men du kan trekke ut undertekstene selv ved å gjøre følgende:
Pakk ut undertekstdokumentet ditt. Tekstene lastes ned i en ZIP-mappe, men du kan trekke ut undertekstene selv ved å gjøre følgende: - Windows - Dobbeltklikk på ZIP-mappen, klikk øverst på skjermen Utpakkingklikk deretter Pakk ut alt, og klikk nederst på skjermen som vises Utpakking. Deretter kan du dra underteksten SRT-dokumentet til skrivebordet.
- Mac - Dobbeltklikk på ZIP-mappen og vent til den blir hentet ut. Når ZIP-mappen er åpnet, kan du dra SRT-dokumentet til skrivebordet.
 Plasser SRT-dokumentet på samme sted som filmen. Hvis filmen din er et dokument på datamaskinen din, kan du legge til undertekstene ved å plassere både filmen og underteksten i samme mappe. Deretter kan du slå på undertekstene via menyen til filmspilleren.
Plasser SRT-dokumentet på samme sted som filmen. Hvis filmen din er et dokument på datamaskinen din, kan du legge til undertekstene ved å plassere både filmen og underteksten i samme mappe. Deretter kan du slå på undertekstene via menyen til filmspilleren. - Hvis du for eksempel vil aktivere undertekster i VLC, klikker du Teksting øverst på skjermen, og velg deretter et undertekstdokument ved hjelp av menyen.
Tips
- Mange filmer på Subscene vil ha flere undertekstdokumenter per språk. Hvis du merker feil i dokumentet du valgte, kan du alltid prøve en annen fra Subscene.
Advarsler
- Hvis filmen du skal se ikke er tilgjengelig på Subscene, kan du ikke laste ned undertekstene for den.