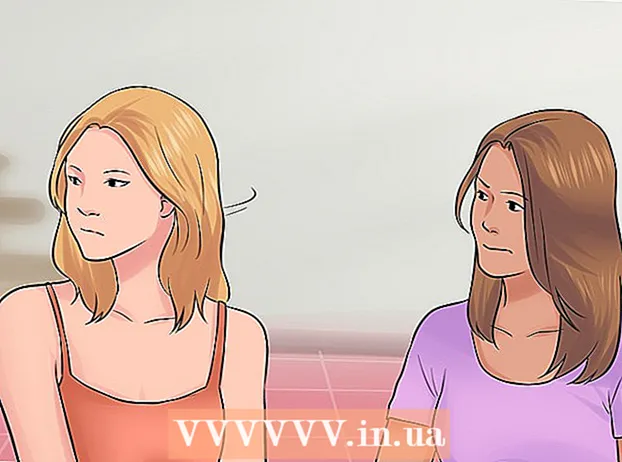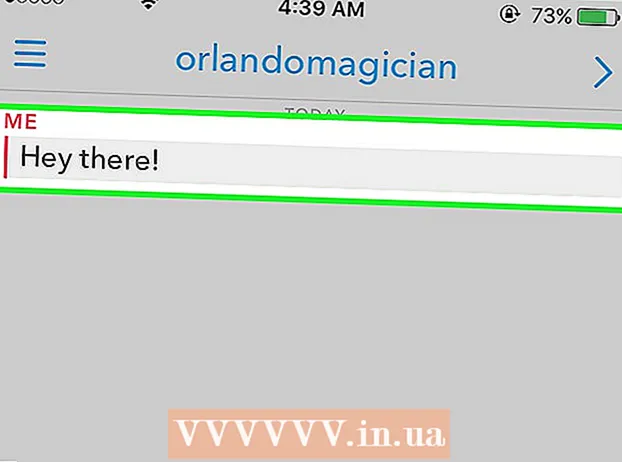Forfatter:
Morris Wright
Opprettelsesdato:
24 April 2021
Oppdater Dato:
14 Kan 2024
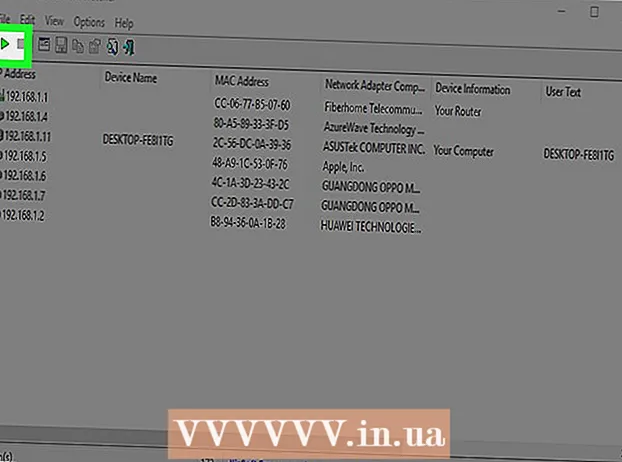
Innhold
- Å trå
- Metode 1 av 3: Bruke et trådløst modem
- Metode 2 av 3: Bruke ledeteksten
- Metode 3 av 3: Bruke Wireless Network Watcher (kun Windows)
- Advarsler
Mistenker du at noen bruker det trådløse nettverket ditt uten din tillatelse? Hvis du vil vite hvilke enheter som er koblet til WiFi, har du kommet til rett sted. Det er en rekke måter å gjøre dette på! Denne wikiHow lærer deg hvordan du sjekker hvem som er koblet til Wi-Fi-nettverket ditt.
Å trå
Metode 1 av 3: Bruke et trådløst modem
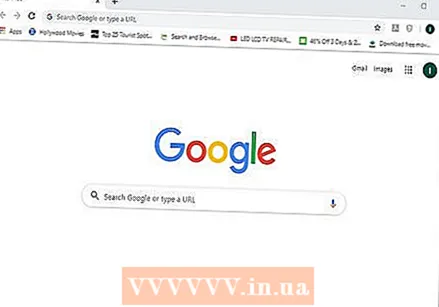 Åpne en nettleser. Du kan bruke en nettleser til å logge på nettgrensesnittet til det trådløse modemet. Du kan bruke nettgrensesnittet til å konfigurere og konfigurere det trådløse nettverket og sjekke hvem som er koblet til det trådløse modemet.
Åpne en nettleser. Du kan bruke en nettleser til å logge på nettgrensesnittet til det trådløse modemet. Du kan bruke nettgrensesnittet til å konfigurere og konfigurere det trådløse nettverket og sjekke hvem som er koblet til det trådløse modemet. 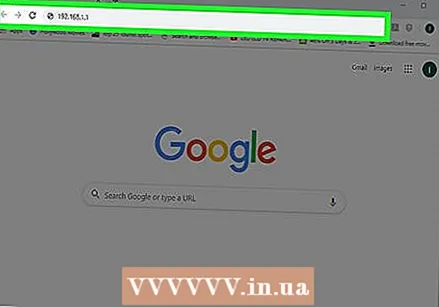 Skriv inn modemets IP-adresse i adressefeltet. Dette tar deg til nettgrensesnittet til det trådløse modemet. IP-adressen vil variere etter merke og modell. For å finne den spesifikke IP-adressen til det trådløse modemet, se brukerhåndboken eller produsentens webside.
Skriv inn modemets IP-adresse i adressefeltet. Dette tar deg til nettgrensesnittet til det trådløse modemet. IP-adressen vil variere etter merke og modell. For å finne den spesifikke IP-adressen til det trådløse modemet, se brukerhåndboken eller produsentens webside. - Vanlige IP-adresser til modemer er 192.168.1.1 og 10.0.0.1.
- Du finner IP-adressen til modemet ditt ved hjelp av ledeteksten i Windows. Åpne Start-menyen og skriv cmd for å vise ledeteksten. Klikk på den for å åpne den. Skriv deretter inn ipconfig / all og trykk på {{tastetrykk} Enter}. Finn IP-adressen til høyre for "Standard gateway".
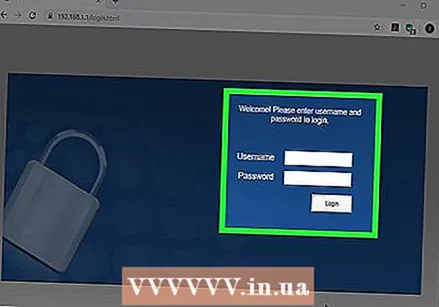 Skriv inn brukernavn og passord. Hvis du ikke har endret brukernavn og passord, skriv inn standardinformasjonen. Dette kan variere avhengig av modell og modell. Se i brukerhåndboken eller produsentens webside for å finne standard brukernavn og passord for modemet ditt.
Skriv inn brukernavn og passord. Hvis du ikke har endret brukernavn og passord, skriv inn standardinformasjonen. Dette kan variere avhengig av modell og modell. Se i brukerhåndboken eller produsentens webside for å finne standard brukernavn og passord for modemet ditt. - Vanlige brukernavn og passord er "admin" og "passord".
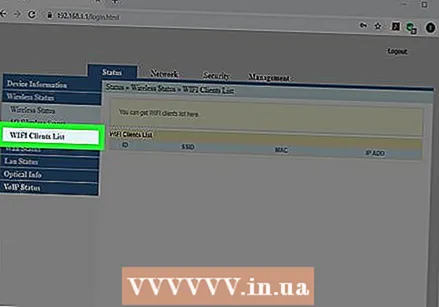 Søk etter en liste over enheter. Du finner en liste over tilkoblede enheter i modemets nettgrensesnitt. Dette avhenger av modemets merke og modell. Den finnes under "Tilkoblede enheter" eller "Tilkoblede enheter" eller lignende. Dette viser navnet og MAC-adressen for hver tilkoblede enhet.
Søk etter en liste over enheter. Du finner en liste over tilkoblede enheter i modemets nettgrensesnitt. Dette avhenger av modemets merke og modell. Den finnes under "Tilkoblede enheter" eller "Tilkoblede enheter" eller lignende. Dette viser navnet og MAC-adressen for hver tilkoblede enhet. - Hvis du merker noen enheter som ikke hører hjemme, må du endre Wi-Fi-passordet ditt. Sørg for å bruke WPA2-PSK-kryptering hvis tilgjengelig. Dette vil tvinge alle tilkoblede enheter til å angi det nye passordet på nytt for å koble til på nytt.
Metode 2 av 3: Bruke ledeteksten
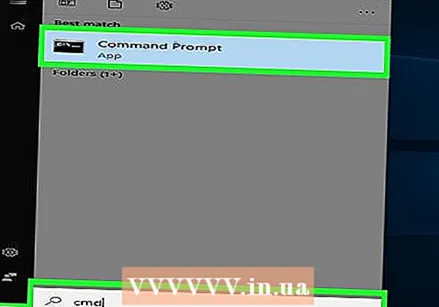 Åpne ledeteksten. Dette finnes i hvilken som helst Windows-versjon ved å trykke på Windows-tasten og skrive "cmd".
Åpne ledeteksten. Dette finnes i hvilken som helst Windows-versjon ved å trykke på Windows-tasten og skrive "cmd". - På Mac kan du gjøre dette i terminalen. Klikk på forstørrelsesglassikonet øverst til høyre og skriv terminal i søkefeltet, og klikk deretter på terminalen.
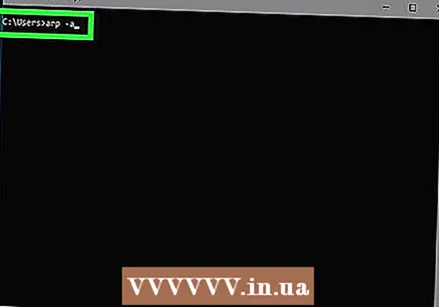 Skriv "arp -a" i boksen.
Skriv "arp -a" i boksen.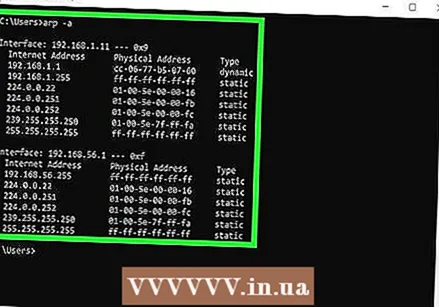 Se på IP-adressene. IP-adressene som starter med de samme numrene som modemets IP-adresse (f.eks. 192.168) er koblet til modemet. Dette viser IP-adressen og MAC-adressen til hver tilkoblede enhet.
Se på IP-adressene. IP-adressene som starter med de samme numrene som modemets IP-adresse (f.eks. 192.168) er koblet til modemet. Dette viser IP-adressen og MAC-adressen til hver tilkoblede enhet. - Hver enhet som kobles til internett har en unik MAC-adresse. Generelt kan du finne enhetens MAC-adresse i "Innstillinger" -menyen under "Nettverk eller Internett-innstillinger", eller i enhetsinformasjonen. Du finner MAC-adresse for Windows, Mac, iPhone, Samsung Galaxy der.
Metode 3 av 3: Bruke Wireless Network Watcher (kun Windows)
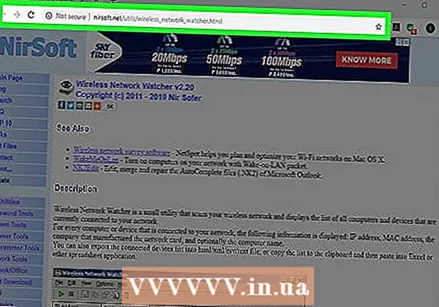 Gå til http://www.nirsoft.net/utils/wireless_network_watcher.html i en nettleser. Du kan bruke hvilken som helst nettleser.
Gå til http://www.nirsoft.net/utils/wireless_network_watcher.html i en nettleser. Du kan bruke hvilken som helst nettleser. 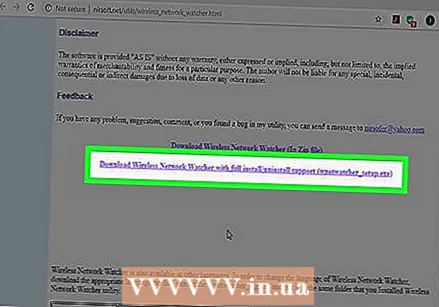 Rull ned og klikk Last ned Wireless Network Watcher med full installasjon. Det er den andre lenken under "Tilbakemelding" på siden.
Rull ned og klikk Last ned Wireless Network Watcher med full installasjon. Det er den andre lenken under "Tilbakemelding" på siden. 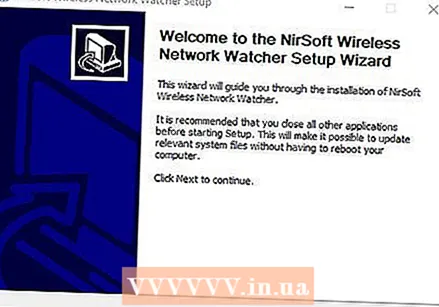 Klikk på installasjonsfilen og følg instruksjonene. Som standard kan du laste ned filer i nedlastingsmappen. Klikk på filen som sier "wnetwatcher_setup.exe". Dette åpner installasjonsprogrammet for Wireless Network Watcher. Følg instruksjonene på skjermen for å fullføre installasjonen. Wireless Network Watcher åpnes når installasjonen er fullført.
Klikk på installasjonsfilen og følg instruksjonene. Som standard kan du laste ned filer i nedlastingsmappen. Klikk på filen som sier "wnetwatcher_setup.exe". Dette åpner installasjonsprogrammet for Wireless Network Watcher. Følg instruksjonene på skjermen for å fullføre installasjonen. Wireless Network Watcher åpnes når installasjonen er fullført. 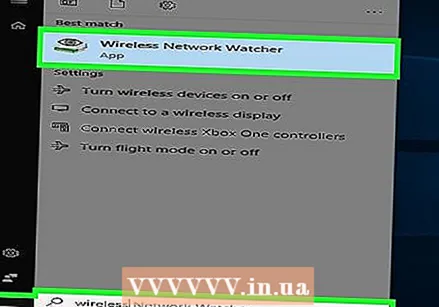 Åpne Wireless Network Watcher. Den har et ikon som ligner et øyeeple over et trådløst modem. For å finne den, klikk på Windows Start-menyen og skriv Wiress Network Watcher. Klikk på ikonet for å åpne det. Wireless Network Watcher vil automatisk skanne nettverket ditt etter lansering og vise en liste over tilkoblede enheter.
Åpne Wireless Network Watcher. Den har et ikon som ligner et øyeeple over et trådløst modem. For å finne den, klikk på Windows Start-menyen og skriv Wiress Network Watcher. Klikk på ikonet for å åpne det. Wireless Network Watcher vil automatisk skanne nettverket ditt etter lansering og vise en liste over tilkoblede enheter. - Se "Enhetsnavn" -kolonnen for å se navnet på hver enhet som er koblet til nettverket og modemet den er koblet til.
 Klikk på trekantsymbolet "Spill". Det er øverst til venstre på Wireless Network Watcher.Dette vil skanne nettverket ditt på nytt og vise en liste over tilkoblede enheter.
Klikk på trekantsymbolet "Spill". Det er øverst til venstre på Wireless Network Watcher.Dette vil skanne nettverket ditt på nytt og vise en liste over tilkoblede enheter.
Advarsler
- IP-adresser og MAC-adresser er enkle å forfalske. Dette er for den grunnleggende brukeren og er ikke ment som en standardløsning.