Forfatter:
Judy Howell
Opprettelsesdato:
6 Juli 2021
Oppdater Dato:
1 Juli 2024
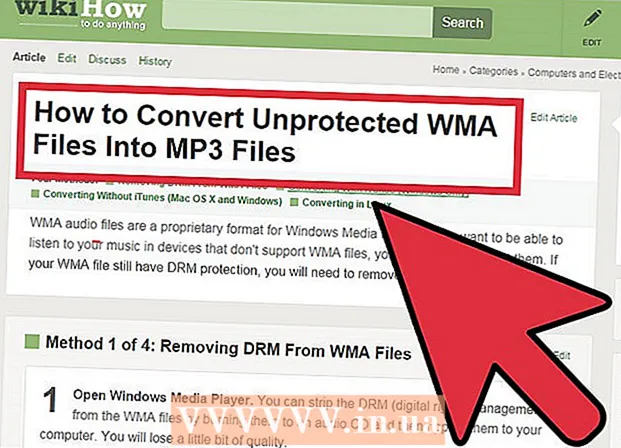
Innhold
Vil du overføre musikksamlingen fra Windows Media Player til iOS-enheten din? Den enkleste måten å gjøre det på er med iTunes, men da må du legge til all musikken din i iTunes-biblioteket først. Du trenger ikke å flytte filer, men du må vite hvor all musikken er lagret på datamaskinen din.
Å trå
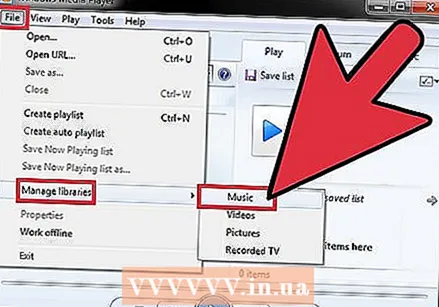 Finn stedet der musikken fra Windows Media Player er lagret. Windows Media Player laster inn musikkfiler fra datamaskinen din. For å laste denne sangen til iTunes, trenger du bare å vite plasseringen til alle musikkfilene dine.
Finn stedet der musikken fra Windows Media Player er lagret. Windows Media Player laster inn musikkfiler fra datamaskinen din. For å laste denne sangen til iTunes, trenger du bare å vite plasseringen til alle musikkfilene dine. - Åpne Windows Media Player.
- Klikk Fil → Administrer biblioteker → Musikk. Hvis du ikke ser menylinjen, trykker du på Alt-test.
- Legg merke til alle plasseringene til mappene der Windows Media Player ser etter musikkfiler. Dette er mapper som inneholder alle Windows Media Player-musikkfilene.
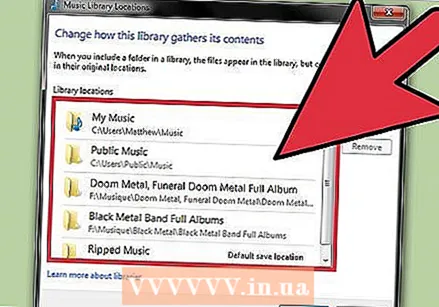 Du kan også slå sammen alle musikkfilene dine. Hvis du har mange mapper i Windows Media Player-biblioteket, kan det være lettere å flytte alle filene til iTunes hvis du lagrer dem sentralt. iTunes vil søke i alle undermappene, så det vil kombinere all musikken din til en enkelt Musikkmappen ikke hindrer deg i å bruke undermappene til å organisere musikken din.
Du kan også slå sammen alle musikkfilene dine. Hvis du har mange mapper i Windows Media Player-biblioteket, kan det være lettere å flytte alle filene til iTunes hvis du lagrer dem sentralt. iTunes vil søke i alle undermappene, så det vil kombinere all musikken din til en enkelt Musikkmappen ikke hindrer deg i å bruke undermappene til å organisere musikken din. 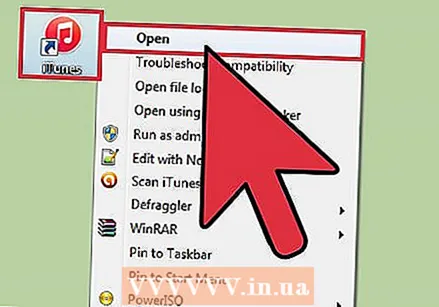 Åpne iTunes. Når du vet hvor musikkfilene dine er lagret, kan du importere dem til iTunes-biblioteket.
Åpne iTunes. Når du vet hvor musikkfilene dine er lagret, kan du importere dem til iTunes-biblioteket. 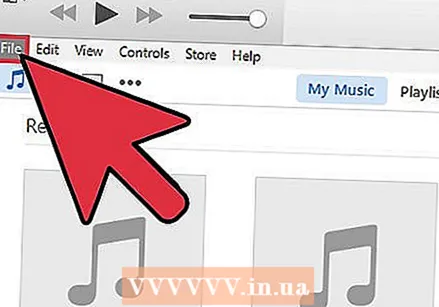 Klikk på menyen Fil. Hvis du ikke ser menylinjen, trykker du på tasten Alt.
Klikk på menyen Fil. Hvis du ikke ser menylinjen, trykker du på tasten Alt. 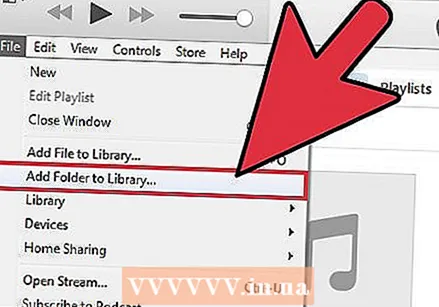 Å velge Legg til mappe i biblioteket. Dette åpner et vindu som lar deg søke på datamaskinen din.
Å velge Legg til mappe i biblioteket. Dette åpner et vindu som lar deg søke på datamaskinen din. 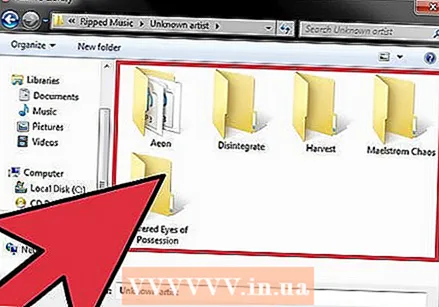 Velg mappen du vil legge til. For å gjøre dette, bruk notatene du laget om plasseringene til musikkmappene dine, og naviger til den første. Du kan velge en standardmappe der alle underkataloger legges til automatisk. Du kan til og med velge harddisken (C: , D: , etc.), og alle musikkfilene den finner blir lagt til.
Velg mappen du vil legge til. For å gjøre dette, bruk notatene du laget om plasseringene til musikkmappene dine, og naviger til den første. Du kan velge en standardmappe der alle underkataloger legges til automatisk. Du kan til og med velge harddisken (C: , D: , etc.), og alle musikkfilene den finner blir lagt til. - Hvis du legger til hele platen, vil du legge til lydfiler og musikk fra programmer du ikke vil ha i iTunes.
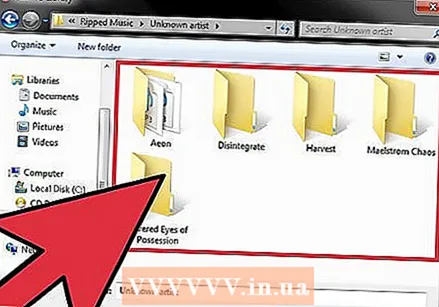 Gjenta for alle ekstra mapper. Hvis du har slått sammen all musikken din i en hovedmappe, trenger du bare å legge til den. Hvis musikken din er overalt og ingen steder på datamaskinen din, må du legge til hvilken mappe du vil skal inkluderes i biblioteket.
Gjenta for alle ekstra mapper. Hvis du har slått sammen all musikken din i en hovedmappe, trenger du bare å legge til den. Hvis musikken din er overalt og ingen steder på datamaskinen din, må du legge til hvilken mappe du vil skal inkluderes i biblioteket. 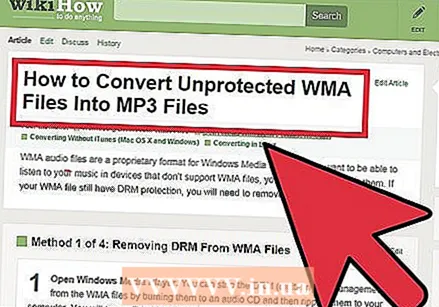 Konverter beskyttede WMA-filer. Du kan ikke legge til beskyttede WMA-filer i iTunes-biblioteket. Dette er Windows Media Player-filer med kopibeskyttelse. For å legge til disse filene, må du først fjerne beskyttelsen. Se wikiHow for detaljerte instruksjoner.
Konverter beskyttede WMA-filer. Du kan ikke legge til beskyttede WMA-filer i iTunes-biblioteket. Dette er Windows Media Player-filer med kopibeskyttelse. For å legge til disse filene, må du først fjerne beskyttelsen. Se wikiHow for detaljerte instruksjoner.



