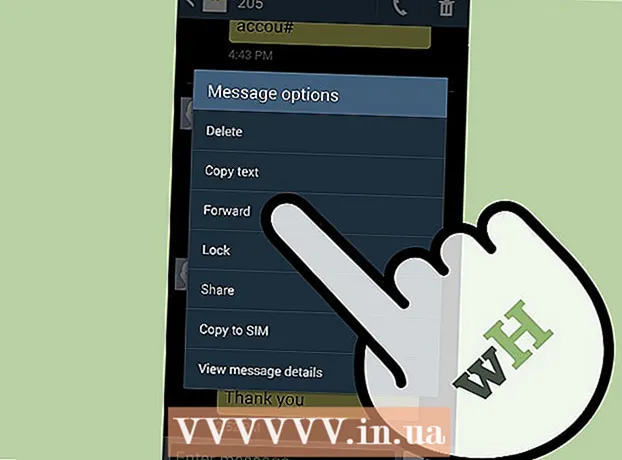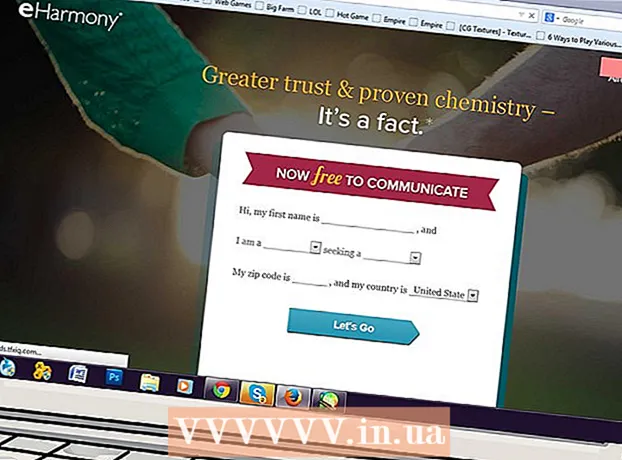Forfatter:
Christy White
Opprettelsesdato:
8 Kan 2021
Oppdater Dato:
20 Juni 2024
![[8K] Black Level Screen Monitor TV Test Pattern - Calibrate Contrast for 10 hours](https://i.ytimg.com/vi/fv6T7aHsd54/hqdefault.jpg)
Innhold
For å se bildene etter hensikten, må skjermen din kalibreres. Hvis du er webdesigner, digital fotograf eller grafiker, er dette enda viktigere. Du vil ikke bruke timer på å plukke ut den riktige, subtile fargepaletten, bare for å oppdage at den ikke ser ut på andres skjerm eller blir skrevet ut. du må kalibrere skjermen for å sikre at den får det du ser.
Å trå
Del 1 av 2: Ting å gjøre før kalibrering
 Sjekk skjermoppløsningen. Velg høyest mulig oppløsning, med mindre teksten blir for liten. Se håndboken eller skjermboksen for standardoppløsningen. Sett skjermen til dette.
Sjekk skjermoppløsningen. Velg høyest mulig oppløsning, med mindre teksten blir for liten. Se håndboken eller skjermboksen for standardoppløsningen. Sett skjermen til dette.  Forsikre deg om at dataskjermen er i høy farge og 24-bit-modus. Hvis skjermen er i 16-biters farge, er ikke fargedybden tilstrekkelig for kalibrering.
Forsikre deg om at dataskjermen er i høy farge og 24-bit-modus. Hvis skjermen er i 16-biters farge, er ikke fargedybden tilstrekkelig for kalibrering. - I Windows kan du sjekke dette ved å høyreklikke på skrivebordet og Grafiske egenskaper å velge.
- På Mac velger du Preferanser > Skjermer > Farger: Millioner.
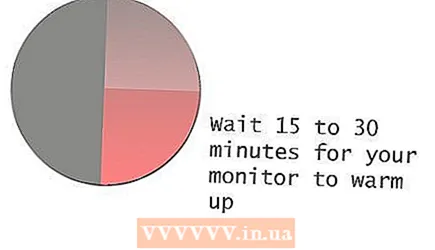 La skjermen varme opp i minst 15 (helst 30) minutter før kalibrering starter. Dette sikrer at datamaskinen din er helt klar.
La skjermen varme opp i minst 15 (helst 30) minutter før kalibrering starter. Dette sikrer at datamaskinen din er helt klar.  Forsikre deg om at det ikke er refleksjoner, gjenskinn eller direkte lys på skjermen. Rommet trenger ikke være mørkt, men det indirekte lyset skal ikke påvirke det du ser på skjermen.
Forsikre deg om at det ikke er refleksjoner, gjenskinn eller direkte lys på skjermen. Rommet trenger ikke være mørkt, men det indirekte lyset skal ikke påvirke det du ser på skjermen.  Skriv ut et testbilde på en profesjonell skriver. Velg et bilde som er tatt i dagslys av noen med en naturlig hudfarge, og skriv det ut med høyeste kvalitet og glatte fotopapirinnstillinger av topp kvalitet. La utskriften tørke på et mørkt sted i noen timer, slik at fargene absorberes permanent.
Skriv ut et testbilde på en profesjonell skriver. Velg et bilde som er tatt i dagslys av noen med en naturlig hudfarge, og skriv det ut med høyeste kvalitet og glatte fotopapirinnstillinger av topp kvalitet. La utskriften tørke på et mørkt sted i noen timer, slik at fargene absorberes permanent.
Del 2 av 2: Kalibrere dataskjermen
 Juster kontrasten og lysstyrken på skjermen. Knappene for dette finner du vanligvis nederst på skjermen, eller i skjermmenyen. Søk på nettet etter en kalibreringstestskjerm.
Juster kontrasten og lysstyrken på skjermen. Knappene for dette finner du vanligvis nederst på skjermen, eller i skjermmenyen. Søk på nettet etter en kalibreringstestskjerm. - Du finner et gratis kalibreringsverktøy her.
 Åpne bildefilen du nettopp har skrevet ut.
Åpne bildefilen du nettopp har skrevet ut. Hold utskriften ved siden av originalen på skjermen og sammenlign.
Hold utskriften ved siden av originalen på skjermen og sammenlign. Juster lysstyrken, kontrasten og fargenivået (rød, grønn, blå) på skjermen slik at utskriften og bildet på skjermen er så like som mulig. Dette tar tid og krever et godt øye for farger. Hvis du vil bruke programvare til å kalibrere skjermen, fortsett til neste trinn.
Juster lysstyrken, kontrasten og fargenivået (rød, grønn, blå) på skjermen slik at utskriften og bildet på skjermen er så like som mulig. Dette tar tid og krever et godt øye for farger. Hvis du vil bruke programvare til å kalibrere skjermen, fortsett til neste trinn.  Bruk standard programvare, for eksempel Adobe Gamma (hvis du har Adobe Photoshop 7 eller tidligere), QuickGamma (gratis), Apple ColorSync, eller Monica for Linux, for å kalibrere skjermen.
Bruk standard programvare, for eksempel Adobe Gamma (hvis du har Adobe Photoshop 7 eller tidligere), QuickGamma (gratis), Apple ColorSync, eller Monica for Linux, for å kalibrere skjermen.- For å få tilgang til Adobe Gamma, klikk "Start", "Innstillinger" og "Kontrollpanel".
- Følgende gjelder for all programvare: følg trinnvise instruksjoner for å kalibrere.Dette gir deg en standard kalibrering for den vanlige Photoshop-brukeren, som ikke trenger å skrive ut mange bilder.
 Vurder å kjøpe spesiell programvare, sammen med et kolorimeter (en enhet som leser de faktiske fargeverdiene som produseres av skjermen), hvis fargen er viktig for arbeidet ditt. Noen kalibreringssystemer er verdt å tenke på:
Vurder å kjøpe spesiell programvare, sammen med et kolorimeter (en enhet som leser de faktiske fargeverdiene som produseres av skjermen), hvis fargen er viktig for arbeidet ditt. Noen kalibreringssystemer er verdt å tenke på: - SpectraCals CalMAN RGB
- ColorVision Spyder 3 Pro
- ColorVision Color Plus (utmerket for hjemmebruk)
- Monaco Systems MonacoOPTIX
- Gretag Macbeth Eye-One Display.
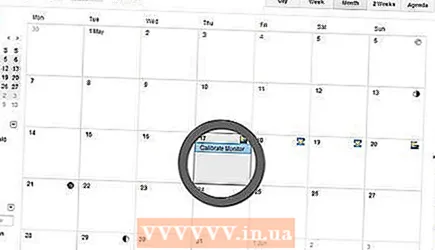 Kalibrer skjermen annenhver til fjerde uke for optimal visuell nøyaktighet.
Kalibrer skjermen annenhver til fjerde uke for optimal visuell nøyaktighet.
Tips
- Be en profesjonell om å kalibrere skjermen hvis du ikke er helt komfortabel med denne ideen, eller hvis du ikke klarer å oppnå ønsket resultat. Kalibreringstjenester finner du online.
- Du kan også bruke autokalibreringsknappen, som er plassert på skjermen.
Advarsler
- Bruk bare testutskrifter du har laget på ekte fotopapir fra et profesjonelt fotolaboratorium for skjermkalibrering. Det er dumt å kaste bort tid på å kalibrere skjermen når det er skriveren du trenger å gjøre noe med. Oftere må skriveren justeres riktig enn skjermen. Ikke stol på utskriftene du lager på din egen skriver. Hvert skrivermerke viser en annen fargepalett. Dette gjelder også forskjellige merker med trykkpapir i samme skriver.
- Hvis du kjører Windows Vista, mister du ICC-profilen (International Color Consortium) / ICM (Image Color Management) så snart du logger ut.
- Hvis du har flere kalibreringsprogrammer på datamaskinen din, må du sørge for at de ikke kjører samtidig, ellers vil det oppstå konflikter.