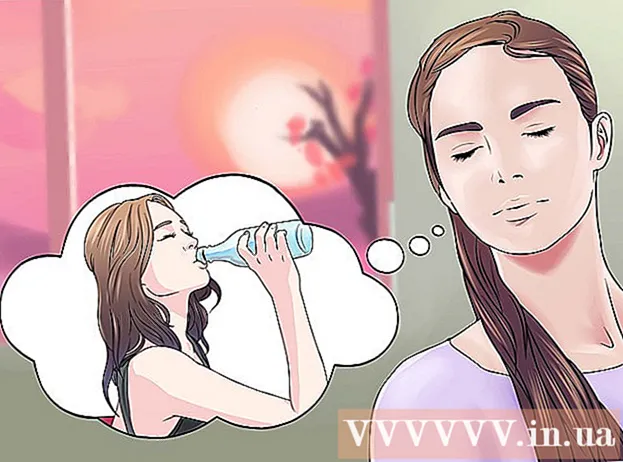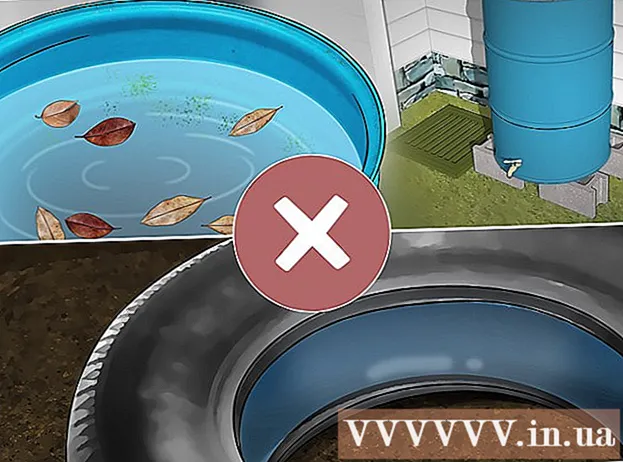Forfatter:
John Pratt
Opprettelsesdato:
9 Februar 2021
Oppdater Dato:
28 Juni 2024

Innhold
Denne artikkelen viser deg hvordan du endrer VPN-innstillingene dine på PC og Mac. De fleste VPN-tjenester gjøres via en app som automatisk konfigurerer operativsystemet ditt. Men med både Windows 10 og MacOS Sierra er det enkelt å koble til et VPN via nettverksinnstillingene.
Å trå
Metode 1 av 2: På Windows
 Klikk på Start-knappen
Klikk på Start-knappen  Klikk på Innstillinger
Klikk på Innstillinger  klikk på Nettverk og Internett. Dette er i Innstillinger-menyen, ved siden av et ikon som ligner en klode.
klikk på Nettverk og Internett. Dette er i Innstillinger-menyen, ved siden av et ikon som ligner en klode.  klikk på VPN. Dette er i sidemenyen til venstre for Network & Internet-menyen.
klikk på VPN. Dette er i sidemenyen til venstre for Network & Internet-menyen.  klikk på + Legg til en VPN-tilkobling. Dette er det første alternativet i VPN-menyen.
klikk på + Legg til en VPN-tilkobling. Dette er det første alternativet i VPN-menyen.  Å velge Windows (innebygd) under "VPN-leverandør". Bruk rullegardinmenyen under "VPN-leverandør" øverst på VPN-menyen for å velge "Windows (innebygd)".
Å velge Windows (innebygd) under "VPN-leverandør". Bruk rullegardinmenyen under "VPN-leverandør" øverst på VPN-menyen for å velge "Windows (innebygd)".  Skriv inn et navn under "Tilkoblingsnavn". Dette kan være hvilket som helst navn du foretrekker. Det kan være navnet på leverandøren din, på et sted eller noe sånt som "Min VPN-tilkobling".
Skriv inn et navn under "Tilkoblingsnavn". Dette kan være hvilket som helst navn du foretrekker. Det kan være navnet på leverandøren din, på et sted eller noe sånt som "Min VPN-tilkobling".  Skriv inn navnet eller adressen til serveren. Skriv inn denne informasjonen i boksen med "Servernavn eller adresse". Du kan få denne informasjonen fra VPN-leverandøren din.
Skriv inn navnet eller adressen til serveren. Skriv inn denne informasjonen i boksen med "Servernavn eller adresse". Du kan få denne informasjonen fra VPN-leverandøren din.  Velg en type VPN. Hvis du ikke er sikker på hvilken type VPN du skal velge, velger du automatisk eller kontakter VPN-leverandøren din for å se hvilken type VPN-tilkobling de bruker. Du kan velge mellom følgende alternativer:
Velg en type VPN. Hvis du ikke er sikker på hvilken type VPN du skal velge, velger du automatisk eller kontakter VPN-leverandøren din for å se hvilken type VPN-tilkobling de bruker. Du kan velge mellom følgende alternativer: - 'Automatisk'.
- "Point to Point Tunneling Protocol (PPTP)".
- "L2TP / Ipsec med sertifikat"
- "L2TP / IPsec med forhåndsdelt nøkkel"
- "Secure Socket Tunneling Protocol (SSTP)"
- "IKEv2"
 Velg en type pålogging. Velg typen pålogging som VPN-leverandøren din bruker for å logge på VPN-en. Du kan velge mellom følgende alternativer:
Velg en type pålogging. Velg typen pålogging som VPN-leverandøren din bruker for å logge på VPN-en. Du kan velge mellom følgende alternativer: - 'Brukernavn og passord'
- "Smart kort"
- "Engangspassord"
- 'Sertifikat'
 Skriv inn brukernavn og passord. Hvis det er nødvendig, må du bruke de to siste linjene for å angi brukernavn og passord slik at du kan logge på VPN-en.
Skriv inn brukernavn og passord. Hvis det er nødvendig, må du bruke de to siste linjene for å angi brukernavn og passord slik at du kan logge på VPN-en.  klikk på Lagre. Dette er under skjemaet du brukte til å konfigurere VPN-en din. Dette vil returnere deg til VPN-menyen i Nettverk og Internett-menyen. VPN-tilkoblingen du nettopp opprettet, vil være øverst på listen under "VPN".
klikk på Lagre. Dette er under skjemaet du brukte til å konfigurere VPN-en din. Dette vil returnere deg til VPN-menyen i Nettverk og Internett-menyen. VPN-tilkoblingen du nettopp opprettet, vil være øverst på listen under "VPN".  Klikk på VPN-tilkoblingen du nettopp opprettet. Alle VPN-tilkoblinger er oppført under "VPN" øverst på VPN-menyen, rett under "+ Legg til en VPN-tilkobling".
Klikk på VPN-tilkoblingen du nettopp opprettet. Alle VPN-tilkoblinger er oppført under "VPN" øverst på VPN-menyen, rett under "+ Legg til en VPN-tilkobling".  klikk på Opprette en forbindelse. Dette vil koble deg til VPN. Du kan koble til hvilken som helst VPN-tilkobling du har opprettet her via denne menyen. Du kan også koble fra ved å klikke "Koble fra".
klikk på Opprette en forbindelse. Dette vil koble deg til VPN. Du kan koble til hvilken som helst VPN-tilkobling du har opprettet her via denne menyen. Du kan også koble fra ved å klikke "Koble fra". - Hvis du trenger å redigere VPN-informasjonen eller foreta flere innstillinger, klikker du "Avanserte alternativer" under listen over VPN-tilkoblingen i listen over VPN-tilkoblinger.
Metode 2 av 2: På Mac
 Klikk på Apple-menyen
Klikk på Apple-menyen  klikk på Systemvalg .... Dette er det andre alternativet i Apple-menyen. Dette åpner programmet Systemvalg.
klikk på Systemvalg .... Dette er det andre alternativet i Apple-menyen. Dette åpner programmet Systemvalg.  Klikk på ikonet Nettverk. Dette ikonet ligner en blå jordklode med hvite buer.
Klikk på ikonet Nettverk. Dette ikonet ligner en blå jordklode med hvite buer.  klikk på +. Dette er under listen over nettverkstilkoblinger til venstre for nettverksmenyen.
klikk på +. Dette er under listen over nettverkstilkoblinger til venstre for nettverksmenyen.  Å velge VPN under "Grensesnitt". Bruk rullegardinmenyen ved siden av "Grensesnitt" for å velge VPN som grensesnitttype. Dette er nær bunnen av grensesnitt-rullegardinmenyen.
Å velge VPN under "Grensesnitt". Bruk rullegardinmenyen ved siden av "Grensesnitt" for å velge VPN som grensesnitttype. Dette er nær bunnen av grensesnitt-rullegardinmenyen.  Velg typen VPN. Bruk rullegardinmenyen ved siden av "VPN-type" for å velge tilkoblingstype. Kontakt VPN-leverandøren din for å se hvilken type tilkobling som kreves. Du har tre alternativer å velge mellom:
Velg typen VPN. Bruk rullegardinmenyen ved siden av "VPN-type" for å velge tilkoblingstype. Kontakt VPN-leverandøren din for å se hvilken type tilkobling som kreves. Du har tre alternativer å velge mellom: - "L2TP over IPSec"
- "Cisco IPSec"
- "IKEv2"
 Skriv inn navnet på forbindelsen din. Skriv inn navnet på tilkoblingen ved siden av "Tjenestenavn". Du kan velge hvilket som helst navn du vil ha. Du kan basere navnet på VPN-leverandøren, på et sted eller velge noe som "Min VPN-tilkobling".
Skriv inn navnet på forbindelsen din. Skriv inn navnet på tilkoblingen ved siden av "Tjenestenavn". Du kan velge hvilket som helst navn du vil ha. Du kan basere navnet på VPN-leverandøren, på et sted eller velge noe som "Min VPN-tilkobling".  klikk på Å lage. Dette oppretter en VPN-tilkobling, men den må fortsatt konfigureres.
klikk på Å lage. Dette oppretter en VPN-tilkobling, men den må fortsatt konfigureres.  Skriv inn adressen til serveren. Bruk linjen kalt "Serveradresse" for å angi serveradressen du kan få fra VPN-leverandøren din.
Skriv inn adressen til serveren. Bruk linjen kalt "Serveradresse" for å angi serveradressen du kan få fra VPN-leverandøren din.  Skriv inn kontonavnet eller ekstern ID og lokal ID. Hvis du bruker "L2TP over IPSec" eller "Cisco over IPSec" for VPN-type, blir du bedt om å angi et kontonavn. Hvis du bruker "IKEv2" for VPN-type, må du oppgi en ekstern ID og lokal ID. Du kan få denne informasjonen fra VPN-leverandøren din.
Skriv inn kontonavnet eller ekstern ID og lokal ID. Hvis du bruker "L2TP over IPSec" eller "Cisco over IPSec" for VPN-type, blir du bedt om å angi et kontonavn. Hvis du bruker "IKEv2" for VPN-type, må du oppgi en ekstern ID og lokal ID. Du kan få denne informasjonen fra VPN-leverandøren din. - Du kan gå ut av rullegardinmenyen Konfigurasjon som "Standard".
 klikk på Autentiseringsinnstillinger. Dette viser menyen der autentiseringsinnstillingene dine er, for eksempel passordet ditt.
klikk på Autentiseringsinnstillinger. Dette viser menyen der autentiseringsinnstillingene dine er, for eksempel passordet ditt.  Velg godkjenningstype. Klikk på den stjerneformede knappen ved siden av autentiseringstypen VPN-en din bruker. Hvis du bruker et passord for å logge på VPN-en din, velger du "Passord" øverst på listen og skriver inn passordet for å logge på VPN-en din i linjen ved siden av. Hvis du bruker en annen autentiseringsmetode, for eksempel et sertifikat, velger du det fra listen over alternativer og følger retningslinjene.
Velg godkjenningstype. Klikk på den stjerneformede knappen ved siden av autentiseringstypen VPN-en din bruker. Hvis du bruker et passord for å logge på VPN-en din, velger du "Passord" øverst på listen og skriver inn passordet for å logge på VPN-en din i linjen ved siden av. Hvis du bruker en annen autentiseringsmetode, for eksempel et sertifikat, velger du det fra listen over alternativer og følger retningslinjene.  Skriv inn den delte hemmeligheten. Velg "Delt hemmelighet" under "Enhetsautentisering" og skriv deretter inn det delte hemmelige passordet i boksen ved siden av "Delt hemmelighet". Kontakt VPN-leverandøren din hvis du er usikker på hva Shared Secret er.
Skriv inn den delte hemmeligheten. Velg "Delt hemmelighet" under "Enhetsautentisering" og skriv deretter inn det delte hemmelige passordet i boksen ved siden av "Delt hemmelighet". Kontakt VPN-leverandøren din hvis du er usikker på hva Shared Secret er. - Hvis du bruker et sertifikat, velger du "Sertifikat" under Brukergodkjenning og Enhetsgodkjenning. Klikk deretter på "Velg". Velg sertifikatet fra listen over sertifikater og klikk "OK".
 klikk på OK. Det er nederst i høyre hjørne av vinduet Autentiseringsinnstillinger. Dette lagrer autentiseringsinnstillingene dine.
klikk på OK. Det er nederst i høyre hjørne av vinduet Autentiseringsinnstillinger. Dette lagrer autentiseringsinnstillingene dine.  klikk på Avansert .... Dette er knappen i nedre høyre hjørne av tilkoblingsinnstillingene. Dette viser de avanserte VPN-alternativene.
klikk på Avansert .... Dette er knappen i nedre høyre hjørne av tilkoblingsinnstillingene. Dette viser de avanserte VPN-alternativene.  Finch
Finch  klikk på Å søke. Det er i nedre høyre hjørne av nettverksmenyen. Dette vil gjelde tilkoblingsinnstillingene for VPN-en din.
klikk på Å søke. Det er i nedre høyre hjørne av nettverksmenyen. Dette vil gjelde tilkoblingsinnstillingene for VPN-en din.  klikk på Opprette en forbindelse. Dette kobles til VPN. Hvis forbindelsen er vellykket, vises ordet "Connected" øverst i nettverksmenyen.
klikk på Opprette en forbindelse. Dette kobles til VPN. Hvis forbindelsen er vellykket, vises ordet "Connected" øverst i nettverksmenyen. - Når du er koblet til en VPN, vises et rektangulært ikon med streker gjennom det i den øverste menylinjen. Det er en timer ved siden av som viser hvor lenge du har vært koblet til VPN. Du kan klikke på dette ikonet for å vise en liste over alle VPN-tilkoblinger. Klikk på en av VPN-ene i denne listen for å koble til en VPN.