Forfatter:
Frank Hunt
Opprettelsesdato:
19 Mars 2021
Oppdater Dato:
27 Juni 2024
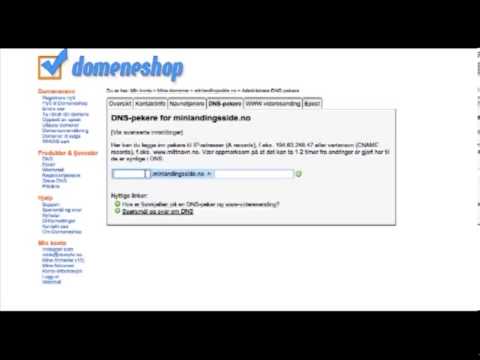
Innhold
- Å trå
- Grunnleggende informasjon om IP-adresser
- Metode 1 av 7: Finn din offentlige IP-adresse
- Metode 2 av 7: Finn din private IP-adresse (på en Windows-PC)
- Metode 3 av 7: Finn din private IP-adresse (på en Mac)
- Metode 4 av 7: Finn din private IP-adresse (på en smarttelefon med Android)
- Metode 5 av 7: Finn din private IP-adresse (på en iPhone)
- Metode 6 av 7: Finn routerens IP-adresse / standard gateway (på en Windows-PC)
- Metode 7 av 7: Finn routerens IP-adresse / standard gateway (på en Mac)
IP-adresser gir så å si informasjon om hvilken vei du skal gå i et nettverk. Hver enhet som er koblet til nettverket ditt, har sin "egen" (private) IP-adresse for det nettverket, og hele nettverket ditt har en "offentlig" IP-adresse på selve internett. Mens enhetens IP-adresse kan endres hver gang du slår den på, forblir routerens IP-adresse, "standard gateway", den samme og bestemmer IP-adressene til de andre enhetene i nettverket ditt. Måten du finner hver av disse separate IP-adressene, avhenger av enheten du bruker.
Å trå
Grunnleggende informasjon om IP-adresser
 Hvis du trenger adressen din slik internett ser den, finn din offentlige IP-adresse. Dette er IP-adressen til datamaskinen eller nettverket som er synlig for Internett. Hvis du trenger å videresende visse tilkoblinger som kommer til datamaskinen din fra Internett, trenger du din offentlige IP-adresse. For eksempel brukes en offentlig IP-adresse ofte til å sette opp en spillserver, en proxy-server eller en FTP-server.
Hvis du trenger adressen din slik internett ser den, finn din offentlige IP-adresse. Dette er IP-adressen til datamaskinen eller nettverket som er synlig for Internett. Hvis du trenger å videresende visse tilkoblinger som kommer til datamaskinen din fra Internett, trenger du din offentlige IP-adresse. For eksempel brukes en offentlig IP-adresse ofte til å sette opp en spillserver, en proxy-server eller en FTP-server. - Klikk her for å finne din offentlige IP-adresse.
 Hvis du trenger adressen til en bestemt enhet i nettverket ditt, finn din private IP-adresse. Dette er IP-adressen til en enhet som er koblet til nettverket ditt. Hver enhet som er koblet til nettverket ditt i nettverket ditt, har sin egen IP-adresse. Dette gjør at ruteren kan sende riktig informasjon til riktig enhet. Den private IP-adressen til enheten din er ikke synlig fra internett. Velg metoden nedenfor for enheten du bruker:
Hvis du trenger adressen til en bestemt enhet i nettverket ditt, finn din private IP-adresse. Dette er IP-adressen til en enhet som er koblet til nettverket ditt. Hver enhet som er koblet til nettverket ditt i nettverket ditt, har sin egen IP-adresse. Dette gjør at ruteren kan sende riktig informasjon til riktig enhet. Den private IP-adressen til enheten din er ikke synlig fra internett. Velg metoden nedenfor for enheten du bruker: - Windows
- Mac
- Android
- iPhone
 Se etter routerens IP-adresse / standard gateway hvis du vil gjøre endringer i hjemmenettverket. Dette er IP-adressen til nettverksruteren din. Med denne adressen får du tilgang til konfigurasjonssiden til ruteren din. Ruterens IP-adresse er grunnlaget for alt privat IP-adresser til enhetene som er koblet til nettverket ditt. Hvor nøyaktig du gjør dette, avhenger av om du bruker en datamaskin med Windows eller Mac:
Se etter routerens IP-adresse / standard gateway hvis du vil gjøre endringer i hjemmenettverket. Dette er IP-adressen til nettverksruteren din. Med denne adressen får du tilgang til konfigurasjonssiden til ruteren din. Ruterens IP-adresse er grunnlaget for alt privat IP-adresser til enhetene som er koblet til nettverket ditt. Hvor nøyaktig du gjør dette, avhenger av om du bruker en datamaskin med Windows eller Mac: - Windows
- Mac
Metode 1 av 7: Finn din offentlige IP-adresse
 Åpne en nettleser på PCen eller på en annen enhet. For å finne den offentlige IP-adressen til nettverket ditt, kan du bruke hvilken som helst datamaskin eller enhet som er koblet til nettverket ditt.
Åpne en nettleser på PCen eller på en annen enhet. For å finne den offentlige IP-adressen til nettverket ditt, kan du bruke hvilken som helst datamaskin eller enhet som er koblet til nettverket ditt. - For å komme i gang, må du sørge for at enheten din er koblet til nettverket ditt. For eksempel, hvis du bruker en smarttelefon og ikke er koblet til Wi-Fi-nettverket ditt på et eller annet tidspunkt, vil du i stedet få den offentlige IP-adressen til mobildatanettverket ditt.
 Gå til Google. En av de enkleste måtene å finne din offentlige IP-adresse er via Google, men du kan også bruke andre nettsteder. Du kan bruke nesten alle søkemotorer til det.
Gå til Google. En av de enkleste måtene å finne din offentlige IP-adresse er via Google, men du kan også bruke andre nettsteder. Du kan bruke nesten alle søkemotorer til det.  Skriv inn "min ip" og utfør søket. Din offentlige IP-adresse vil da vises som det første alternativet i søkeresultatlisten.
Skriv inn "min ip" og utfør søket. Din offentlige IP-adresse vil da vises som det første alternativet i søkeresultatlisten. - Du kan også gå til canyouseeme.org for å finne din lokale IP-adresse.
 Finn din offentlige IP-adresse. Din offentlige IP-adresse er det første resultatet i søkeresultatlisten. Dette er IP-adressen til nettverket ditt, sett av resten av internett.
Finn din offentlige IP-adresse. Din offentlige IP-adresse er det første resultatet i søkeresultatlisten. Dette er IP-adressen til nettverket ditt, sett av resten av internett.
Metode 2 av 7: Finn din private IP-adresse (på en Windows-PC)
 Klikk på Start-knappen. Dette åpner Start-menyen eller skjermen.
Klikk på Start-knappen. Dette åpner Start-menyen eller skjermen.  Skriv "cmd" og trykk.↵ Gå inntil kommandolinjen å åpne. Ved å skrive "cmd" med Start-menyen eller skjermen åpen og trykke ↵ Gå inn for å starte kommandolinjen.
Skriv "cmd" og trykk.↵ Gå inntil kommandolinjen å åpne. Ved å skrive "cmd" med Start-menyen eller skjermen åpen og trykke ↵ Gå inn for å starte kommandolinjen. - I Windows 7 og eldre versjoner kan du velge kommandolinjen fra Start-menyen.
 Type.ipconfigog trykk↵ Gå inn. Du vil da se en oversikt over alle nettverksdataene dine. Du må kanskje forstørre kommandolinjeskjermen for å se den.
Type.ipconfigog trykk↵ Gå inn. Du vil da se en oversikt over alle nettverksdataene dine. Du må kanskje forstørre kommandolinjeskjermen for å se den.  Finn den aktive adapteren til nettverket ditt. De fleste datamaskiner har en eller to adaptere, men avhengig av innstillingene dine, kan det hende du har flere. Hvis du kan koble til både trådløst og med en Ethernet-kabel, har du minst to adaptere. Se navnet på adapteren i listen for å finne ut hvilken adapter du ser på.
Finn den aktive adapteren til nettverket ditt. De fleste datamaskiner har en eller to adaptere, men avhengig av innstillingene dine, kan det hende du har flere. Hvis du kan koble til både trådløst og med en Ethernet-kabel, har du minst to adaptere. Se navnet på adapteren i listen for å finne ut hvilken adapter du ser på. - Hvis en bestemt adapter ikke brukes, for eksempel en Ethernet-port som ikke er koblet til en kabel, Statusmedium skal Medium frakoblet utsikt.
 Se på det del .IPv4-adresse. Denne adressen er den private IP-adressen til enheten din. Du trenger denne adressen hvis du vil løse et problem eller konfigurere noe på ditt lokale nettverk. Hver enhet i nettverket ditt har sin egen, men sammenlignbare IP-adresse.
Se på det del .IPv4-adresse. Denne adressen er den private IP-adressen til enheten din. Du trenger denne adressen hvis du vil løse et problem eller konfigurere noe på ditt lokale nettverk. Hver enhet i nettverket ditt har sin egen, men sammenlignbare IP-adresse.
Metode 3 av 7: Finn din private IP-adresse (på en Mac)
 Klikk på Apple-menyen og velg "Systemvalg ". Dette åpner menyen Systemvalg.
Klikk på Apple-menyen og velg "Systemvalg ". Dette åpner menyen Systemvalg.  Klikk på "Network" alternativet. Et nytt vindu vises, med en liste over alle nettverkskortene til venstre.
Klikk på "Network" alternativet. Et nytt vindu vises, med en liste over alle nettverkskortene til venstre.  Velg adapteren som er aktiv for øyeblikket. Vanligvis vil din aktive adapter velges automatisk. Hvis du har flere adaptere, velger du adapteren hvis IP-adresse du vil vite. Hvis adapteren ikke er koblet til for øyeblikket, vil indikatoren ved siden av være rød i fargen.
Velg adapteren som er aktiv for øyeblikket. Vanligvis vil din aktive adapter velges automatisk. Hvis du har flere adaptere, velger du adapteren hvis IP-adresse du vil vite. Hvis adapteren ikke er koblet til for øyeblikket, vil indikatoren ved siden av være rød i fargen.  Finn IP-adressen din. Du vil kunne finne din Macs private IP-adresse i listen under overskriften "IP-adresse".
Finn IP-adressen din. Du vil kunne finne din Macs private IP-adresse i listen under overskriften "IP-adresse". - På eldre versjoner, eller på Mac OS X, må du klikke "TCP / IP" -fanen øverst i vinduet for å se overskriften "IP-adresse".
Metode 4 av 7: Finn din private IP-adresse (på en smarttelefon med Android)
 Åpne innstillinger.
Åpne innstillinger. Trykk på 'WiFi ".
Trykk på 'WiFi ". Trykk på Meny (⋮) og velg "Avansert ".
Trykk på Meny (⋮) og velg "Avansert ". Rull helt ned i Avansert-menyen og finn "IP-adresse" -feltet. Du vil da se den private IP-adressen til smarttelefonen eller nettbrettet ditt med Android.
Rull helt ned i Avansert-menyen og finn "IP-adresse" -feltet. Du vil da se den private IP-adressen til smarttelefonen eller nettbrettet ditt med Android.
Metode 5 av 7: Finn din private IP-adresse (på en iPhone)
 Åpne innstillinger.
Åpne innstillinger. Trykk på 'WiFi ". En liste over trådløse nettverk vises.
Trykk på 'WiFi ". En liste over trådløse nettverk vises.  Trykk på ⓘ-knappen ved siden av det trådløse nettverket. Dette åpner detaljene for det trådløse nettverket du er koblet til.
Trykk på ⓘ-knappen ved siden av det trådløse nettverket. Dette åpner detaljene for det trådløse nettverket du er koblet til.  Se etter overskriften "IP-adresse". Du vil da se IP-adressen til din iPhone. Vanligvis vil det være et av de første alternativene på listen.
Se etter overskriften "IP-adresse". Du vil da se IP-adressen til din iPhone. Vanligvis vil det være et av de første alternativene på listen.
Metode 6 av 7: Finn routerens IP-adresse / standard gateway (på en Windows-PC)
 Klikk på Start-knappen og skriv "cmd " i. Slik starter du kommandolinjen.
Klikk på Start-knappen og skriv "cmd " i. Slik starter du kommandolinjen.  Type.ipconfigog trykk↵ Gå inn. En liste over alle nettverkskortene dine vises.
Type.ipconfigog trykk↵ Gå inn. En liste over alle nettverkskortene dine vises.  Se etter det.Standard gatewaydel for din aktive adapter. Finn nettverkskortet du bruker for øyeblikket ved å se på navnene på adapterne. Den delen Standard gateway viser IP-adressen til ruteren din.
Se etter det.Standard gatewaydel for din aktive adapter. Finn nettverkskortet du bruker for øyeblikket ved å se på navnene på adapterne. Den delen Standard gateway viser IP-adressen til ruteren din. - Adaptere som ikke er tilkoblet, vises som Medium frakoblet.
Metode 7 av 7: Finn routerens IP-adresse / standard gateway (på en Mac)
 Klikk på Apple-menyen og velg "Systemvalg ".
Klikk på Apple-menyen og velg "Systemvalg ". Klikk på "Nettverk" -alternativet.
Klikk på "Nettverk" -alternativet. Velg adapteren til nettverket ditt. Adapteren som er koblet til, lyser grønt.
Velg adapteren til nettverket ditt. Adapteren som er koblet til, lyser grønt.  Finn delen "Ruter". IP-adressen som vises her er IP-adressen / standard gatewayen til ruteren din.
Finn delen "Ruter". IP-adressen som vises her er IP-adressen / standard gatewayen til ruteren din.



