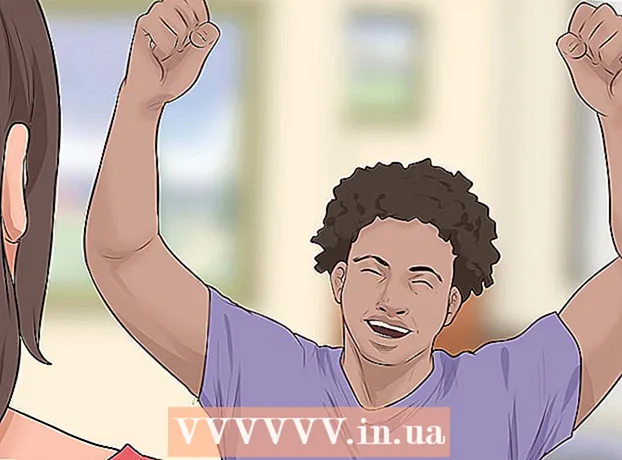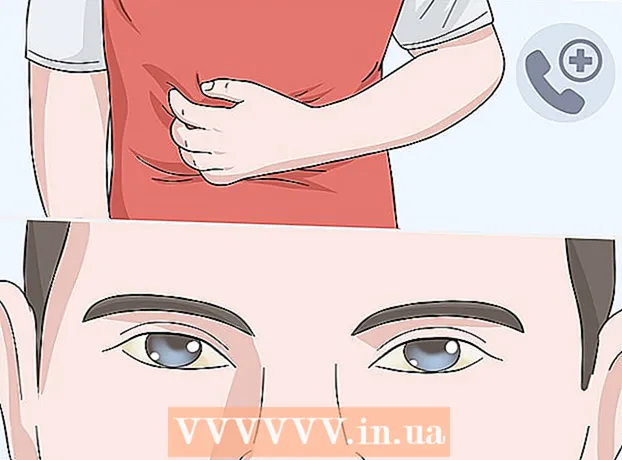Forfatter:
Roger Morrison
Opprettelsesdato:
20 September 2021
Oppdater Dato:
21 Juni 2024

Innhold
- Å trå
- Del 1 av 4: Åpne Internet Explorer
- Del 2 av 4: Gjør Internet Explorer til din standard nettleser (Windows 10)
- Del 3 av 4: Gjør Internet Explorer til din standard nettleser (Windows 8.1 og tidligere)
- Del 4 av 4: Endre hjemmesiden til Internet Explorer
Internet Explorer er installert som standard i Windows, og du kan åpne programmet fra Start-menyen. Ved å legge til et ikon på oppgavelinjen, kan du åpne det enda raskere. Hvis en annen nettleser åpnes når du klikker på koblingene, kan du tilbakestille Internet Explorer som standard nettleser.
Å trå
Del 1 av 4: Åpne Internet Explorer
 Klikk eller trykk på Start-knappen i nedre venstre hjørne av skrivebordet. Det kan si "Start" eller bare Windows-logoen.
Klikk eller trykk på Start-knappen i nedre venstre hjørne av skrivebordet. Det kan si "Start" eller bare Windows-logoen. - Du kan også trykke på knappen Vinn uavhengig av hvilken skjerm du er på, for å åpne Start-menyen eller skjermen.
- Hvis du bruker Windows 8 og ikke ser en Start-knapp, flytt musepekeren til nederst til venstre på skjermen og klikk på "Start" -menyen som vises.
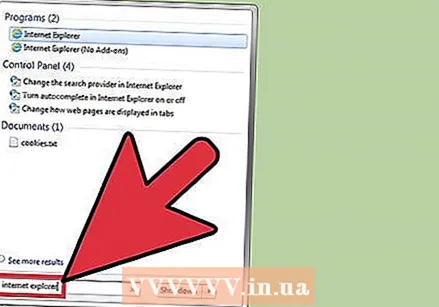 Skriv "internet explorer" på Start-menyen eller skjermen. Det vil da søke etter Internet Explorer og skal være det første søkeresultatet.
Skriv "internet explorer" på Start-menyen eller skjermen. Det vil da søke etter Internet Explorer og skal være det første søkeresultatet. - Internet Explorer er et standardprogram i alle versjoner av Windows og kan ikke fjernes, så du bør alltid kunne finne det på denne måten.
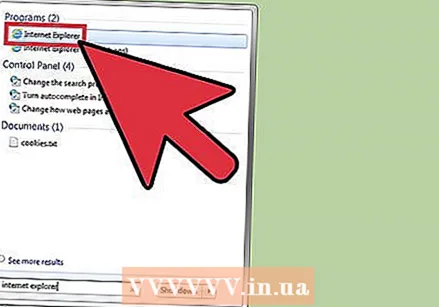 Klikk på "Internet Explorer" i søkeresultatene for å åpne den. Nettleseren er startet.
Klikk på "Internet Explorer" i søkeresultatene for å åpne den. Nettleseren er startet. 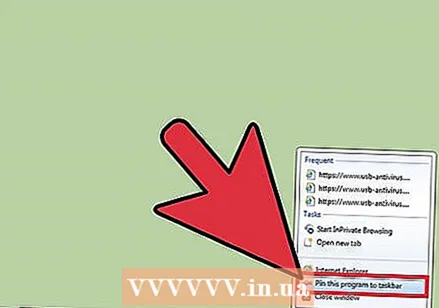 Lag en snarvei for å finne Explorer raskere i fremtiden. Høyreklikk på "Internet Explorer" -ikonet som vises på oppgavelinjen, og velg "Fest til oppgavelinjen". Internet Explorer forblir nå i oppgavelinjen i Windows, selv når den er lukket, slik at du kan åpne programmet raskt.
Lag en snarvei for å finne Explorer raskere i fremtiden. Høyreklikk på "Internet Explorer" -ikonet som vises på oppgavelinjen, og velg "Fest til oppgavelinjen". Internet Explorer forblir nå i oppgavelinjen i Windows, selv når den er lukket, slik at du kan åpne programmet raskt. 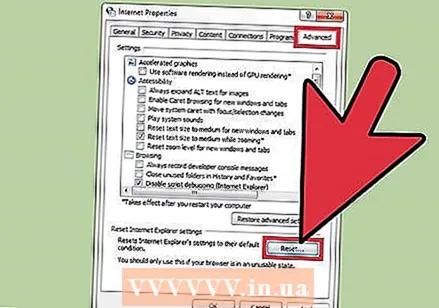 Finn en løsning for at Internet Explorer ikke kan åpnes. Hvis Internet Explorer ikke åpnes eller lukkes umiddelbart etter åpning, kan du prøve følgende:
Finn en løsning for at Internet Explorer ikke kan åpnes. Hvis Internet Explorer ikke åpnes eller lukkes umiddelbart etter åpning, kan du prøve følgende: - Åpne Kontrollpanel fra Start-menyen. I Windows 8.1 og 10 høyreklikker du på Start-knappen og velger "Kontrollpanel".
- Klikk på "Network and Internet" og deretter "Internet Options".
- Klikk kategorien "Avansert" og deretter "Tilbakestill".
- Merk av i boksen "Slett personlige innstillinger" og klikk "Tilbakestill". Start datamaskinen på nytt, og prøv å starte Internet Explorer på nytt.
Del 2 av 4: Gjør Internet Explorer til din standard nettleser (Windows 10)
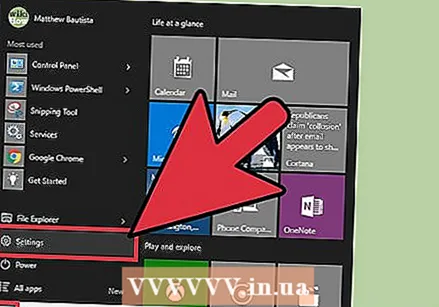 Klikk eller trykk på Start-knappen og velg "Innstillinger '. Dette ser ut som et utstyr på venstre side av Start-menyen.
Klikk eller trykk på Start-knappen og velg "Innstillinger '. Dette ser ut som et utstyr på venstre side av Start-menyen. 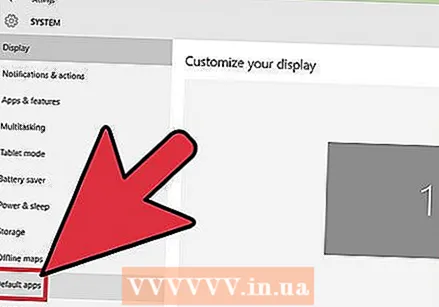 Velg "System" og deretter "Standardapper ". Dette vil gi deg en oversikt over appene som brukes til å åpne bestemte filer og tjenester.
Velg "System" og deretter "Standardapper ". Dette vil gi deg en oversikt over appene som brukes til å åpne bestemte filer og tjenester. 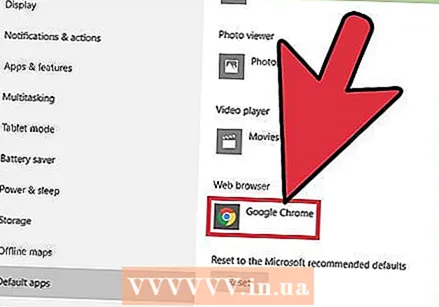 Klikk på alternativet "Nettleser". Windows 10 har både Microsoft Edge og Internet Explorer installert som standard. Du kan også ha andre nettlesere installert, for eksempel Chrome eller Firefox.
Klikk på alternativet "Nettleser". Windows 10 har både Microsoft Edge og Internet Explorer installert som standard. Du kan også ha andre nettlesere installert, for eksempel Chrome eller Firefox. 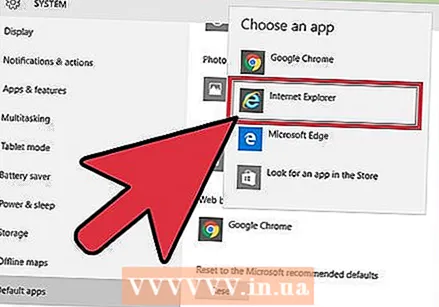 Velg "Internet Explorer" fra oversikten. Dette setter Internet Explorer som standard nettleser for alle nettlenker og HTML-filer.
Velg "Internet Explorer" fra oversikten. Dette setter Internet Explorer som standard nettleser for alle nettlenker og HTML-filer. 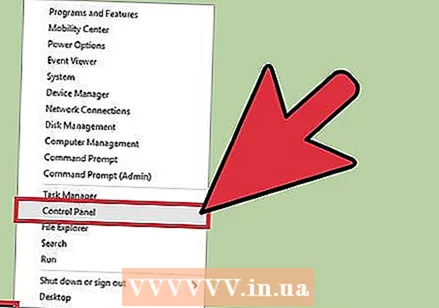 Hvis innstillingene dine ikke er lagret, bruker du Kontrollpanel. Hvis Internet Explorer ikke er igjen som standard nettleser, kan det hende du må gjøre disse endringene i Kontrollpanel. Følg trinnene i neste avsnitt, da de også gjelder for Windows 10. Du kan åpne Kontrollpanel ved å høyreklikke på Start-knappen og velge verktøyet fra menyen.
Hvis innstillingene dine ikke er lagret, bruker du Kontrollpanel. Hvis Internet Explorer ikke er igjen som standard nettleser, kan det hende du må gjøre disse endringene i Kontrollpanel. Følg trinnene i neste avsnitt, da de også gjelder for Windows 10. Du kan åpne Kontrollpanel ved å høyreklikke på Start-knappen og velge verktøyet fra menyen.
Del 3 av 4: Gjør Internet Explorer til din standard nettleser (Windows 8.1 og tidligere)
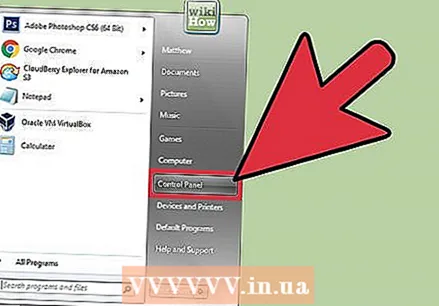 Åpne kontrollpanelet. I Windows 7 og tidligere finner du det på høyre side av Start-menyen. I Windows 8.1 høyreklikker du på Start-knappen og velger "Kontrollpanel. " I Windows 8 trykker du på Vinn+X og velg "Kontrollpanel" fra menyen.
Åpne kontrollpanelet. I Windows 7 og tidligere finner du det på høyre side av Start-menyen. I Windows 8.1 høyreklikker du på Start-knappen og velger "Kontrollpanel. " I Windows 8 trykker du på Vinn+X og velg "Kontrollpanel" fra menyen. 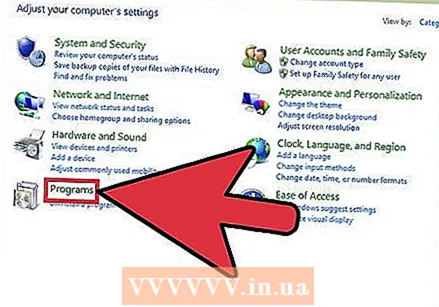 Klikk på "Programmer" og deretter "Standardprogrammer ".
Klikk på "Programmer" og deretter "Standardprogrammer ".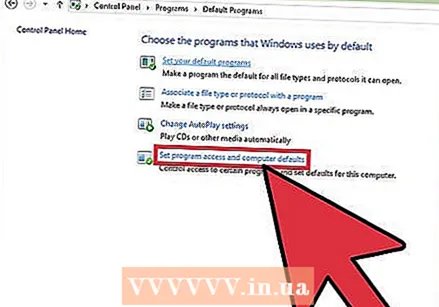 Klikk på 'Angi standardprogrammene dine ". Et nytt vindu vises med en liste over alle filtyper og programmer på datamaskinen din. Det kan ta en stund før alle disse lastes inn.
Klikk på 'Angi standardprogrammene dine ". Et nytt vindu vises med en liste over alle filtyper og programmer på datamaskinen din. Det kan ta en stund før alle disse lastes inn. 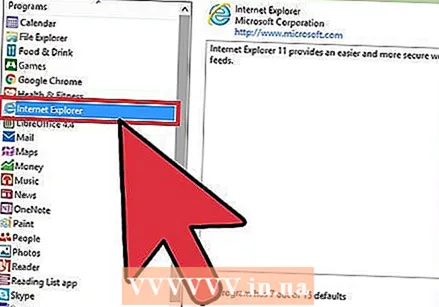 Velg "Internet Explorer" fra listen over programmer. Du må kanskje bla for å finne den.
Velg "Internet Explorer" fra listen over programmer. Du må kanskje bla for å finne den. 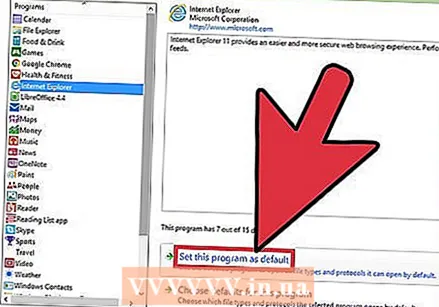 Klikk på knappen "Still dette programmet som standard". Dette setter umiddelbart Internet Explorer som standardprogram for lenker og HTML-filer. Du kan nå lukke kontrollpanelet.
Klikk på knappen "Still dette programmet som standard". Dette setter umiddelbart Internet Explorer som standardprogram for lenker og HTML-filer. Du kan nå lukke kontrollpanelet.
Del 4 av 4: Endre hjemmesiden til Internet Explorer
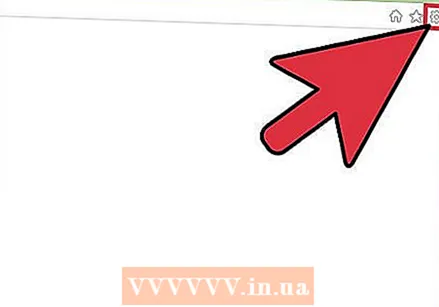 Klikk på utstyret i Internet Explorer. Du finner dette øverst til høyre. I eldre versjoner, klikk på "Verktøy" -menyen i hovedmenyen. Hvis du ikke ser noen av dem, trykker du på Alt for å gjøre menylinjen synlig.
Klikk på utstyret i Internet Explorer. Du finner dette øverst til høyre. I eldre versjoner, klikk på "Verktøy" -menyen i hovedmenyen. Hvis du ikke ser noen av dem, trykker du på Alt for å gjøre menylinjen synlig. 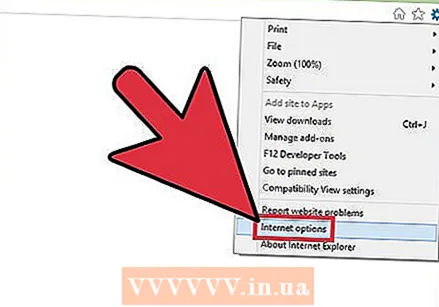 Å velge "Internett instillinger ". Hvis dette er grått, vent og prøv igjen.
Å velge "Internett instillinger ". Hvis dette er grått, vent og prøv igjen. - Du kan også velge "Internet Options" fra kontrollpanelet for å åpne det uten å starte Internet Explorer.
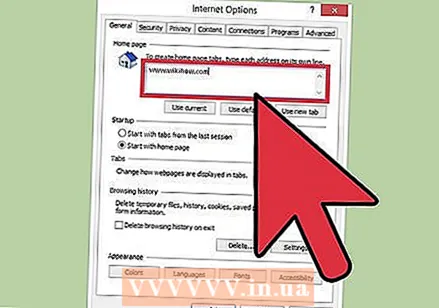 Skriv inn adresser i "Startside" -feltet. Hver nettadresse du oppgir, åpnes i en egen fane når Internet Explorer starter. Forsikre deg om at hver adresse er på en egen linje. Du kan kopiere og lime inn adresser direkte fra nettleserens adressefelt.
Skriv inn adresser i "Startside" -feltet. Hver nettadresse du oppgir, åpnes i en egen fane når Internet Explorer starter. Forsikre deg om at hver adresse er på en egen linje. Du kan kopiere og lime inn adresser direkte fra nettleserens adressefelt. 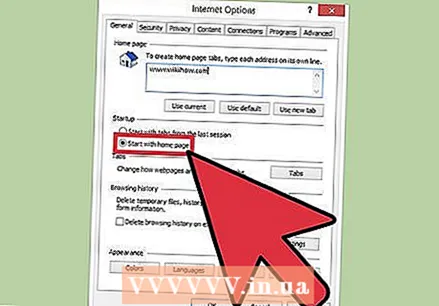 Velg "Start med Hjem" fra "Oppstart" -delen. Dette sikrer at Internet Explorer alltid vil laste inn hjemmesidene dine når du starter nettleseren.
Velg "Start med Hjem" fra "Oppstart" -delen. Dette sikrer at Internet Explorer alltid vil laste inn hjemmesidene dine når du starter nettleseren. 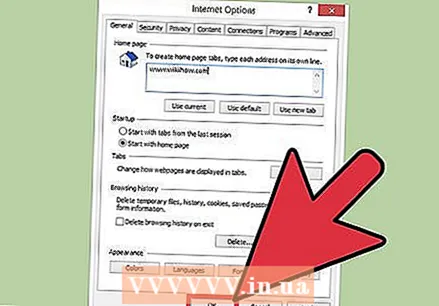 Klikk på "Bruk" eller "OK" for å lagre endringene. De nye innstillingene for startsiden trer i kraft neste gang du starter Internet Explorer, eller når du trykker på Hjem-knappen.
Klikk på "Bruk" eller "OK" for å lagre endringene. De nye innstillingene for startsiden trer i kraft neste gang du starter Internet Explorer, eller når du trykker på Hjem-knappen.