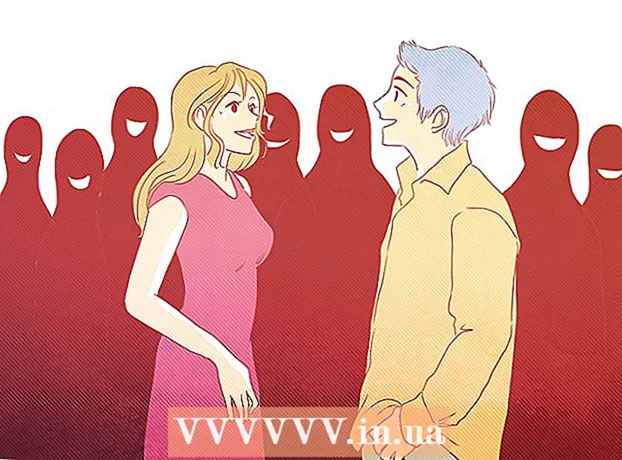Forfatter:
Morris Wright
Opprettelsesdato:
25 April 2021
Oppdater Dato:
24 Juni 2024
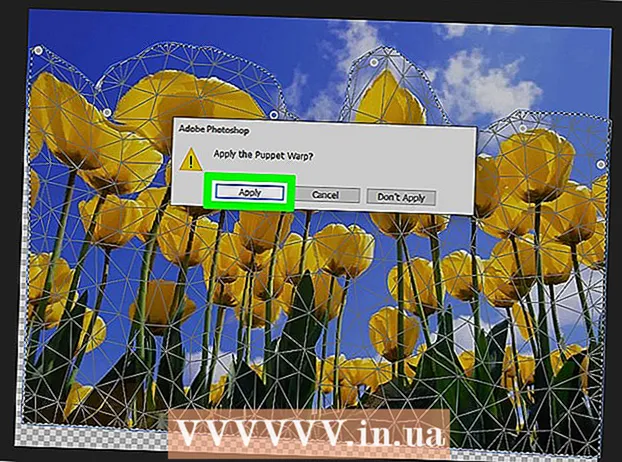
Innhold
- Å trå
- Metode 1 av 3: Aktiver Warp-verktøyet
- Metode 2 av 3: Forvrengning av et bilde
- Metode 3 av 3: Bruk "Puppet Warp" -verktøyet
- Tips
I Adobe Photoshop kan du med verktøyet Vri Manipuler og vrid bilder og tekst raskt gjennom et rutenettlignende system med kontrollpunkter. I tillegg til bilder, kan former og baner også forvrenges. For å aktivere "Warp", velg laget / bildet / etc. du vil manipulere, og klikk deretter Rediger> Transform> Warp.
Å trå
Metode 1 av 3: Aktiver Warp-verktøyet
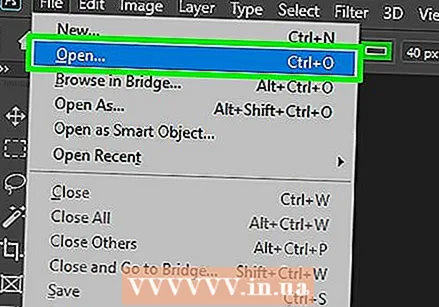 Åpne et nytt dokument i Photoshop. Last inn et bilde du vil vri.
Åpne et nytt dokument i Photoshop. Last inn et bilde du vil vri. 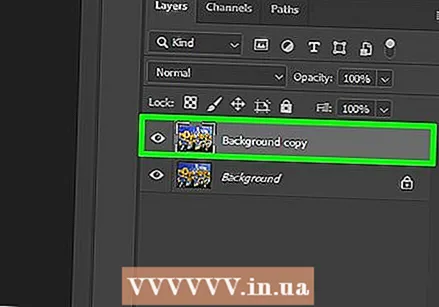 Velg laget du vil vri. Klikk på laget du vil rotere i lagpanelet.
Velg laget du vil vri. Klikk på laget du vil rotere i lagpanelet. - Hvis laget er låst, som vanlig på JPG- og PNG-bilder, klikker du på Lås-ikonet for å låse det opp. Du kan også dra laget på ikonet Nytt lag for å lage et duplikat, redigerbart lag. Warp-verktøyet fungerer ikke på bakgrunn.
 Velg en del av laget hvis ønskelig. På dette tidspunktet kan du bruke et av markeringsverktøyene (for eksempel Lasso-verktøyet eller Rectangular Selection-verktøyet i verktøykassen) for å velge området du vil vri. Bruk disse nøyaktig som du pleier å velge den delen av laget du vil ha.
Velg en del av laget hvis ønskelig. På dette tidspunktet kan du bruke et av markeringsverktøyene (for eksempel Lasso-verktøyet eller Rectangular Selection-verktøyet i verktøykassen) for å velge området du vil vri. Bruk disse nøyaktig som du pleier å velge den delen av laget du vil ha. - For å holde arbeidet mer håndterbart, kan du vurdere å lage et nytt lag av valget ditt (Ctrl+J).
- Følg med: Hvis du ikke velger noe, alt i laget vil som standard bli forvrengt.
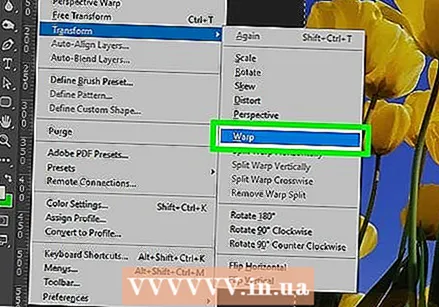 Velg Rediger> Transformer> Warp. Dette bør legge et slags rutenett over laget eller utvalget.
Velg Rediger> Transformer> Warp. Dette bør legge et slags rutenett over laget eller utvalget. - På dette punktet kan du begynne å vri bildet. Klikk her eller bla ned til neste metode for å lære hvordan du kan fordreie.
 Alternativt kan du åpne Transform-verktøyet med Ctrl+T.. I høyre ende av alternativlinjen, bør du se en knapp som ser ut som et buet rutenett over en buet pil. Trykk på denne knappen for å veksle mellom Free Transform og Warp-modus.
Alternativt kan du åpne Transform-verktøyet med Ctrl+T.. I høyre ende av alternativlinjen, bør du se en knapp som ser ut som et buet rutenett over en buet pil. Trykk på denne knappen for å veksle mellom Free Transform og Warp-modus. - Alternativt, når Transform-verktøyet er aktivt, kan du bare høyreklikke på valget og velge "Warp" for å få den samme effekten.
Metode 2 av 3: Forvrengning av et bilde
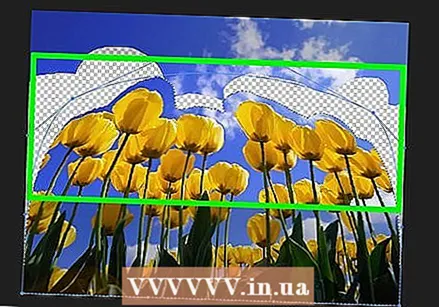 Klikk og dra områdene i rutenettet for å manipulere bildet. Når du velger et bilde som skal roteres, skal det automatisk vises et rutenett over det. Hvis du klikker og drar en hvilken som helst del av dette rutenettet, vil bildet nedenfor vri deg i retningen du drar det. Dette kan ta litt tid å bli vant til, så det kan være lurt å øve før du lagrer arbeidet ditt.
Klikk og dra områdene i rutenettet for å manipulere bildet. Når du velger et bilde som skal roteres, skal det automatisk vises et rutenett over det. Hvis du klikker og drar en hvilken som helst del av dette rutenettet, vil bildet nedenfor vri deg i retningen du drar det. Dette kan ta litt tid å bli vant til, så det kan være lurt å øve før du lagrer arbeidet ditt. - Du kan klikke på et av kontrollpunktene (de glødende prikkene langs kanten av rutenettet), et av skjæringspunktene til rutenettene, eller et område innenfor rutenettet - noen av disse punktene vil fungere.
 Bruk kontrollpunktene for å få kurvene akkurat. Når du bøyer eller forvrenger bildet med Warp-verktøyet, vil du se korte linjesegmenter med prikker på slutten som vises i rutenettet. Ved å klikke og dra på disse "håndtakene" kan du finjustere kurvene i det forvrengte bildet.
Bruk kontrollpunktene for å få kurvene akkurat. Når du bøyer eller forvrenger bildet med Warp-verktøyet, vil du se korte linjesegmenter med prikker på slutten som vises i rutenettet. Ved å klikke og dra på disse "håndtakene" kan du finjustere kurvene i det forvrengte bildet. 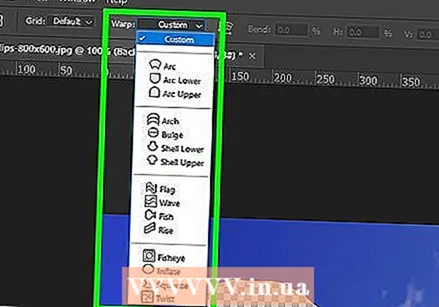 Bruk hurtigmenyen for å vri til en bestemt form. Du trenger ikke å rotere bildet med den frie hånden - du kan også rotere det til en av flere forhåndsinnstilte former. For å gjøre dette, når warp-bildet ditt er valgt, bruker du Warp-lokalmenyen i alternativfeltet. Her kan du velge en vri stil som passer dine behov.
Bruk hurtigmenyen for å vri til en bestemt form. Du trenger ikke å rotere bildet med den frie hånden - du kan også rotere det til en av flere forhåndsinnstilte former. For å gjøre dette, når warp-bildet ditt er valgt, bruker du Warp-lokalmenyen i alternativfeltet. Her kan du velge en vri stil som passer dine behov. 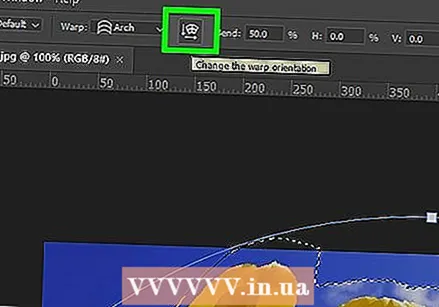 Bruk Warp-alternativene for å manipulere bildet ditt ytterligere. I menyen Warp i alternativlinjen er det flere alternativer som kan hjelpe deg med å justere det forvrengte bildet. Disse er:
Bruk Warp-alternativene for å manipulere bildet ditt ytterligere. I menyen Warp i alternativlinjen er det flere alternativer som kan hjelpe deg med å justere det forvrengte bildet. Disse er: - Slik endrer du retningen på en varpstil: Knappen ser ut som et buet rutenett ved siden av en pil ned og en høyre pil. Dette vil rotere den forvrengte delen mellom den vertikale og horisontale retningen.
- Endre referansepunkt: Knappen ser ut som en svart firkant omgitt av en ramme av hvite firkanter.
- Slik spesifiserer du rotasjon med numeriske verdier: Skriv inn tall i tekstboksene Bend, X og Y nøyaktig for å angi hvor mye bildet skal vrides.
 Fullfør endringene. Når du er fornøyd med bildet ditt, må du bekrefte endringene du har gjort. Det er to måter å gjøre dette på:
Fullfør endringene. Når du er fornøyd med bildet ditt, må du bekrefte endringene du har gjort. Det er to måter å gjøre dette på: - Bare trykk på tasten ↵ Gå inn (⏎ Gå tilbake på en Mac).
- Merk av i Alternativer.
- Trykk på for å avbryte arbeidet ditt Esc eller klikk på avbryt-knappen ved siden av haken.
Metode 3 av 3: Bruk "Puppet Warp" -verktøyet
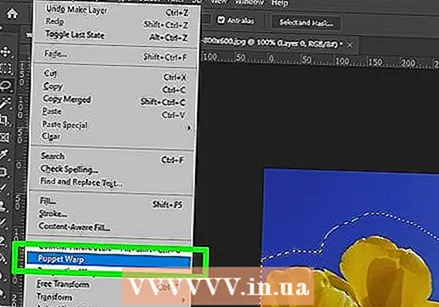 Velg et bilde for "Puppet Warp" -effekten. I Photoshop Vri marionett en rask, gratis måte å manipulere et bilde i forhold til Warp-verktøyet. Følg trinnene nedenfor for å gjøre dette:
Velg et bilde for "Puppet Warp" -effekten. I Photoshop Vri marionett en rask, gratis måte å manipulere et bilde i forhold til Warp-verktøyet. Følg trinnene nedenfor for å gjøre dette: - Lag et lag med bildet du vil vride.
- Forsikre deg om at laget er valgt i Lag-panelet.
- Å velge Rediger> Warp Puppet i menylinjen.
 Plasser punkter på bildet. Når bildet er valgt for denne effekten, vil det legge til "pins" (betegnet med små prikker). Å dra et punkt etter at det er plassert vil forvride den delen av bildet. Alle andre punkter vil "låse" området rundt det for å forhindre at det blir forvrengt.
Plasser punkter på bildet. Når bildet er valgt for denne effekten, vil det legge til "pins" (betegnet med små prikker). Å dra et punkt etter at det er plassert vil forvride den delen av bildet. Alle andre punkter vil "låse" området rundt det for å forhindre at det blir forvrengt. - På grunn av måten prikkene fungerer på, er det vanligvis en god ide å plassere noen prikker på viktige steder på bildet du vil vride. Hvis du for eksempel bruker Puppet Warp-verktøyet til å flytte posisjonen til noens arm, kan du plassere en tapp på hånden, en annen på albuen og en tredje på skulderen. På denne måten, hvis du beveger noen av de tre, vil ikke resten av armen vri seg mye.
 Dra punktene for å manipulere bildet. Når du har plassert poengene dine, kan du klikke og dra hver pin individuelt for å flytte den. Dette vil vride bildet, skyve eller trekke området rundt tuppen mens du beveger det. Det kan ta tid å rotere bildet, men det er en rask og praktisk måte å gjøre justeringer på når du vet hvordan du bruker det.
Dra punktene for å manipulere bildet. Når du har plassert poengene dine, kan du klikke og dra hver pin individuelt for å flytte den. Dette vil vride bildet, skyve eller trekke området rundt tuppen mens du beveger det. Det kan ta tid å rotere bildet, men det er en rask og praktisk måte å gjøre justeringer på når du vet hvordan du bruker det. - Med et valgt punkt kan du gjøre veldig små justeringer med piltastene.
- Merk at din ⇧ Skift+Klikk kan bruke til å velge flere punkter samtidig.
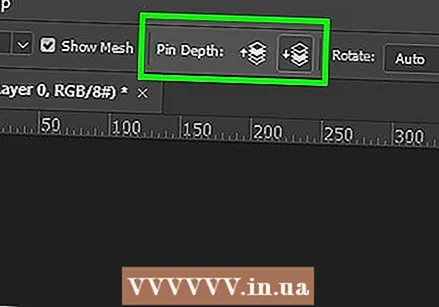 Bruk Spot Depth-funksjonen til å flytte deler av bildet bak seg. Hvis du vil rotere bildet slik at en del av det går bak en annen del, velger du først punktene på skjermen du vil justere. Bruk deretter "opp" og "ned" knappene ved siden av "Punktdybde:" i valgfeltet for å flytte den valgte delen fremover eller bak resten.
Bruk Spot Depth-funksjonen til å flytte deler av bildet bak seg. Hvis du vil rotere bildet slik at en del av det går bak en annen del, velger du først punktene på skjermen du vil justere. Bruk deretter "opp" og "ned" knappene ved siden av "Punktdybde:" i valgfeltet for å flytte den valgte delen fremover eller bak resten.  Bruk alternativene "Puppet Warp" for å redigere bildet. Følgende valg i alternativfeltet kan brukes til å tilpasse oppførselen til Puppet Warp-verktøyet:
Bruk alternativene "Puppet Warp" for å redigere bildet. Følgende valg i alternativfeltet kan brukes til å tilpasse oppførselen til Puppet Warp-verktøyet: - Modus: Justerer hvor drastiske endringene du gjør. "Forvreng" gjør bildet ditt ekstremt elastisk, mens "Stivt" gjør endringene dine mindre merkbare.
- Ekspansjon: Gir muligheten til å utvide eller trekke sammen den ytre kanten av rotet som dannes av pinnene dine.
- Tetthet: Lar deg endre avstanden til rutenettpunktene. Flere poeng gir deg mer presisjon, men kan beskatte datamaskinen din. Færre poeng gjør endringene raskere, men mindre nøyaktige.
 Bekreft endringene dine som vanlig. Når du er fornøyd med arbeidet ditt, trykker du på ↵ Gå inn for å bruke endringene. Du kan også klikke på haken i alternativfeltet.
Bekreft endringene dine som vanlig. Når du er fornøyd med arbeidet ditt, trykker du på ↵ Gå inn for å bruke endringene. Du kan også klikke på haken i alternativfeltet. - Som nevnt ovenfor, Esc eller avbryt-knappen i alternativfeltet, angre arbeidet ditt.
Tips
- En enkel måte å fordreie et helt lag med "Warp Puppet" er å plassere en prikk i hvert hjørne av bildet. Ved å trekke disse rundt kan du raskt justere hele bildet om nødvendig.
- Den offisielle Photoshop-hjelpesiden kan svare på mange spørsmål om Warp-verktøyet og andre relaterte funksjoner.