Forfatter:
Morris Wright
Opprettelsesdato:
26 April 2021
Oppdater Dato:
1 Juli 2024
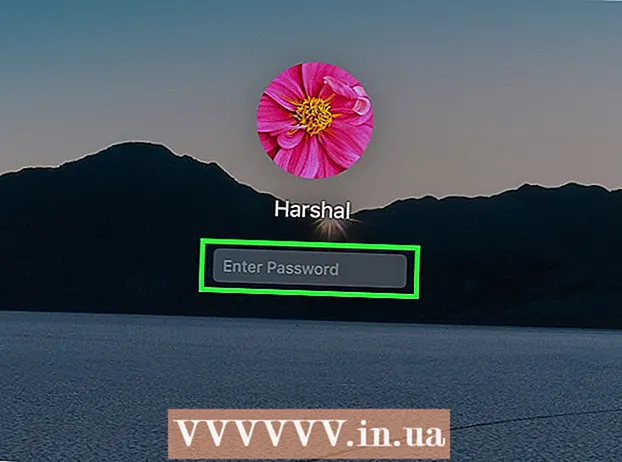
Innhold
- Å trå
- Metode 1 av 4: Bruke Apple ID
- Metode 2 av 4: Bruke gjenopprettingsmodus
- Metode 3 av 4: Bruke en annen administratorkonto
- Metode 4 av 4: Endre passordet ditt hvis du husker det
- Tips
Hvis du er logget på Mac-en din med Apple-ID-en din, kan du sannsynligvis tilbakestille administratorpassordet ditt uten problemer. Hvis du ikke er logget inn, kan du bruke gjenopprettingsmodus for å få tilgang til "Tilbakestill passord". Du kan også tilbakestille et passord fra en annen administratorkonto på samme datamaskin. Og hvis du husker passordet ditt, kan du endre det fra "Brukere og grupper" -menyen.
Å trå
Metode 1 av 4: Bruke Apple ID
 Skriv inn feil passord tre ganger. Hvis du aktiverte dette sikkerhetstiltaket da du konfigurerte kontoen din, kan du bruke Apple-ID-en din til å tilbakestille passordet ditt. Dette fungerer bare hvis du tidligere har aktivert dette alternativet.
Skriv inn feil passord tre ganger. Hvis du aktiverte dette sikkerhetstiltaket da du konfigurerte kontoen din, kan du bruke Apple-ID-en din til å tilbakestille passordet ditt. Dette fungerer bare hvis du tidligere har aktivert dette alternativet. - Hvis du har tilgang til din Mac, kan du aktivere innstillingen ved først å klikke på Apple-menyen og deretter "Systemvalg". Klikk på "Brukere og grupper" og velg kontoen din. Klikk på hengelåsikonet for å endre innstillingene, og klikk deretter på "Tillat brukeren å tilbakestille passordet med Apple ID".
 Klikk på lenken for å tilbakestille passordet ditt. Denne lenken vises etter at du har tastet inn feil passord tre ganger. Hvis dette alternativet ikke vises, har ikke funksjonen blitt aktivert for kontoen din, må du bruke en annen metode fra denne artikkelen.
Klikk på lenken for å tilbakestille passordet ditt. Denne lenken vises etter at du har tastet inn feil passord tre ganger. Hvis dette alternativet ikke vises, har ikke funksjonen blitt aktivert for kontoen din, må du bruke en annen metode fra denne artikkelen.  Skriv inn Apple ID-passordet ditt. For å tilbakestille administratorpassordet ditt, må du oppgi Apple ID-passordet ditt. Det bør være Apple-ID-en som er tilknyttet Mac-brukerkontoen din.
Skriv inn Apple ID-passordet ditt. For å tilbakestille administratorpassordet ditt, må du oppgi Apple ID-passordet ditt. Det bør være Apple-ID-en som er tilknyttet Mac-brukerkontoen din.  Opprett et nytt administratorpassord. Etter at du har angitt Apple ID-passordet ditt, blir du bedt om å opprette et nytt administratorpassord. Du må angi den to ganger for å opprette den.
Opprett et nytt administratorpassord. Etter at du har angitt Apple ID-passordet ditt, blir du bedt om å opprette et nytt administratorpassord. Du må angi den to ganger for å opprette den.  Bruk det nye passordet ditt etter omstart. Etter at du har opprettet et nytt administratorpassord, må du starte datamaskinen på nytt. Etter at datamaskinen har startet på nytt, skriv inn det nye passordet du opprettet da du logget på.
Bruk det nye passordet ditt etter omstart. Etter at du har opprettet et nytt administratorpassord, må du starte datamaskinen på nytt. Etter at datamaskinen har startet på nytt, skriv inn det nye passordet du opprettet da du logget på.  Lag en ny nøkkelring. Hvis du logger på med det nye passordet ditt, vil du sannsynligvis få en melding om at det ikke er tilgang til nøkkelringen. Det er fordi nøkkelringen er beskyttet med det opprinnelige administratorpassordet, av sikkerhetsmessige årsaker er ikke tilgang mulig med det nye passordet. Du må opprette en ny nøkkelring for passordene dine.
Lag en ny nøkkelring. Hvis du logger på med det nye passordet ditt, vil du sannsynligvis få en melding om at det ikke er tilgang til nøkkelringen. Det er fordi nøkkelringen er beskyttet med det opprinnelige administratorpassordet, av sikkerhetsmessige årsaker er ikke tilgang mulig med det nye passordet. Du må opprette en ny nøkkelring for passordene dine.
Metode 2 av 4: Bruke gjenopprettingsmodus
 Start datamaskinen på nytt. Hvis du ikke kan endre passordet ditt med Apple ID, kan du bruke gjenopprettingsmodus for å tilbakestille det. Gjenopprettingsmodus kan aktiveres under oppstart av datamaskinen.
Start datamaskinen på nytt. Hvis du ikke kan endre passordet ditt med Apple ID, kan du bruke gjenopprettingsmodus for å tilbakestille det. Gjenopprettingsmodus kan aktiveres under oppstart av datamaskinen.  Trykk på tastekombinasjonen.⌘ Kommando+R.når du hører oppstartslyden. Fortsett å holde nøklene til du ser lastelinjen vises. Nå starter Macen din i gjenopprettingsmodus. Det kan ta en stund før datamaskinen starter opp.
Trykk på tastekombinasjonen.⌘ Kommando+R.når du hører oppstartslyden. Fortsett å holde nøklene til du ser lastelinjen vises. Nå starter Macen din i gjenopprettingsmodus. Det kan ta en stund før datamaskinen starter opp.  Klikk på "Verktøy" -menyen og velg "Terminal". "Verktøy" -menyen ligger i menylinjen øverst på skjermen.
Klikk på "Verktøy" -menyen og velg "Terminal". "Verktøy" -menyen ligger i menylinjen øverst på skjermen.  Type.tilbakestille passordog trykk⏎ Gå tilbake. Nå åpnes verktøyet "Tilbakestill passord".
Type.tilbakestille passordog trykk⏎ Gå tilbake. Nå åpnes verktøyet "Tilbakestill passord".  Velg harddisken. Hvis det er flere stasjoner på din Mac, må du velge stasjonen som inneholder operativsystemet ditt. I de fleste tilfeller vil denne platen kalles "Macintosh HD".
Velg harddisken. Hvis det er flere stasjoner på din Mac, må du velge stasjonen som inneholder operativsystemet ditt. I de fleste tilfeller vil denne platen kalles "Macintosh HD".  Velg brukerkontoen du vil endre passordet for. Bruk rullegardinmenyen til å velge brukerkonto.
Velg brukerkontoen du vil endre passordet for. Bruk rullegardinmenyen til å velge brukerkonto.  Opprett et nytt administratorpassord. Skriv inn det nye administratorpassordet ditt to ganger for å opprette det.
Opprett et nytt administratorpassord. Skriv inn det nye administratorpassordet ditt to ganger for å opprette det.  Skriv inn en valgfri ledetekst for passordet. Denne meldingen kan vises hvis du har glemt passordet.
Skriv inn en valgfri ledetekst for passordet. Denne meldingen kan vises hvis du har glemt passordet.  Klikk på "Endre passord" for å lagre det nye passordet. Det trer i kraft i det øyeblikket du starter datamaskinen på nytt.
Klikk på "Endre passord" for å lagre det nye passordet. Det trer i kraft i det øyeblikket du starter datamaskinen på nytt.  Klikk på Apple-menyen og velg "OS X Utilities" → "Exit OS X Utilities". Bekreft at du vil starte Macen på nytt. Nå vil systemet starte på nytt, og det nye passordet ditt blir brukt.
Klikk på Apple-menyen og velg "OS X Utilities" → "Exit OS X Utilities". Bekreft at du vil starte Macen på nytt. Nå vil systemet starte på nytt, og det nye passordet ditt blir brukt.  Logg inn med ditt nye passord. Etter omstart, velg brukerkontoen din og logg på med det nye passordet.
Logg inn med ditt nye passord. Etter omstart, velg brukerkontoen din og logg på med det nye passordet.
Metode 3 av 4: Bruke en annen administratorkonto
 Logg på med en sekundær administratorkonto. For denne metoden trenger du en ny konto med administratorrettigheter på din Mac, og du må vite passordet for denne andre kontoen.
Logg på med en sekundær administratorkonto. For denne metoden trenger du en ny konto med administratorrettigheter på din Mac, og du må vite passordet for denne andre kontoen. - Hvis du er logget på med kontoen din, logger du ut og velger den andre administratorkontoen.
 Klikk på Apple-menyen og velg "Systemvalg". Nå åpnes vinduet Systemvalg.
Klikk på Apple-menyen og velg "Systemvalg". Nå åpnes vinduet Systemvalg.  Velg "Brukere og grupper". Alle brukere av datamaskinen er oppført her.
Velg "Brukere og grupper". Alle brukere av datamaskinen er oppført her.  Klikk på hengelåsikonet nederst i vinduet. På denne måten kan du endre innstillinger på "Brukere og grupper". Du må angi administratorpassordet for kontoen du bruker på nytt.
Klikk på hengelåsikonet nederst i vinduet. På denne måten kan du endre innstillinger på "Brukere og grupper". Du må angi administratorpassordet for kontoen du bruker på nytt.  Velg den opprinnelige kontoen. Dette er i menyen til venstre. Kontoinnstillingene dine vises nå.
Velg den opprinnelige kontoen. Dette er i menyen til venstre. Kontoinnstillingene dine vises nå.  Klikk på "Tilbakestill passord" -knappen. Nå kan du opprette et nytt passord for kontoen.
Klikk på "Tilbakestill passord" -knappen. Nå kan du opprette et nytt passord for kontoen.  Opprett et nytt administratorpassord for den opprinnelige kontoen. Du må oppgi passordet to ganger for å bekrefte. Klikk på "Endre passord" for å lagre endringen.
Opprett et nytt administratorpassord for den opprinnelige kontoen. Du må oppgi passordet to ganger for å bekrefte. Klikk på "Endre passord" for å lagre endringen.  Logg ut og logg inn igjen med den opprinnelige kontoen og det nye passordet. Du kan nå logge på med passordet du nettopp opprettet.
Logg ut og logg inn igjen med den opprinnelige kontoen og det nye passordet. Du kan nå logge på med passordet du nettopp opprettet.  Lag en ny nøkkelring. Når du logger på med ditt nye passord, vil du bli varslet om at du trenger å oppdatere nøkkelring passordet eller opprette et nytt. Oppdatering er ikke et alternativ, fordi du ikke husker det gamle passordet. Så du må lage en ny nøkkelring som du kan bruke fra nå av.
Lag en ny nøkkelring. Når du logger på med ditt nye passord, vil du bli varslet om at du trenger å oppdatere nøkkelring passordet eller opprette et nytt. Oppdatering er ikke et alternativ, fordi du ikke husker det gamle passordet. Så du må lage en ny nøkkelring som du kan bruke fra nå av.
Metode 4 av 4: Endre passordet ditt hvis du husker det
 Klikk på Apple-menyen og velg "Systemvalg". Nå åpnes vinduet Systemvalg. Denne metoden fungerer bare hvis du husker det opprinnelige passordet. Hvis du har glemt passordet, kan du bruke en av de andre metodene i denne artikkelen.
Klikk på Apple-menyen og velg "Systemvalg". Nå åpnes vinduet Systemvalg. Denne metoden fungerer bare hvis du husker det opprinnelige passordet. Hvis du har glemt passordet, kan du bruke en av de andre metodene i denne artikkelen.  Velg "Brukere og grupper". Her kan du justere innstillingene til brukerne på datamaskinen din.
Velg "Brukere og grupper". Her kan du justere innstillingene til brukerne på datamaskinen din.  Klikk på hengelåsen nederst til venstre og skriv inn ditt nåværende passord. Nå kan du endre innstillinger.
Klikk på hengelåsen nederst til venstre og skriv inn ditt nåværende passord. Nå kan du endre innstillinger.  Velg brukerkontoen din og klikk på "Endre passord". Et nytt vindu åpnes der du kan skrive inn det nye passordet.
Velg brukerkontoen din og klikk på "Endre passord". Et nytt vindu åpnes der du kan skrive inn det nye passordet.  Skriv inn ditt gamle passord i det første feltet. Dette er passordet du bruker for øyeblikket.
Skriv inn ditt gamle passord i det første feltet. Dette er passordet du bruker for øyeblikket.  Opprett et nytt passord. Du må angi den to ganger for bekreftelse. Klikk på "Endre passord" for å lagre det.
Opprett et nytt passord. Du må angi den to ganger for bekreftelse. Klikk på "Endre passord" for å lagre det.  Legg til en melding (valgfritt). Du kan legge til en melding som kan vises hvis du ikke husker passordet ditt. Dette anbefales da du ikke trenger å tilbakestille passordet ditt helt hvis du glemmer det.
Legg til en melding (valgfritt). Du kan legge til en melding som kan vises hvis du ikke husker passordet ditt. Dette anbefales da du ikke trenger å tilbakestille passordet ditt helt hvis du glemmer det.  Begynn å bruke det nye passordet ditt. Passordet ditt blir brukt umiddelbart, og fra nå av kan du bruke passordet når du blir bedt om det.
Begynn å bruke det nye passordet ditt. Passordet ditt blir brukt umiddelbart, og fra nå av kan du bruke passordet når du blir bedt om det.
Tips
- Noter passordet ditt på et trygt sted (f.eks. På innsiden av omslaget til favorittboken din), slik at du ikke mister tilgangen til datamaskinen din hvis du har glemt det.
- Hvis du har "FileVault" aktivert, kan du ikke bruke "Tilbakestill passord" -verktøyet uten gjenopprettingsnøkkelen og passordet du oppga da du aktiverte FileVault. Hvis du ikke lenger har disse dataene, kan ikke filene dine gjenopprettes.



