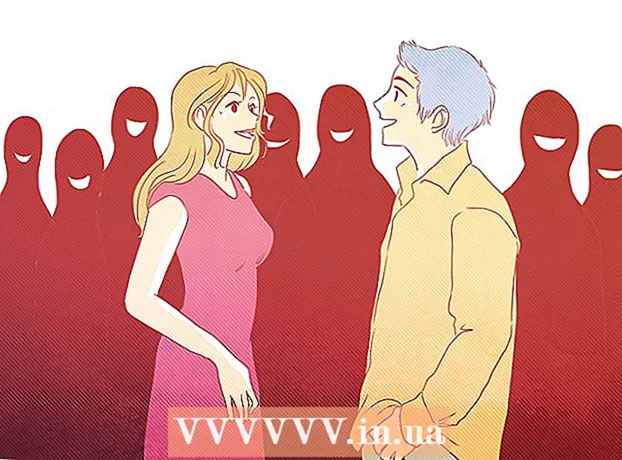Forfatter:
Roger Morrison
Opprettelsesdato:
6 September 2021
Oppdater Dato:
1 Juli 2024
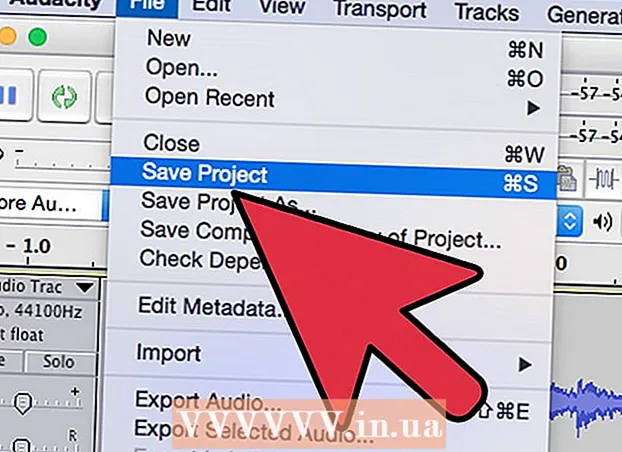
Innhold
- Å trå
- Del 1 av 2: Innstilling av Auto-Tune på Audacity
- Del 2 av 2: Automatisk innstilling med Audacity
- Tips
Vil du være T-Payne? Ønsker å høres ut som Kanye i 808-tallet og hjerteslag? Vil du skjule det faktum at du ikke kan holde en tone selv om livet ditt var avhengig av det? Da trenger du automatisk innstilling. Windows-brukere kan automatisk stille stemmen sin med Audacity gratis, så lenge du laster ned noen få plugins først. Les hvordan du gjør dette nedenfor. Merk: dette fungerer bare på Windows-datamaskiner.
Å trå
Del 1 av 2: Innstilling av Auto-Tune på Audacity
 Last ned Audacity gratis. Audacity er et lydopptaks- og redigeringsprogram som inkluderer effekter og verktøy for å gi opptakene og sangene dine en perfekt finish. Du kan laste den ned gratis fra SourceForge. Ikke glem at du trenger en Windows-datamaskin for å bruke funksjonen for automatisk innstilling i Audacity.
Last ned Audacity gratis. Audacity er et lydopptaks- og redigeringsprogram som inkluderer effekter og verktøy for å gi opptakene og sangene dine en perfekt finish. Du kan laste den ned gratis fra SourceForge. Ikke glem at du trenger en Windows-datamaskin for å bruke funksjonen for automatisk innstilling i Audacity. - Klikk på den store grønne "Last ned" -knappen. Vent 5 sekunder til nedlastingen starter.
- Når du ser "Audacity-win-2.1.0.exe", klikker du på "Lagre fil." Tallene indikerer hvilken versjon av Audacity som er den siste, som endres regelmessig.
- Åpne ".exe" -filen. Hvis du ikke finner den, er den sannsynligvis i nedlastingsmappen din.
- Følg instruksjonene på skjermen for å installere Audacity.
 Last ned den offisielle plugin-modulen "Audacity VST Enabler."Dette er et gratis program og vil gjøre det lettere å legge til automatisk innstilling til Audacity. Det leveres gratis av Audacity-utviklingsteamet.
Last ned den offisielle plugin-modulen "Audacity VST Enabler."Dette er et gratis program og vil gjøre det lettere å legge til automatisk innstilling til Audacity. Det leveres gratis av Audacity-utviklingsteamet. - Klikk på versjonen "vst-bridge-1.1.exe."
- Lagre filen.
- Åpne ".exe" -filen.
- Følg instruksjonene på skjermen for å installere programmet.
- Når du blir bedt om å angi et sted ("Destinasjonssted"), velger du "C: Program Files (x86) Audacity Plug-ins" hvis det ikke allerede er gjort automatisk.
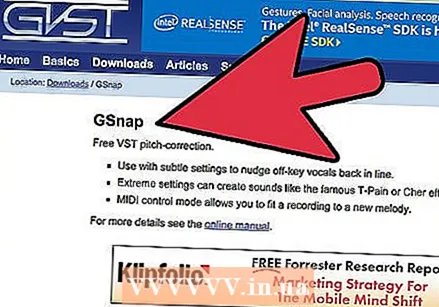 Last ned GSnap, en automatisk innstillingseffekt. GSnap er en gratis effekt som du kan legge til Audacity som gir deg mer kontroll over automatisk innstilling. I likhet med Audacity og VST er den tilgjengelig gratis på dette nettstedet. Mens Mac- og Linux-datamaskiner kan bruke Audacity, er det ikke mulig å laste ned denne programtillegget, og kan derfor ikke bruke automatisk innstilling.
Last ned GSnap, en automatisk innstillingseffekt. GSnap er en gratis effekt som du kan legge til Audacity som gir deg mer kontroll over automatisk innstilling. I likhet med Audacity og VST er den tilgjengelig gratis på dette nettstedet. Mens Mac- og Linux-datamaskiner kan bruke Audacity, er det ikke mulig å laste ned denne programtillegget, og kan derfor ikke bruke automatisk innstilling. - Klikk på "Last ned GSnap (for 32-bit VST-verter)."
- Last ned .zip-filen.
 Aktiver GSnap i Audacity. GSnap er ikke et program - det er en spesifikk effekt som Audacity kan bruke til å stille inn sanger automatisk. Før du kan bruke den, må du sørge for at Audacity kan finne denne nye effekten.
Aktiver GSnap i Audacity. GSnap er ikke et program - det er en spesifikk effekt som Audacity kan bruke til å stille inn sanger automatisk. Før du kan bruke den, må du sørge for at Audacity kan finne denne nye effekten. - Eksporter GSnap-glidelåsen ved å høyreklikke på filen og velge "Pakk ut zip".
- Kopier de eksporterte zip-filene "GSnap.dll" og "GVST License."
- Åpne "Min datamaskin" og gå til "Lokal disk (C :)"
- Lim de to filene i mappen "C: Program Files (x86) Audacity Plug-ins."
 Start Audacity for å registrere de nye effektene. Når Audacity åpnes, vises et lite vindu som ber deg om å "registrere effekter". Det er to linjer, en for VST og den andre for GSnap, med avmerkingsbokser til venstre. Sørg for at disse boksene er merket av og klikk "Ok".
Start Audacity for å registrere de nye effektene. Når Audacity åpnes, vises et lite vindu som ber deg om å "registrere effekter". Det er to linjer, en for VST og den andre for GSnap, med avmerkingsbokser til venstre. Sørg for at disse boksene er merket av og klikk "Ok".
Del 2 av 2: Automatisk innstilling med Audacity
 Åpne en stemmefil eller et sangopptak av deg selv, ikke et opptak mens du snakker. Du kan redigere et hvilket som helst lydklipp du vil ha, men start med et enkelt taleopptak for å lære hvordan du automatisk stiller inn. Åpne en fil med "File" → "Open" eller ta opp i noen sekunder mens du synger med den røde, runde "Record" -knappen.
Åpne en stemmefil eller et sangopptak av deg selv, ikke et opptak mens du snakker. Du kan redigere et hvilket som helst lydklipp du vil ha, men start med et enkelt taleopptak for å lære hvordan du automatisk stiller inn. Åpne en fil med "File" → "Open" eller ta opp i noen sekunder mens du synger med den røde, runde "Record" -knappen. - Opptaket ditt må ha en tonehøyde! Auto-tune analyserer vokalen din og prøver å gjøre dem til en riktig melodi (som en A-skala). Hvis du tar opp vanlig tale, kan ikke automatisk innstilling hente en melodi å jobbe med og korrigere.
- Du kan bare ta opptak hvis datamaskinen har en intern mikrofon. Du kan også kjøpe en USB-mikrofon hvis du vil spille inn høyere kvalitet.
 Velg brikkene du vil stille inn automatisk. Klikk og dra over delene av innspillingen du vil justere automatisk. Ditt valg blir angitt i blått.
Velg brikkene du vil stille inn automatisk. Klikk og dra over delene av innspillingen du vil justere automatisk. Ditt valg blir angitt i blått. - Klikk og spill med "Markeringsverktøyet", som ser ut som et stort "i." Du kan velge dette verktøyet fra hovedmenyen øverst på skjermen.
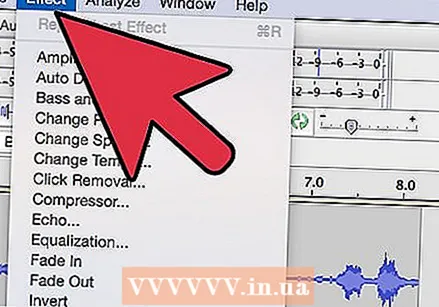 Klikk på "Effekter" → "GSnap.Bruk "Effekter" -fanen øverst på skjermen, og bla nedover til du kommer til "GSnap." Dette åpner et automatisk innstillingsvindu.
Klikk på "Effekter" → "GSnap.Bruk "Effekter" -fanen øverst på skjermen, og bla nedover til du kommer til "GSnap." Dette åpner et automatisk innstillingsvindu. 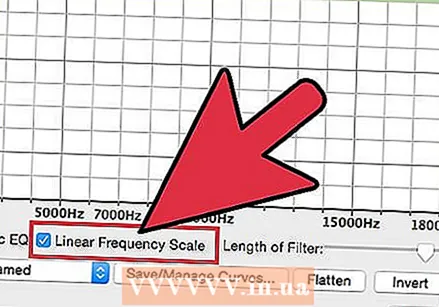 Klikk "Velg en skala" og velg ønsket innstilling. Auto-tune konfigurerer automatisk alle notene slik at de passer til den skalaen, men hvis du velger feil nøkkel, vil stemmeopptaket ditt fremdeles ikke stemme overens. For å finne nøkkelen til en sang, slå den opp på nettet, eller gjør dette etter øret, forutsatt at en tone du kan få rett ut av hele sangen, og som ikke høres "feil" ut.
Klikk "Velg en skala" og velg ønsket innstilling. Auto-tune konfigurerer automatisk alle notene slik at de passer til den skalaen, men hvis du velger feil nøkkel, vil stemmeopptaket ditt fremdeles ikke stemme overens. For å finne nøkkelen til en sang, slå den opp på nettet, eller gjør dette etter øret, forutsatt at en tone du kan få rett ut av hele sangen, og som ikke høres "feil" ut. - Klikk på "Fyll terskel" -knappen etter at du har valgt en nøkkel.
- Du kan bytte nøkkel så ofte du vil, så gjerne eksperimentere.
 Still knappene på automatisk innstillingsnivå. Mens du kan leke med disse knottene for å få en unik lyd, kan du bruke følgende innstillinger for å få den "klassiske" lydinnstillingen:
Still knappene på automatisk innstillingsnivå. Mens du kan leke med disse knottene for å få en unik lyd, kan du bruke følgende innstillinger for å få den "klassiske" lydinnstillingen: - Minimum frekvens: 40 Hz
- Maksimal frekvens: 2000 Hz
- Port: -80db
- Hastighet: 1
- Terskel: 100 cent
- Attack & Release: 1 ms
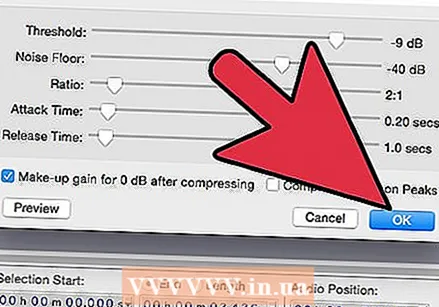 Klikk på "Bruk" for å stille inn vokalen automatisk. Forsikre deg om at vokalen din fremdeles er valgt i blått. Hvis de ikke er lenger, kan du alltid klikke på dem igjen uten å ødelegge innstillingene dine.
Klikk på "Bruk" for å stille inn vokalen automatisk. Forsikre deg om at vokalen din fremdeles er valgt i blått. Hvis de ikke er lenger, kan du alltid klikke på dem igjen uten å ødelegge innstillingene dine.  Klikk på den lille grønne "Play" -knappen for å lytte til automatisk innstilling. Når du har trykket på Apply, kan du sjekke hvordan det høres ut. Hvis du ikke liker det, kan du endre innstillingene, trykke på Bruk og lytte igjen. Trykk på "Lukk" når du er ferdig.
Klikk på den lille grønne "Play" -knappen for å lytte til automatisk innstilling. Når du har trykket på Apply, kan du sjekke hvordan det høres ut. Hvis du ikke liker det, kan du endre innstillingene, trykke på Bruk og lytte igjen. Trykk på "Lukk" når du er ferdig. 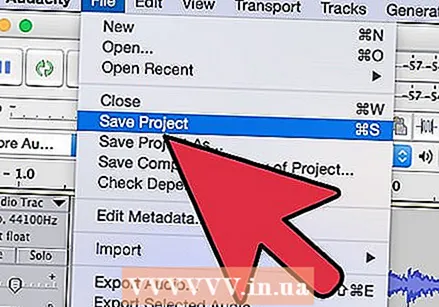 Juster automatisk innstilling. Fortsett å eksperimentere for å finne lyden du leter etter, men husk følgende tips mens du jobber:
Juster automatisk innstilling. Fortsett å eksperimentere for å finne lyden du leter etter, men husk følgende tips mens du jobber: - Et høyere "angrep" og "utgivelse" gjør at stemmen din høres mer naturlig ut.
- Å legge til vibrato kan gjøre stemmen din mer naturlig.
- Jo lavere "terskelen", jo mer vil stemmen din høres ut som en robot.
- Jo lenger unna du kommer fra innspillingen, jo mer "automatisk innstilt" vil stemmen din høres ut i det endelige resultatet.
Tips
- Du må eksperimentere litt med innspillingen av stemmen din, for å gjøre lyden av stemmen din litt høyere eller lavere, som med automatisk innstilling, for å få den til å høres perfekt ut.