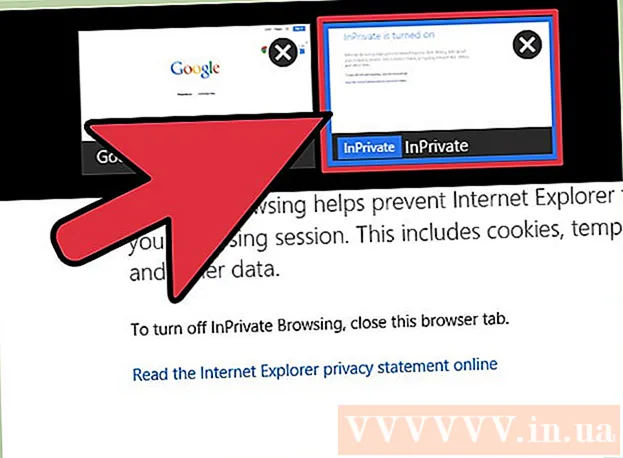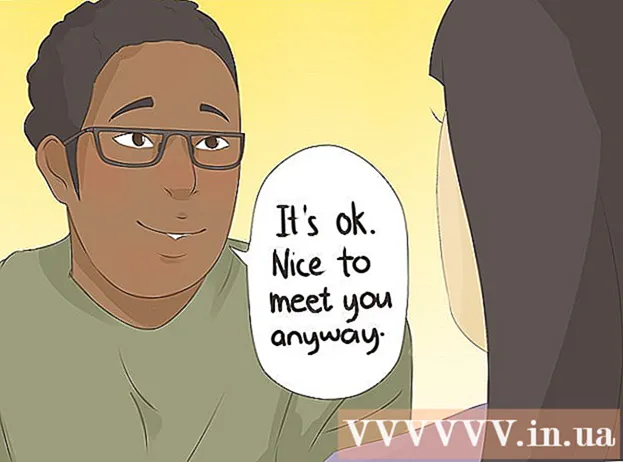Forfatter:
Tamara Smith
Opprettelsesdato:
26 Januar 2021
Oppdater Dato:
1 Juli 2024

Innhold
- Å trå
- Metode 1 av 3: Bruke AirDrop for iOS
- Metode 2 av 3: Bruke AirDrop for macOS
- Metode 3 av 3: Bruke iTunes for macOS eller Windows
Denne artikkelen vil lære deg hvordan du kopierer bilder fra en annen enhet til Galleriet på iPhone.
Å trå
Metode 1 av 3: Bruke AirDrop for iOS
 Aktiver AirDrop-mottak på den mottakende iPhone. Denne metoden kan brukes til å kopiere bilder fra en annen iOS-enhet (iPad, iPod eller en annen iPhone) til Galleriet på iPhone. Så lenge du er innen 10 fot eller så fra enheten, kan du gjøre dette med AirDrop. Gjør følgende på den mottakende iPhone:
Aktiver AirDrop-mottak på den mottakende iPhone. Denne metoden kan brukes til å kopiere bilder fra en annen iOS-enhet (iPad, iPod eller en annen iPhone) til Galleriet på iPhone. Så lenge du er innen 10 fot eller så fra enheten, kan du gjøre dette med AirDrop. Gjør følgende på den mottakende iPhone: - Sveip opp fra bunnen av startskjermen.
- Trykk på "AirDrop" -knappen og velg deretter "Bare kontakter" (hvis eieren av den andre telefonen er i kontaktlisten din) eller "Alle".
 Åpne bilder på en annen iOS-enhet. Dette er enheten som bildene er på. Ikonet med en regnbuefarget blomst er på startskjermen til enheten.
Åpne bilder på en annen iOS-enhet. Dette er enheten som bildene er på. Ikonet med en regnbuefarget blomst er på startskjermen til enheten.  Velg bilder du vil sende.
Velg bilder du vil sende.- Trykk på "Velg" i albumet som inneholder bildene, og trykk deretter på bildet du vil sende.
- For å velge mer enn ett bilde, trykk på hvert bilde du vil sende.
- Trykk på "Velg alt" for å velge alle bildene i albumet.
 Trykk på Del på den sendende enheten. Dette er en firkant med en pil i nedre venstre hjørne av skjermen. Nå vil du se alle navnene på enheter i nærheten med AirDrop aktivert, inkludert mottakende iPhone.
Trykk på Del på den sendende enheten. Dette er en firkant med en pil i nedre venstre hjørne av skjermen. Nå vil du se alle navnene på enheter i nærheten med AirDrop aktivert, inkludert mottakende iPhone.  Velg den mottakende iPhone. Det vises en melding på den mottakende iPhone som ber om å godta eller avslå Airdrop.
Velg den mottakende iPhone. Det vises en melding på den mottakende iPhone som ber om å godta eller avslå Airdrop.  Trykk på Godta på den mottakende iPhone. Bildene fra senderenheten kopieres til galleriet på mottakertelefonen.
Trykk på Godta på den mottakende iPhone. Bildene fra senderenheten kopieres til galleriet på mottakertelefonen. - For å slå av AirDrop etter å ha mottatt bildene, sveip oppover på startskjermen. Trykk deretter på "AirDrop" -knappen og deretter "Motta av".
Metode 2 av 3: Bruke AirDrop for macOS
 Aktiver AirDrop-mottak på iPhone. Så lenge Mac og iPhone er innen ti meter fra hverandre, kan du bruke AirDrop til å kopiere filer fra din Mac til iPhone-galleriet. Start med å aktivere AirDrop på iPhone:
Aktiver AirDrop-mottak på iPhone. Så lenge Mac og iPhone er innen ti meter fra hverandre, kan du bruke AirDrop til å kopiere filer fra din Mac til iPhone-galleriet. Start med å aktivere AirDrop på iPhone: - Sveip opp fra bunnen av startskjermen.
- Trykk på "AirDrop" -knappen og velg deretter "Bare kontakter" (hvis eieren av den andre telefonen er i kontaktlisten din) eller "Alle".
 Åpne Finder på din Mac. Dette er det blå og grå ikonet til en smiley på Dock.
Åpne Finder på din Mac. Dette er det blå og grå ikonet til en smiley på Dock.  Velg ett eller flere bilder du vil sende. Gå til mappen der bildene er lagret, og klikk på et bilde for å velge det. For å velge mer enn ett bilde må du ⌘ Cmd Hold nede mens du klikker på flere bilder.
Velg ett eller flere bilder du vil sende. Gå til mappen der bildene er lagret, og klikk på et bilde for å velge det. For å velge mer enn ett bilde må du ⌘ Cmd Hold nede mens du klikker på flere bilder. - Dra de valgte bildene til Airdrop. Det er i venstre panel av Finder. Ikke slipp museknappen ennå - bare svev over den til AirDrop-vinduet med iPhone-ikonet ditt vises.
- Lim inn filene på iPhone. Du gjør dette ved å slippe museknappen.
 Trykk på Godta på iPhone. De valgte bildene blir kopiert til galleriet og vil være umiddelbart tilgjengelige.
Trykk på Godta på iPhone. De valgte bildene blir kopiert til galleriet og vil være umiddelbart tilgjengelige. - For å slå av AirDrop etter å ha mottatt bildene, sveiper du opp på startskjermen. Trykk deretter på "AirDrop" -knappen og deretter "Motta av".
Metode 3 av 3: Bruke iTunes for macOS eller Windows
 Koble iPhone til datamaskinen. Bruk kabelen som fulgte med iPhone eller en som er kompatibel.
Koble iPhone til datamaskinen. Bruk kabelen som fulgte med iPhone eller en som er kompatibel.  Åpne iTunes. Hvis iTunes ikke åpnet automatisk, åpner du det ved å dobbeltklikke på iTunes-ikonet (en musikknotat) på Dock nederst på skjermen (macOS) eller i Start-menyen (Windows).
Åpne iTunes. Hvis iTunes ikke åpnet automatisk, åpner du det ved å dobbeltklikke på iTunes-ikonet (en musikknotat) på Dock nederst på skjermen (macOS) eller i Start-menyen (Windows).  Klikk på iPhone-ikonet. Dette er i nederste venstre hjørne av iTunes.
Klikk på iPhone-ikonet. Dette er i nederste venstre hjørne av iTunes.  Klikk på Bilder. Dette er i venstre panel.
Klikk på Bilder. Dette er i venstre panel.  Merk av for "Synkroniser bilder". Dette er i hovedpanelet i iTunes. Hvis du ser en melding som sier "iCloud-bilder er på" i stedet for "Synkroniser bilder", må du slå av iCloud-bilder på iPhone. Ikke bekymre deg, du kan slå den på senere. Du gjør dette slik:
Merk av for "Synkroniser bilder". Dette er i hovedpanelet i iTunes. Hvis du ser en melding som sier "iCloud-bilder er på" i stedet for "Synkroniser bilder", må du slå av iCloud-bilder på iPhone. Ikke bekymre deg, du kan slå den på senere. Du gjør dette slik: - Åpne Innstillinger på iPhone (det grå tannhjulikonet på startskjermen).
- Rull ned og velg "Bilder og kamera".
- Skyv "iCloud Photo Library" -bryteren til Av-posisjon (grå).
- Skyv "iCloud Photo Sharing" -bryteren til Av-posisjon (grå).
- Koble iPhone fra datamaskinen og koble deretter til igjen. Du bør nå se "Synkroniser bilder" i Bilder-menyen.
 Velg en mappe du vil legge til i Galleriet. Klikk på rullegardinmenyen ved siden av "Kopier bilder fra" og naviger til mappen som inneholder bildene dine. Hvis du ikke ser mappen, klikker du på "Velg mappe" for å søke etter den på datamaskinen.
Velg en mappe du vil legge til i Galleriet. Klikk på rullegardinmenyen ved siden av "Kopier bilder fra" og naviger til mappen som inneholder bildene dine. Hvis du ikke ser mappen, klikker du på "Velg mappe" for å søke etter den på datamaskinen. - Hvis mappen inneholder videoer du vil legge til i galleriet, merker du av i boksen ved siden av "Inkluder videoer".
 Klikk Bruk. Det er nederst til høyre på skjermen.
Klikk Bruk. Det er nederst til høyre på skjermen.  Klikk på Synkroniser. Bildene er nå synkronisert til iPhone.
Klikk på Synkroniser. Bildene er nå synkronisert til iPhone.  Åpne bilder fra iPhone. Dette er ikonet på startskjermen med en regnbueblomst.
Åpne bilder fra iPhone. Dette er ikonet på startskjermen med en regnbueblomst.  Trykk på Album. Dette er nederst på skjermen.
Trykk på Album. Dette er nederst på skjermen.  Velg mappen du nettopp har synkronisert. Dette er under "Mine album".
Velg mappen du nettopp har synkronisert. Dette er under "Mine album".  Trykk Velg. Det er øverst til høyre på skjermen.
Trykk Velg. Det er øverst til høyre på skjermen.  Trykk Velg alle. Det er øverst til venstre på skjermen. Alle bildene i albumet er nå valgt.
Trykk Velg alle. Det er øverst til venstre på skjermen. Alle bildene i albumet er nå valgt.  Klikk på Del-ikonet. Dette er boksen med en pil i nedre venstre hjørne av skjermen.
Klikk på Del-ikonet. Dette er boksen med en pil i nedre venstre hjørne av skjermen.  Trykk på Duplicate. Dette er nederst på skjermen. De valgte bildene vises nå i Galleriet.
Trykk på Duplicate. Dette er nederst på skjermen. De valgte bildene vises nå i Galleriet.  Slett den nylig synkroniserte mappen fra enheten. Siden du ikke kan slette synkroniserte album manuelt, må du utføre en ny fotosynkronisering i iTunes som ikke inneholder mappen denne gangen.
Slett den nylig synkroniserte mappen fra enheten. Siden du ikke kan slette synkroniserte album manuelt, må du utføre en ny fotosynkronisering i iTunes som ikke inneholder mappen denne gangen. - Velg iPhone i iTunes.
- Klikk på "Bilder" i venstre panel.
- Velg en annen mappe du vil synkronisere. Mappen trenger ikke engang å inneholde bilder. Bare ikke velg mappen du vil slette fra enheten.
- Klikk på "Apply". Synkroniseringen blir fullført, og den tidligere synkroniserte mappen vil bli slettet. Alt innholdet forblir i galleriet ditt.
 Gjenopprett iCloud-bilder. Hvis du har slått av iCloud Photos for å utføre denne metoden, ikke glem å slå den på igjen. Velg "Bilder og kamera" i "Innstillinger" -appen, og skyv deretter "iCloud Photo Library Geek" og "iCloud Photo Sharing" til På-posisjon. Dette påvirker ikke galleriet ditt.
Gjenopprett iCloud-bilder. Hvis du har slått av iCloud Photos for å utføre denne metoden, ikke glem å slå den på igjen. Velg "Bilder og kamera" i "Innstillinger" -appen, og skyv deretter "iCloud Photo Library Geek" og "iCloud Photo Sharing" til På-posisjon. Dette påvirker ikke galleriet ditt.