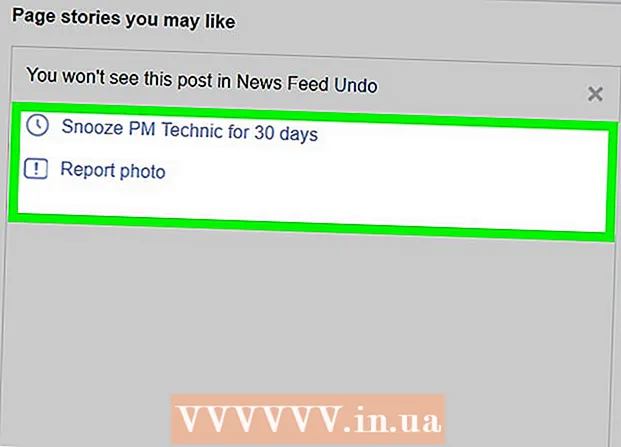Forfatter:
Judy Howell
Opprettelsesdato:
5 Juli 2021
Oppdater Dato:
1 Juli 2024

Innhold
- Å trå
- Del 1 av 3: Importere Excel til Access (forberedelse)
- Del 2 av 3: Importere Excel til Access
- Del 3 av 3: Bruk veiviseren til å fullføre importen
- Advarsler
Access er en relasjonell databasesjef som lar deg importere en eller flere Excel-databaser slik at du kan sammenligne vanlige felt. Siden en enkelt Access-fil kan inneholde flere Excel-regneark, er programmet også en fin måte å samle inn eller analysere store mengder informasjon. Først må du imidlertid importere Excel-regnearket til Access.
Å trå
Del 1 av 3: Importere Excel til Access (forberedelse)
 Åpne begge programmene på datamaskinen. Du må kjøpe og laste ned en Microsoft Office-pakke med både Excel og Access. Du kan gjøre dette online fra Microsofts nettsted.
Åpne begge programmene på datamaskinen. Du må kjøpe og laste ned en Microsoft Office-pakke med både Excel og Access. Du kan gjøre dette online fra Microsofts nettsted. - Når programmene er lastet ned, klikker du "Start" i Windows og velger "Alle programmer".
- Klikk på "Microsoft Office" og velg deretter "Access" (eller "Excel") fra rullegardinmenyen. Du kan allerede ha et Excel-regneark som noen sendte deg, eller som du lastet ned andre steder. Du kan åpne den med Office på datamaskinen din.
 Rydd opp i Excel-regnearket før du importerer det til Access. Det blir lettere hvis du går gjennom noen få enkle trinn før du importerer Excel-regnearket til Access. Poenget er at dataene dine er konsistente mellom importerte regneark.
Rydd opp i Excel-regnearket før du importerer det til Access. Det blir lettere hvis du går gjennom noen få enkle trinn før du importerer Excel-regnearket til Access. Poenget er at dataene dine er konsistente mellom importerte regneark. - Det er lurt å sørge for at den første raden i Excel-regnearket inneholder kolonneoverskriftene (eller feltnavnene) og at de er veldig klare og enkle å forstå. For eksempel, for en kolonne med folks etternavn, kan du navngi kolonneoverskriften / feltnavnet som "Etternavn." Vær tydelig og nøyaktig, da dette vil gjøre det lettere å sammenligne kolonneoverskriftene i to Excel-regneark.
- I Access kan du koble tilsvarende felt mellom to eller flere regneark. Anta at du har et Excel-ark med lønnsinformasjon. Den inneholder folks for- og etternavn, adresser og lønn. Anta for eksempel at du vil sammenligne regnearket fra Access med et ekstra Excel-regneark som inneholder informasjon om de økonomiske bidragene til en kampanje. Dette andre regnearket inneholder folks navn, adresser og donasjoner. Det du kan gjøre med Access er å sammenligne forskjellige kolonneoverskrifter med hverandre. Du kan koble navneoverskrifter for å se hvor personer med samme navn er i begge databasene.
- Kontroller Excel-regnearkene for å sikre at hver type data blir behandlet likt, og rydd dem opp før du importerer dem til Access. De må være, som Access kaller det, "relasjonelle." For eksempel, hvis det hypotetiske lønnsarket inneholder fornavn, etternavn og mellominngang i en kolonne, men det andre regnearket bare inneholder fornavn og etternavn i separate kolonner, vil Access registrere dette som ingen samsvar. Overskriftene / kolonnefeltene må være de samme.
 Del informasjon i en kolonne i Excel. For å løse dette problemet kan du dele data i en kolonne i Excel slik at de ikke blir merket som "ingen samsvar" i Access.
Del informasjon i en kolonne i Excel. For å løse dette problemet kan du dele data i en kolonne i Excel slik at de ikke blir merket som "ingen samsvar" i Access. - For eksempel kan du dele fornavnet i sin egen kolonne, den midterste initialen i sin egen kolonne og etternavnet i sin egen kolonne. Hvis dette gjøres på samme måte i det andre regnearket, bør en lenke mellom for eksempel etternavn og etternavn i Access generere en kamp når navnene er de samme.
- Hvis du vil dele en kolonne i Excel, markerer du datakolonnen du vil dele. Klikk på "Data" i hovedmenyen i Excel. Klikk på "Tekst til kolonner". Generelt velger du alternativet "Skilt". Klikk på Neste.
 Fortsett å dele sammenslåtte kolonner med veiviseren. Nå er du klar til å fullføre prosessen med å dele sammenslåtte data i en kolonne i flere kolonner.
Fortsett å dele sammenslåtte kolonner med veiviseren. Nå er du klar til å fullføre prosessen med å dele sammenslåtte data i en kolonne i flere kolonner. - Velg hvordan dataene i kolonnen "skilles". Dette betyr at hver bit informasjon i kolonnen er atskilt med noe. De vanligste valgene er mellomrom, komma eller semikolon. Informasjonen er ofte bare atskilt med et mellomrom. Som i følgende eksempel: Navnet "John A. Doe" vises i en kolonne. Fornavnet John er atskilt fra den første første A med et mellomrom. Etternavnet Doe er skilt fra den første første A med et mellomrom. Så velg rommet ditt som skillelinjer i veiviseren.
- Klikk på Neste. Klikk på Fullfør. Programmet deler John, A. og Doe i tre kolonner. Du kan deretter gi de nye kolonnene nye overskriftsnavn for å indikere hvilke data de inneholder (etternavn, fornavn, etc.). Det er lurt å lage flere tomme kolonner til høyre for dataene du deler opp før du gjør dette, da det vil skyve dataene inn i de nye tomme kolonnene (i stedet for kolonner som allerede inneholder data).
Del 2 av 3: Importere Excel til Access
 Åpne Access-programmet på datamaskinen. Gå til startmenyen, velg Microsoft Office og klikk på Microsoft Access. Du må åpne en ny tom Access-database for å importere Excel-regnearket til den.
Åpne Access-programmet på datamaskinen. Gå til startmenyen, velg Microsoft Office og klikk på Microsoft Access. Du må åpne en ny tom Access-database for å importere Excel-regnearket til den. - Velg "Empty Desktop Database" for å opprette en ny database fra Access-programmet.
- Gi den nytt navn hvis du vil. Klikk på "Opprett".
 Importer et Excel-regneark til Access. Neste trinn er å få Excel-regnearket (eller flere) i Access-databasen.
Importer et Excel-regneark til Access. Neste trinn er å få Excel-regnearket (eller flere) i Access-databasen. - Klikk på "Eksterne data" i verktøylinjen fra Access database manager. Velg "Excel" I noen versjoner av Access kan du finne denne funksjonen ved å klikke "File" i hovedmenyen og "Get External Data".
- Når "Filnavn" vises, klikker du på "Bla gjennom". Dette lar deg finne Excel-regnearket på datamaskinen din.
- Legg avkrysningsruten med "Importer kildedata til en ny tabell i gjeldende database". Dette er merket av som standard.
- Når du finner Excel-regnearket du vil importere på datamaskinen din, klikker du på den. Klikk på "OK". Veiviseren for import av Excel for tilgang åpnes.
Del 3 av 3: Bruk veiviseren til å fullføre importen
 Følg trinnene i veiviseren i Access. For å fullføre importen av regnearket, må du gå gjennom trinnene i veiviseren.
Følg trinnene i veiviseren i Access. For å fullføre importen av regnearket, må du gå gjennom trinnene i veiviseren. - Velg regnearket i Excel-arbeidsboken du vil importere. Noen ganger er dette enkelt fordi Excel-regnearket bare er ett ark. Noen ganger oppretter folk imidlertid flere regneark i ett Excel-regneark, som du kan se ved å klikke på fanene nederst på regnearket. I så fall bør du fortelle Access-veiviseren hvilket regneark du skal velge. Klikk på Neste.
- Den neste siden har en rute som spør om den første raden i Excel-arket har kolonneoverskrifter. Dette er raden i et regneark som identifiserer dataene i hver kolonne (for eksempel etternavn, adresse, lønn osv.). Det er lurt å rydde opp i Excel-regnearket først for å sikre at den første raden med kolonneoverskrifter har klare kolonneoverskrifter. Sjekk deretter "Ja" at den første raden inneholder kolonneoverskrifter. Dette er den enkleste tilnærmingen. Klikk på Neste.
- Hvis den første raden ikke inneholder kolonneoverskrifter, spør neste vindu om du vil gi nytt navn til feltene i Access (dette er kolonneoverskriftene). Hvis du ikke allerede har gitt hvert felt et klart og lett identifiserbart navn før du importerer (anbefalt), kan du gjøre det her.
 Fullfør importen. Det er bare noen få skritt å gå når det gjelder import. Det neste vinduet i veiviseren spør om du vil spesifisere en primærnøkkel.
Fullfør importen. Det er bare noen få skritt å gå når det gjelder import. Det neste vinduet i veiviseren spør om du vil spesifisere en primærnøkkel. - Du trenger ikke å gjøre dette, men det er mulig. En primærnøkkel betyr at Access tildeler hver rad med data et unikt nummer. Dette kan være nyttig senere når du sorterer dataene. Klikk på Neste.
- Det siste skjermbildet til veiviseren har et sted for et standardnavn. Du kan endre navnet på Excel-arket du vil importere (det blir en "tabell" i Access på venstre side av siden når du er ferdig med å importere).
- Klikk på "Importer". Klikk på "Lukk". Du vil se bordet ditt på venstre side av skjermen. Den er nå importert til Access.
- Hvis du vil koble til mer enn ett datagrunnlag, gjenta denne prosessen med et annet eller flere Excel-regneark. Nå er du klar til å sammenligne dataene i regnearkene i Access.
Advarsler
- Hvis Excel-filen kommer fra en annen versjon av Office enn Access, kan du oppdage problemer med å importere filer jevnt.
- Det kan ikke understrekes nok: du må rydde opp i Excel-regnearket før du importerer det. Dette betyr delvis å analysere dataene du har for problemer.
- Oppbevar alltid en kopi av de originale regnearkene, så hvis du ødelegger det, kan du gjenta prosessen.
- Du kan ikke importere mer enn 255 felt til Access.