Forfatter:
Judy Howell
Opprettelsesdato:
5 Juli 2021
Oppdater Dato:
1 Juli 2024
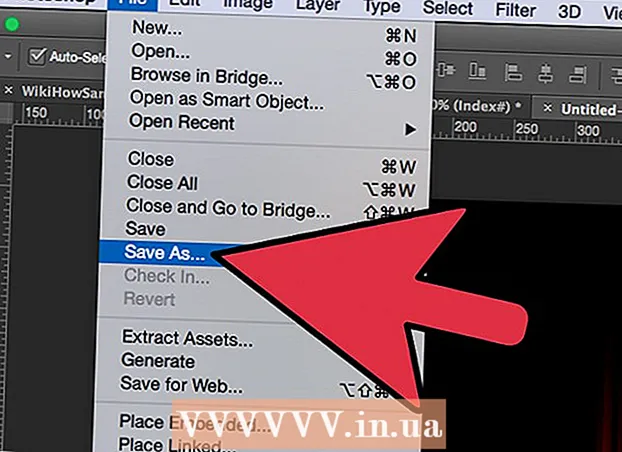
Innhold
- Å trå
- Metode 1 av 3: Grunnleggende
- Metode 2 av 3: Legg brann til teksten
- Metode 3 av 3: Flytende brann
- Tips
Hvis du noen gang har ønsket å legge til litt ild til bildene dine, er Photoshop et flott sted å gjøre det. Vi viser deg noen måter å få det bildet du ønsker. Det er enkelt å gjøre og morsomt å leke med.
Å trå
Metode 1 av 3: Grunnleggende
 Åpne Adobe Photoshop. Sett bakgrunnsfargen til svart og forgrunnsfargen til oransje.
Åpne Adobe Photoshop. Sett bakgrunnsfargen til svart og forgrunnsfargen til oransje.  Lag et nytt dokument. Still inn sidestørrelsen som ønsket, og velg Bakgrunnsfarge i vinduet Bakgrunnsinnhold:. Klikk OK.
Lag et nytt dokument. Still inn sidestørrelsen som ønsket, og velg Bakgrunnsfarge i vinduet Bakgrunnsinnhold:. Klikk OK.  Gjeng skyer. Gå til delen "Filtre" i hovedmenyen og velg "Gjengivelse"> Skyer.
Gjeng skyer. Gå til delen "Filtre" i hovedmenyen og velg "Gjengivelse"> Skyer.  Redd ilden din. Dette filteret lager Gaussiske skyer ved hjelp av forgrunnen og bakgrunnsfargene. Bruk av forskjellige farger kan føre til en rekke interessante effekter.
Redd ilden din. Dette filteret lager Gaussiske skyer ved hjelp av forgrunnen og bakgrunnsfargene. Bruk av forskjellige farger kan føre til en rekke interessante effekter. - Klar for mer? Ta en titt på den avanserte metoden nedenfor.
Metode 2 av 3: Legg brann til teksten
 Åpne et dokument med et tekstlag, eller opprett et nytt dokument. Som et eksempel bruker vi her en enkel svart bakgrunn med ordet "BRANN!" i Arial Black på et andre lag. Det er viktig at teksten er på et annet lag enn bakgrunnen.
Åpne et dokument med et tekstlag, eller opprett et nytt dokument. Som et eksempel bruker vi her en enkel svart bakgrunn med ordet "BRANN!" i Arial Black på et andre lag. Det er viktig at teksten er på et annet lag enn bakgrunnen. - Hvis du jobber med et eksisterende dokument, må du lage en kopi av originalen.
 Kopier teksten. Dra det originale tekstlaget til det nye lag-symbolet nederst i lag-vinduet.
Kopier teksten. Dra det originale tekstlaget til det nye lag-symbolet nederst i lag-vinduet.  Legg til glød utenfor. Hvis laget er duplisert, klikker du på Fx-menyen nederst i Lag-menyen og velger Ytre glød. I det resulterende stilvinduet, endre fargen fra gul til hvit, og sett opacity til 100%, som vist:
Legg til glød utenfor. Hvis laget er duplisert, klikker du på Fx-menyen nederst i Lag-menyen og velger Ytre glød. I det resulterende stilvinduet, endre fargen fra gul til hvit, og sett opacity til 100%, som vist: - Klikk OK. Bildet ditt skal nå se ut slik:
 Påfør Gaussisk uskarphet. I Filtermenyen, velg Falme > Gaussisk uskarphet ... Photoshop viser deg en advarsel om at du med denne handlingen vil rastere tekstlaget, og at du ikke kan endre teksten etterpå. Klikk OK og sett uskarphet slik at det ser ut slik:
Påfør Gaussisk uskarphet. I Filtermenyen, velg Falme > Gaussisk uskarphet ... Photoshop viser deg en advarsel om at du med denne handlingen vil rastere tekstlaget, og at du ikke kan endre teksten etterpå. Klikk OK og sett uskarphet slik at det ser ut slik: - Merk at hvis tekstlaget ditt er større eller mindre enn i eksemplet vårt, vil den faktiske innstillingen for radius / radius veksle. Dette eksemplet forutsetter en 72-punkts type.
 Sett opp Smudge Tool. Klikk på Smudge-verktøyet (under Gradient-verktøyet), og klikk deretter på penselinnstillingene øverst i vinduet. Bruk følgende innstillinger i det resulterende innstillingsvinduet for Smudge Tool:
Sett opp Smudge Tool. Klikk på Smudge-verktøyet (under Gradient-verktøyet), og klikk deretter på penselinnstillingene øverst i vinduet. Bruk følgende innstillinger i det resulterende innstillingsvinduet for Smudge Tool: - Med disse innstillingene vil du "tegne" bålet. Som med alt penselarbeid i Photoshop eller andre grafiske applikasjoner, anbefales bruk av et nettbrett.
 Lag flammene. Bruk Smudge Tool til å male fra bokstavene og utover for å skape en ide om flammer. Korte, raske slag gir de beste resultatene, og hvis du bruker en børste, varier tykkelsen ved å justere trykket. Brannen din skal nå se slik ut:
Lag flammene. Bruk Smudge Tool til å male fra bokstavene og utover for å skape en ide om flammer. Korte, raske slag gir de beste resultatene, og hvis du bruker en børste, varier tykkelsen ved å justere trykket. Brannen din skal nå se slik ut: - Når du er ferdig, dupliser det slettede laget.
 Påfør Radial Blur. Fra Filtermenyen, velg Falme' > Radial uskarphet ..., og i det resulterende vinduet endrer du innstillingene som følger:
Påfør Radial Blur. Fra Filtermenyen, velg Falme' > Radial uskarphet ..., og i det resulterende vinduet endrer du innstillingene som følger: - Selv om det er en subtil effekt, gir dette ilden din en ekstra energiutbrudd.
 Konverter bildet ditt til gråtoner. Velg Gråtoner i BildeMeny. Photoshop vil advare deg om at bildet blir flatt, og dette kan ha en uønsket effekt på bildet ditt. Klikk på alternativet Lag ett lag å fortsette til.
Konverter bildet ditt til gråtoner. Velg Gråtoner i BildeMeny. Photoshop vil advare deg om at bildet blir flatt, og dette kan ha en uønsket effekt på bildet ditt. Klikk på alternativet Lag ett lag å fortsette til.  Konverter bildet til indeksert farge. Gå til det Bildemenyen og velg Modus > Indeksert farge. Velg deretter i samme meny Fargetabell.
Konverter bildet til indeksert farge. Gå til det Bildemenyen og velg Modus > Indeksert farge. Velg deretter i samme meny Fargetabell. - Velg svart kropp på menyen øverst i fargetabellvinduet.
 Gratulerer, du tok fyr! Bildet ditt skal nå se ut slik:
Gratulerer, du tok fyr! Bildet ditt skal nå se ut slik:
Metode 3 av 3: Flytende brann
 Åpne Adobe Photoshop. Sett forgrunnsfargen til hvit og bakgrunnsfargen til svart. En rask måte å gjøre dette på er via D-tasten (står for Standard - standardfargen) og X-tasten (bytter forgrunnsfarge og bakgrunnsfarge).
Åpne Adobe Photoshop. Sett forgrunnsfargen til hvit og bakgrunnsfargen til svart. En rask måte å gjøre dette på er via D-tasten (står for Standard - standardfargen) og X-tasten (bytter forgrunnsfarge og bakgrunnsfarge).  Lag et nytt Photoshop-bilde. På samme måte som i metoden ovenfor, gjør innholdet i bakgrunnen bakgrunnsfargen.
Lag et nytt Photoshop-bilde. På samme måte som i metoden ovenfor, gjør innholdet i bakgrunnen bakgrunnsfargen.  Lag et avrundet rektangel ved å klikke på formverktøyet i verktøylinjen på venstre side av skjermen. Tegn en rektangulær form i midten av bildet.
Lag et avrundet rektangel ved å klikke på formverktøyet i verktøylinjen på venstre side av skjermen. Tegn en rektangulær form i midten av bildet.  Sett egenskapene til formen. Velg øverst i vinduet Å fylle og velg din hvite. Velg den Linjeattributt og sett den til Ingen som angitt.
Sett egenskapene til formen. Velg øverst i vinduet Å fylle og velg din hvite. Velg den Linjeattributt og sett den til Ingen som angitt.  Rist laget. Høyreklikk på navnet på det nye formlaget (standard er Avrundet rektangel 1), og velg Konverter lag til piksler fra hurtigmenyen.
Rist laget. Høyreklikk på navnet på det nye formlaget (standard er Avrundet rektangel 1), og velg Konverter lag til piksler fra hurtigmenyen.  Legg til vinden. Forsikre deg om at formlaget fortsatt er valgt. Gå til det Filtermenyen og velg Styliser, og etter det Vind.
Legg til vinden. Forsikre deg om at formlaget fortsatt er valgt. Gå til det Filtermenyen og velg Styliser, og etter det Vind.  Juster vindinnstillingene. Velg følgende innstillinger i vinduet Vind: Vind og Fra høyre, og klikk deretter OK.
Juster vindinnstillingene. Velg følgende innstillinger i vinduet Vind: Vind og Fra høyre, og klikk deretter OK.  Trykk på Command + F (PC: Ctrl + F) to ganger. Dette tilfører Wind-effekten. Rektangelet ditt skal nå se ut slik:
Trykk på Command + F (PC: Ctrl + F) to ganger. Dette tilfører Wind-effekten. Rektangelet ditt skal nå se ut slik:  Roter bildet. Klikk på den Bildemenyen, da Roter bildet og så videre 90 ° CW.
Roter bildet. Klikk på den Bildemenyen, da Roter bildet og så videre 90 ° CW.  Gå til Filter-menyen og velg Liquify. Et vindu åpnes. Sett penselstørrelsen til ca. 25 (for å starte), og dra deretter over linjene som er opprettet av Wind-effekten for å forvrenge dem slik at de ligner en flamme. Varier penselstørrelsen slik at flammene ser mer realistiske ut. Når du er ferdig, klikker du OK.
Gå til Filter-menyen og velg Liquify. Et vindu åpnes. Sett penselstørrelsen til ca. 25 (for å starte), og dra deretter over linjene som er opprettet av Wind-effekten for å forvrenge dem slik at de ligner en flamme. Varier penselstørrelsen slik at flammene ser mer realistiske ut. Når du er ferdig, klikker du OK.  Gjør bildet uskarpt. klikk på Filter, etterpå Falme, etterpå Gaussisk uskarphet, og sett deretter radiusen til 1 piksel.
Gjør bildet uskarpt. klikk på Filter, etterpå Falme, etterpå Gaussisk uskarphet, og sett deretter radiusen til 1 piksel. - Dupliser laget to ganger. Du kan gjøre dette ved å dra det første laget over det nye lagssymbolet nederst i Lag-vinduet, eller ved å trykke Kommando + J (PC: Ctrl + J) to ganger.
- Gjør de to øverste lagene usynlige ved å klikke på øyet.
 Klikk på det opprinnelige (nederste) rektangellaget. I fargevinduet velger du fargetone / metning-symbolet.
Klikk på det opprinnelige (nederste) rektangellaget. I fargevinduet velger du fargetone / metning-symbolet.  Gjør Hue / Saturation-laget til et klippelag. Klikk på ikonet for utklippslag nederst i korrigeringsvinduet. Dette begrenser effekten av Hue / Saturation-laget til laget rett under det.
Gjør Hue / Saturation-laget til et klippelag. Klikk på ikonet for utklippslag nederst i korrigeringsvinduet. Dette begrenser effekten av Hue / Saturation-laget til laget rett under det.  Still inn nivåene på fargetone / metning som vist på bildet ovenfor. Sørg for å merke av i Colorize-boksen først. Fargetone er 0, metning er 100 og lysstyrke er -50, noe som gir en rik, rød farge. Det skal se ut slik:
Still inn nivåene på fargetone / metning som vist på bildet ovenfor. Sørg for å merke av i Colorize-boksen først. Fargetone er 0, metning er 100 og lysstyrke er -50, noe som gir en rik, rød farge. Det skal se ut slik:  Aktiver topplaget igjen. Legg til et nytt Hue / Saturation justeringslag på samme måte, og sett klipping på samme måte som det nederste laget. Endre egenskapene til det øverste justeringslaget til Hue: 50, Saturation: 100, Brightness: -50. Dette vil gjøre det til en gul farge.
Aktiver topplaget igjen. Legg til et nytt Hue / Saturation justeringslag på samme måte, og sett klipping på samme måte som det nederste laget. Endre egenskapene til det øverste justeringslaget til Hue: 50, Saturation: 100, Brightness: -50. Dette vil gjøre det til en gul farge.  Velg den gjenværende hvite formen (mellomlaget). klikk på Filter, etterpå Falme og etter det Gaussisk uskarphet. Sett radius til 7 piksler. Bildet ditt skal nå se ut slik:
Velg den gjenværende hvite formen (mellomlaget). klikk på Filter, etterpå Falme og etter det Gaussisk uskarphet. Sett radius til 7 piksler. Bildet ditt skal nå se ut slik:  Endre dekningsmetoden. Velg det øverste laget og endre lagtypen ved å klikke på rullegardinmenyen (vanligvis Vanlig) og velg Dekke.
Endre dekningsmetoden. Velg det øverste laget og endre lagtypen ved å klikke på rullegardinmenyen (vanligvis Vanlig) og velg Dekke.  Du kan gratulere deg selv! Arbeidet er gjort og mesterverket ditt er ferdig!
Du kan gratulere deg selv! Arbeidet er gjort og mesterverket ditt er ferdig!
Tips
- Om "fra bakken-metoden"
- En god størrelse for bakgrunnen er 14 cm X 14 cm. Eller 400 px ved 400 px, det er også greit.
- Denne metoden kan også brukes til tekst.



