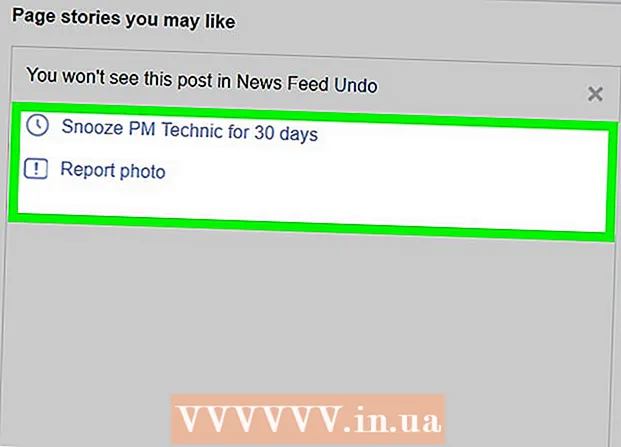Forfatter:
John Pratt
Opprettelsesdato:
14 Februar 2021
Oppdater Dato:
2 Juli 2024

Innhold
- Å trå
- Metode 1 av 3: Ta opp et Minecraft-spill
- Metode 2 av 3: Hvordan ta et Minecraft-skjermbilde på en Mac
- Metode 3 av 3: Ta et skjermbilde av Minecraft på en PC
- Tips
Mange spillere vil være i stand til å spille inn et Minecraft-spill og laste det opp til YouTube, for å vise det til andre, eller som en veiledning. Hvis dette også gjelder deg og du vil dele Minecraft-opplevelsen din med resten av verden, kan du lese følgende guide for å bruke videoopptaksprogramvare til å spille inn et spill og ta skjermbilder. Bare følg trinnene nedenfor for å komme i gang.
Å trå
Metode 1 av 3: Ta opp et Minecraft-spill
 Undersøk hvilken annen programvare for videoopptak som er tilgjengelig. Skriv for eksempel i nettleseren din noe som "wiki for videoopptaksprogramvare". En av de første resultatene er en lenke til Wikipedia hvor du finner en liste over forskjellige videoopptaksprogrammer.
Undersøk hvilken annen programvare for videoopptak som er tilgjengelig. Skriv for eksempel i nettleseren din noe som "wiki for videoopptaksprogramvare". En av de første resultatene er en lenke til Wikipedia hvor du finner en liste over forskjellige videoopptaksprogrammer. - Se etter forskjellene i funksjoner i listen. Noe programvare er gratis; for andre må du betale. En rekke av dem har videoredigeringsfunksjoner. Gå gjennom listen og se om det finnes programvare som oppfyller dine krav.
- Noen gode videoopptaksprogrammer du kan bruke er:
- Bandicam
- Ezvid
- Jing
- Skjermpresso
 Last ned programvaren du vil bruke. Som et eksempel antar vi i denne opplæringen at du vil prøve Bandicam - den er gratis, enkel å bruke og har muligheten til å ta opp opptil 10 minutter med spill per fil.
Last ned programvaren du vil bruke. Som et eksempel antar vi i denne opplæringen at du vil prøve Bandicam - den er gratis, enkel å bruke og har muligheten til å ta opp opptil 10 minutter med spill per fil.  Eksperimenter med de forskjellige funksjonene i programvaren. Last ned og installer Bandicam eller et tilsvarende produkt. Start programmet. Du vil se at det er forskjellige innstillinger mulig for å justere opptaket av en video etter eget ønske.
Eksperimenter med de forskjellige funksjonene i programvaren. Last ned og installer Bandicam eller et tilsvarende produkt. Start programmet. Du vil se at det er forskjellige innstillinger mulig for å justere opptaket av en video etter eget ønske. - Her er noen av innstillingene for Bandicam:
- Generelt: Fanen Generelle innstillinger lar deg bestemme hvor du vil at filene dine skal lagres etter opptak.
- Video: angi hurtigtastene du vil bruke til opptak, pause og stopp; klikk på innstillingsfanen og gå til Lyd for å slå på lyden av opptakene dine; still også FPS (bildefrekvens) til en rimelig hastighet (30 er vanligvis tilstrekkelig).
- Bilde: Gir muligheten til å ta skjermbilder med en hurtigtast.
- Her er noen av innstillingene for Bandicam:
 Når du har justert alle innstillingene etter eget ønske, kan du prøve å spille inn en video selv. Begynn å spille inn spillet. Lev det opp. Eksperimenter med innstillingene. Jo oftere du spiller inn noe, jo bedre blir du til å forstå hva som fungerer og hva som ikke fungerer.
Når du har justert alle innstillingene etter eget ønske, kan du prøve å spille inn en video selv. Begynn å spille inn spillet. Lev det opp. Eksperimenter med innstillingene. Jo oftere du spiller inn noe, jo bedre blir du til å forstå hva som fungerer og hva som ikke fungerer.  Rediger videoen etter innspilling. Hvis din gratis videoprogramvare også tilbyr muligheten til å redigere et opptak, kan du bruke den med verktøy som klipp, spleise, overgang og finjustering. Hvis programvaren din ikke har denne muligheten, må du laste ned programvare for å redigere videoen slik at den er helt perfekt.
Rediger videoen etter innspilling. Hvis din gratis videoprogramvare også tilbyr muligheten til å redigere et opptak, kan du bruke den med verktøy som klipp, spleise, overgang og finjustering. Hvis programvaren din ikke har denne muligheten, må du laste ned programvare for å redigere videoen slik at den er helt perfekt.
Metode 2 av 3: Hvordan ta et Minecraft-skjermbilde på en Mac
 Trykk på "fn + F2" for å ta et skjermbilde mens du spiller Minecraft. "fn" står for "funksjon", og du finner den nederst til venstre på tastaturet. "F2" er en funksjonstast, og du finner den øverst til venstre på tastaturet.
Trykk på "fn + F2" for å ta et skjermbilde mens du spiller Minecraft. "fn" står for "funksjon", og du finner den nederst til venstre på tastaturet. "F2" er en funksjonstast, og du finner den øverst til venstre på tastaturet.  Finn skjermbildet du tok ved å gå til følgende katalog:
Finn skjermbildet du tok ved å gå til følgende katalog:- / Brukere / * Ditt brukernavn * / Bibliotek / Applikasjonsstøtte / minecraft / skjermbilder /
 Skjul markøren og beholdningen med F1. Hvis du ikke vil at markøren eller beholdningen skal være synlig på skjermbildet, trykker du på F1.
Skjul markøren og beholdningen med F1. Hvis du ikke vil at markøren eller beholdningen skal være synlig på skjermbildet, trykker du på F1.  Trykk på "Shift + F3" for å få opp feilsøkingsskjermen før du tar et skjermbilde. Feilsøkingsskjermen gir deg koordinatene, antall skapninger og andre ting.
Trykk på "Shift + F3" for å få opp feilsøkingsskjermen før du tar et skjermbilde. Feilsøkingsskjermen gir deg koordinatene, antall skapninger og andre ting.
Metode 3 av 3: Ta et skjermbilde av Minecraft på en PC
 Trykk på "F2" for å ta et skjermbilde mens du spiller Minecraft. Ett trykk på en knapp og du har et skjermbilde.
Trykk på "F2" for å ta et skjermbilde mens du spiller Minecraft. Ett trykk på en knapp og du har et skjermbilde.  Finn skjermbildet du tok ved å gå til følgende katalog:
Finn skjermbildet du tok ved å gå til følgende katalog:- C: Brukere * Brukernavnet * AppData Roaming .minecraft skjermbilder
 Skjul markøren og beholdningen med F1. Hvis du ikke vil at markøren eller beholdningen skal være synlig på skjermbildet, trykker du på F1.
Skjul markøren og beholdningen med F1. Hvis du ikke vil at markøren eller beholdningen skal være synlig på skjermbildet, trykker du på F1.  Trykk på "Shift + F3" for å få opp feilsøkingsskjermen før du tar et skjermbilde. Feilsøkingsskjermen gir deg koordinatene, antall skapninger og andre ting.
Trykk på "Shift + F3" for å få opp feilsøkingsskjermen før du tar et skjermbilde. Feilsøkingsskjermen gir deg koordinatene, antall skapninger og andre ting.
Tips
- Ikke flytt eller endre størrelse på Minecraft mens du spiller inn.
- AVI-formatet tilbyr høyeste kvalitet.