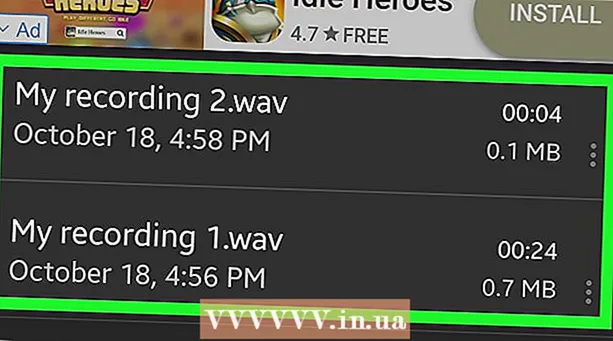Innhold
- Å trå
- Metode 1 av 7: Velge VPN
- Metode 2 av 7: Koble til et VPN med Windows Vista og Windows 7
- Metode 3 av 7: Koble til et VPN i Windows 8
- Metode 4 av 7: Koble til et VPN i Windows XP
- Metode 5 av 7: Koble til et VPN i Mac OS X
- Metode 6 av 7: Koble til et VPN i iOS
- Metode 7 av 7: Koble til et VPN i Android OS
- Tips
VPN står for virtuelt privat nettverk og er en nettverkstilkobling som lar brukerne få tilgang til datanettverk over hele verden. Denne teknologien brukes ofte til forretnings- eller utdanningsformål fordi mange VPN-er har krypteringsmetoder som gjør overføring av data sikrere og privat. Du kan også late som om du er i et annet land, som tillater å skaffe innhold fra et bestemt land, hvis landet ikke tillater internasjonal tilgang. Så det blir mer og mer populært å kjøpe VPN-nettverk fra verter eller leverandører. Hvis du vil koble til en VPN, vil eieren av VPN gi deg påloggingsinformasjonen. Deretter kan du følge trinnene nedenfor for å koble fra hvilken som helst datamaskin med internettilgang.
Å trå
Metode 1 av 7: Velge VPN
 Finn en tilgjengelig konto. Hvis du er ansatt eller student, kan firmaet ditt eller universitetet tilby VPN-tilgang. Rådfør deg med personalet eller studenttjenestene om hvordan du får tilgang til en slik konto.
Finn en tilgjengelig konto. Hvis du er ansatt eller student, kan firmaet ditt eller universitetet tilby VPN-tilgang. Rådfør deg med personalet eller studenttjenestene om hvordan du får tilgang til en slik konto.  Utforsk alternativene for en ny konto. Tenk på typen sikkerhet, personvern, mengden båndbredde som trengs, om du trenger exit-servere i andre land, plattformen du trenger, om du trenger kundeservice og hva du vil betale for det. Les mer om hvert av disse emnene i delen "Tips" nederst i denne artikkelen.
Utforsk alternativene for en ny konto. Tenk på typen sikkerhet, personvern, mengden båndbredde som trengs, om du trenger exit-servere i andre land, plattformen du trenger, om du trenger kundeservice og hva du vil betale for det. Les mer om hvert av disse emnene i delen "Tips" nederst i denne artikkelen.  Registrer deg for tjenesten og motta kontoinformasjonen din. Hvis du abonnerer på [en VPN-tjeneste med en VPN-leverandør, må du kanskje betale for den. Etter at du har registrert deg og betalt (eller bekreftet at arbeidsgiveren eller universitetet ditt tilbyr en slik tjeneste), må leverandøren gi deg all den informasjonen du trenger for å få tilgang til VPN, for eksempel et brukernavn, passord og IP- eller servernavn. Du kan koble til VPN-en din ved hjelp av en av metodene nedenfor.
Registrer deg for tjenesten og motta kontoinformasjonen din. Hvis du abonnerer på [en VPN-tjeneste med en VPN-leverandør, må du kanskje betale for den. Etter at du har registrert deg og betalt (eller bekreftet at arbeidsgiveren eller universitetet ditt tilbyr en slik tjeneste), må leverandøren gi deg all den informasjonen du trenger for å få tilgang til VPN, for eksempel et brukernavn, passord og IP- eller servernavn. Du kan koble til VPN-en din ved hjelp av en av metodene nedenfor.
Metode 2 av 7: Koble til et VPN med Windows Vista og Windows 7
 Klikk på "Start" -knappen.
Klikk på "Start" -knappen. Velg "Kontrollpanel".
Velg "Kontrollpanel". I Kontrollpanel klikker du på "Nettverk og Internett".
I Kontrollpanel klikker du på "Nettverk og Internett". Klikk deretter på "Koble til et nettverk".
Klikk deretter på "Koble til et nettverk". Velg "Sett opp tilkobling eller nettverk".
Velg "Sett opp tilkobling eller nettverk". I "Velg tilkoblingsmetode", velg "Koble til en arbeidsplass" og klikk "Neste".
I "Velg tilkoblingsmetode", velg "Koble til en arbeidsplass" og klikk "Neste". Se alternativene på siden med tittelen "Hvordan vil du koble til?"Velg" Bruk min internettforbindelse (VPN) ".
Se alternativene på siden med tittelen "Hvordan vil du koble til?"Velg" Bruk min internettforbindelse (VPN) ".  Det vises et vindu som spør "Vil du sette opp en Internett-tilkobling før du fortsetter?""Velg" Jeg setter opp en Internett-tilkobling senere ".
Det vises et vindu som spør "Vil du sette opp en Internett-tilkobling før du fortsetter?""Velg" Jeg setter opp en Internett-tilkobling senere ".  Skriv inn detaljene til serveren som er gitt av eieren av VPN. Skriv inn IP-adressen i "Internett-adresse" -feltet og navnet på serveren i "Målnavn" -feltet. Merk av i boksen ved siden av "Ikke koble til nå, bare sett opp tilkoblingen slik at jeg kan koble til senere". Du må sette opp tilkoblingen før du faktisk kan koble til. Klikk på "Neste".
Skriv inn detaljene til serveren som er gitt av eieren av VPN. Skriv inn IP-adressen i "Internett-adresse" -feltet og navnet på serveren i "Målnavn" -feltet. Merk av i boksen ved siden av "Ikke koble til nå, bare sett opp tilkoblingen slik at jeg kan koble til senere". Du må sette opp tilkoblingen før du faktisk kan koble til. Klikk på "Neste".  Skriv inn brukernavnet og passordet VPN-eieren ga deg. Klikk i avkrysningsruten for å huske navnet og passordet hvis du ikke vil angi dem hver gang du kobler til. Klikk på "Opprett".
Skriv inn brukernavnet og passordet VPN-eieren ga deg. Klikk i avkrysningsruten for å huske navnet og passordet hvis du ikke vil angi dem hver gang du kobler til. Klikk på "Opprett".  Klikk "Lukk" når meldingen "Tilkoblingen er klar til bruk" vises.
Klikk "Lukk" når meldingen "Tilkoblingen er klar til bruk" vises. Klikk på "Koble til et nettverk" under overskriften "Nettverks- og delingssenter" og klikk på VPN-tilkoblingen du nettopp opprettet. Klikk på "Koble til".
Klikk på "Koble til et nettverk" under overskriften "Nettverks- og delingssenter" og klikk på VPN-tilkoblingen du nettopp opprettet. Klikk på "Koble til".
Metode 3 av 7: Koble til et VPN i Windows 8
 Trykk på Windows på tastaturet og søk etter "VPN".
Trykk på Windows på tastaturet og søk etter "VPN". Klikk "Innstillinger" i høyre boks og deretter "Konfigurer VPN-tilkobling (Virtual Private Network)" i venstre boks.
Klikk "Innstillinger" i høyre boks og deretter "Konfigurer VPN-tilkobling (Virtual Private Network)" i venstre boks. I vinduet "Opprett VPN-tilkobling" skriver du inn internettadressen til VPN-en din sammen med et velvalgt navn. Sjekk også "Husk legitimasjonen min" slik at du kan logge deg på raskere. Klikk på "Opprett".
I vinduet "Opprett VPN-tilkobling" skriver du inn internettadressen til VPN-en din sammen med et velvalgt navn. Sjekk også "Husk legitimasjonen min" slik at du kan logge deg på raskere. Klikk på "Opprett". - Du må ha fått IP-adressen fra arbeidsgiveren din eller VPN-leverandøren.
 Hold markøren over den nyopprettede VPN-en når "Nettverk" -ruten vises. Klikk på "Koble til".
Hold markøren over den nyopprettede VPN-en når "Nettverk" -ruten vises. Klikk på "Koble til".  Skriv inn brukernavn og passord. Denne informasjonen skal gis av arbeidsgiveren din eller VPN-leverandøren. Klikk på "OK". Forbindelsen vil nå bli etablert.
Skriv inn brukernavn og passord. Denne informasjonen skal gis av arbeidsgiveren din eller VPN-leverandøren. Klikk på "OK". Forbindelsen vil nå bli etablert.
Metode 4 av 7: Koble til et VPN i Windows XP
 Klikk på "Start" -knappen og velg "Kontrollpanel".
Klikk på "Start" -knappen og velg "Kontrollpanel". Velg "Nettverk og Internett-tilkoblinger" og deretter "Nettverkstilkoblinger".
Velg "Nettverk og Internett-tilkoblinger" og deretter "Nettverkstilkoblinger". Finn "Opprett en ny forbindelse" under overskriften "Nettverksoppgaver". Klikk på den og deretter "Neste". Klikk "Neste" igjen på "Velkommen til veiviseren for opprett ny tilkobling".
Finn "Opprett en ny forbindelse" under overskriften "Nettverksoppgaver". Klikk på den og deretter "Neste". Klikk "Neste" igjen på "Velkommen til veiviseren for opprett ny tilkobling".  Klikk på alternativknappen ved siden av "Koble til nettverket på arbeidsplassen min". Klikk på "Neste".
Klikk på alternativknappen ved siden av "Koble til nettverket på arbeidsplassen min". Klikk på "Neste".  Velg "Virtual Private Network connection" på neste side og klikk "Next".
Velg "Virtual Private Network connection" på neste side og klikk "Next".- Hvis du bruker en oppringt forbindelse, vil du se siden "Offentlig nettverk". Velg alternativknappen for "Velg denne opprinnelige tilkoblingen automatisk:" og klikk "Neste".
- Hvis du bruker et kabelmodem eller en annen kablet tilkobling, klikker du på "Ikke velg en første tilkobling automatisk".
 Skriv inn et navn for den nye tilkoblingen din i feltet på "Tilkoblingsnavn" -siden og klikk "Neste".
Skriv inn et navn for den nye tilkoblingen din i feltet på "Tilkoblingsnavn" -siden og klikk "Neste". Skriv inn DNS-servernavnet eller IP-adressen til VPN-serveren du vil koble til i tekstfeltet "Vertsnavn eller IP-adresse". Klikk "Neste" og deretter "Fullfør".
Skriv inn DNS-servernavnet eller IP-adressen til VPN-serveren du vil koble til i tekstfeltet "Vertsnavn eller IP-adresse". Klikk "Neste" og deretter "Fullfør".  Skriv inn brukernavnet og passordet som eieren av VPN-tilkoblingen ga deg. Eventuelt merker du av i boksen for å huske dataene for fremtidig referanse. Klikk på "Koble til" for å koble til VPN.
Skriv inn brukernavnet og passordet som eieren av VPN-tilkoblingen ga deg. Eventuelt merker du av i boksen for å huske dataene for fremtidig referanse. Klikk på "Koble til" for å koble til VPN.
Metode 5 av 7: Koble til et VPN i Mac OS X
"Nettverkstilkobling" -verktøyet har vært praktisk talt uendret i alle Mac OS X-versjoner. Så disse instruksjonene skal vanligvis fungere med standard VPN-tilkoblinger. Det er imidlertid best å holde systemet ditt så nylig som mulig for å løse eventuelle sikkerhetsfeil og dra nytte av mer avanserte alternativer (for eksempel å bruke sertifikater) for å konfigurere VPN-tilkoblingen.
 Velg Apple-menyen og velg "Systemvalg". Klikk på ikonet merket "Nettverk".
Velg Apple-menyen og velg "Systemvalg". Klikk på ikonet merket "Nettverk".  Finn listen over nettverk i sidefeltet på venstre side av vinduet. Klikk på plusstegnet nederst på listen for å legge til en ny forbindelse.
Finn listen over nettverk i sidefeltet på venstre side av vinduet. Klikk på plusstegnet nederst på listen for å legge til en ny forbindelse.  Når du blir bedt om å velge et grensesnitt, velger du rullegardinmenyen for å velge "VPN". Velg en tilkoblingsprotokoll. Mac OS X Yosemite støtter "L2TP over IPSec", "PPTP" eller "Cisco IPSec" VPN-protokolltyper. Du kan lese mer om dette i delen "Tips" nederst i denne artikkelen. Skriv inn navnet på VPN-en din og klikk "Opprett".
Når du blir bedt om å velge et grensesnitt, velger du rullegardinmenyen for å velge "VPN". Velg en tilkoblingsprotokoll. Mac OS X Yosemite støtter "L2TP over IPSec", "PPTP" eller "Cisco IPSec" VPN-protokolltyper. Du kan lese mer om dette i delen "Tips" nederst i denne artikkelen. Skriv inn navnet på VPN-en din og klikk "Opprett".  Gå tilbake til nettverksvinduet og velg din nye VPN-tilkobling fra listen i venstre navigasjonslinje. Velg "Legg til konfigurasjon" fra rullegardinmenyen. Skriv inn navnet på VPN-en din i tekstfeltet som vises, og klikk "Opprett".
Gå tilbake til nettverksvinduet og velg din nye VPN-tilkobling fra listen i venstre navigasjonslinje. Velg "Legg til konfigurasjon" fra rullegardinmenyen. Skriv inn navnet på VPN-en din i tekstfeltet som vises, og klikk "Opprett".  Skriv inn serveradressen og kontonavnet som er angitt av eieren av VPN-tilkoblingen i de to tekstboksene. Klikk på "Autentiseringsinnstillinger" rett under tekstboksen "Kontonavn".
Skriv inn serveradressen og kontonavnet som er angitt av eieren av VPN-tilkoblingen i de to tekstboksene. Klikk på "Autentiseringsinnstillinger" rett under tekstboksen "Kontonavn".  Klikk på alternativknappen for "Passord" og skriv inn passordet som eieren av VPN-en ga deg. Klikk på alternativknappen for "Delt hemmelighet" og skriv inn informasjonen du har fått. Klikk på "OK".
Klikk på alternativknappen for "Passord" og skriv inn passordet som eieren av VPN-en ga deg. Klikk på alternativknappen for "Delt hemmelighet" og skriv inn informasjonen du har fått. Klikk på "OK".  Klikk på "Avansert" og sørg for at avkrysningsruten ved siden av "Send all trafikk over VPN-tilkobling" er merket av. Klikk "OK" og deretter "Bruk". Klikk på "Koble til" for å bruke din nye VPN.
Klikk på "Avansert" og sørg for at avkrysningsruten ved siden av "Send all trafikk over VPN-tilkobling" er merket av. Klikk "OK" og deretter "Bruk". Klikk på "Koble til" for å bruke din nye VPN.
Metode 6 av 7: Koble til et VPN i iOS
 Klikk på "Innstillinger" og deretter på "Generelt".
Klikk på "Innstillinger" og deretter på "Generelt". Bla helt ned og velg "VPN". Klikk på "Legg til VPN-konfigurasjon".
Bla helt ned og velg "VPN". Klikk på "Legg til VPN-konfigurasjon".  Velg en tilkoblingsprotokoll. I toppmenyen vil du se at iOS har tre tilgjengelige protokoller: L2TP, PPTP og IPSec. Hvis VPN-en din blir levert av en arbeidsgiver, vil de sannsynligvis fortelle deg hvilken protokoll du skal bruke. Imidlertid, hvis du bruker din egen hostede VPN, må du velge et skjema som støttes av leverandøren din.
Velg en tilkoblingsprotokoll. I toppmenyen vil du se at iOS har tre tilgjengelige protokoller: L2TP, PPTP og IPSec. Hvis VPN-en din blir levert av en arbeidsgiver, vil de sannsynligvis fortelle deg hvilken protokoll du skal bruke. Imidlertid, hvis du bruker din egen hostede VPN, må du velge et skjema som støttes av leverandøren din.  Vennligst gi en beskrivelse. Dette kan være hva som helst. For eksempel, hvis det er en arbeids-VPN, kan beskrivelsen din være omtrent "Arbeid". Hvis du planlegger å bruke denne VPN-en til å se kanadisk Netflix, kan du kalle den "kanadisk Netflix".
Vennligst gi en beskrivelse. Dette kan være hva som helst. For eksempel, hvis det er en arbeids-VPN, kan beskrivelsen din være omtrent "Arbeid". Hvis du planlegger å bruke denne VPN-en til å se kanadisk Netflix, kan du kalle den "kanadisk Netflix".  Spesifiser serverinformasjonen. Du burde også ha skaffet deg denne informasjonen fra din VPN-leverandør eller arbeidsgiver.
Spesifiser serverinformasjonen. Du burde også ha skaffet deg denne informasjonen fra din VPN-leverandør eller arbeidsgiver.  Skriv inn ditt "Kontonavn". Dette feltet refererer til brukernavnet du opprettet, sannsynligvis når du kjøpte din hostede VPN, eller du mottok et brukernavn fra arbeidsgiveren din.
Skriv inn ditt "Kontonavn". Dette feltet refererer til brukernavnet du opprettet, sannsynligvis når du kjøpte din hostede VPN, eller du mottok et brukernavn fra arbeidsgiveren din.  Aktiver "RSA SecurID" hvis du bruker denne formen for autentisering. Aktiver dette ved å trykke på den grå knappen. Når den blir grønn, er denne funksjonen aktivert. RSA SecureID består av en maskinvare- eller programvaremekanisme som produserer nøkler for å autentisere en bruker i en spesifisert tidsperiode. Du har sannsynligvis bare RSA SecurID i profesjonelle omgivelser.
Aktiver "RSA SecurID" hvis du bruker denne formen for autentisering. Aktiver dette ved å trykke på den grå knappen. Når den blir grønn, er denne funksjonen aktivert. RSA SecureID består av en maskinvare- eller programvaremekanisme som produserer nøkler for å autentisere en bruker i en spesifisert tidsperiode. Du har sannsynligvis bare RSA SecurID i profesjonelle omgivelser. - For å aktivere RSA SecurID i IPSec, trykk på knappen for "Bruk sertifikat" slik at den blir grønn. Velg "RSA SecurID" og klikk "Lagre".
- IPSec gir deg også muligheten til å bruke CRYPTOCard, eller alle sertifikater i råformatene .cer, .crt der, .p12 og .pfx.
 Skriv inn passordet ditt". Du har sannsynligvis fått passordet ditt samtidig med brukernavnet ditt. Hvis du ikke har denne informasjonen, ta kontakt med arbeidsgiveren din eller VPN-leverandøren.
Skriv inn passordet ditt". Du har sannsynligvis fått passordet ditt samtidig med brukernavnet ditt. Hvis du ikke har denne informasjonen, ta kontakt med arbeidsgiveren din eller VPN-leverandøren.  Skriv inn din delte "Secret" hvis du trenger det.
Skriv inn din delte "Secret" hvis du trenger det.- En "hemmelighet" brukes til videre bekreftelse av kontoen din. I likhet med "nøkkelen" til en RSA Secure ID, er den "hemmelige koden" vanligvis en serie bokstaver og tall som er gitt til deg av en leverandør eller arbeidsgiver. Hvis det ikke blir gitt, trenger du enten ikke å skrive inn noe i det feltet, eller du må kontakte leverandøren eller arbeidsgiveren din for å få den "hemmelige koden".
 Skriv inn "Gruppenavn" for en IPSec-tilkobling hvis nødvendig. Igjen, dette bør du få av din arbeidsgiver eller leverandør, og skriv inn dette feltet. Hvis ikke, kan du sannsynligvis la feltet være tomt.
Skriv inn "Gruppenavn" for en IPSec-tilkobling hvis nødvendig. Igjen, dette bør du få av din arbeidsgiver eller leverandør, og skriv inn dette feltet. Hvis ikke, kan du sannsynligvis la feltet være tomt.  Velg å videresende all trafikk til VPN. Klikk på knappen ved siden av "Send all trafikk" -feltet og sørg for at det er uthevet i grønt hvis du vil at all internettrafikk skal gå gjennom VPN.
Velg å videresende all trafikk til VPN. Klikk på knappen ved siden av "Send all trafikk" -feltet og sørg for at det er uthevet i grønt hvis du vil at all internettrafikk skal gå gjennom VPN.  Klikk på "Lagre" øverst til høyre for å lagre innstillingene. Fra dette tidspunktet er VPN-en din koblet til.
Klikk på "Lagre" øverst til høyre for å lagre innstillingene. Fra dette tidspunktet er VPN-en din koblet til. - Aktiver eller deaktiver VPN-tilkoblingen din fra "Innstillinger" -siden ved å klikke på den tilhørende knappen. Hvis knappen er grønn, er du tilkoblet. Hvis knappen er grå, er du ikke tilkoblet. Det er direkte under "Wifi".
- I tillegg, hvis telefonen din bruker VPN-tilkoblingen, vises et ikon øverst til venstre på telefonen med store bokstaver "VPN".
Metode 7 av 7: Koble til et VPN i Android OS
 Åpne "Meny". Gå til Innstillinger'
Åpne "Meny". Gå til Innstillinger'  Åpne "Trådløst og nettverk" eller "Trådløse kontroller" avhengig av hvilken versjon du har av Android.
Åpne "Trådløst og nettverk" eller "Trådløse kontroller" avhengig av hvilken versjon du har av Android. Velg "VPN-innstillinger".
Velg "VPN-innstillinger". Velg "Legg til VPN".
Velg "Legg til VPN". Velg "Legg til PPTP VPN" eller "Legg til L2TP / IPsec PSK VPN", avhengig av hvilken protokoll du foretrekker. Se "Tips" -delen nederst i denne artikkelen for mer informasjon.
Velg "Legg til PPTP VPN" eller "Legg til L2TP / IPsec PSK VPN", avhengig av hvilken protokoll du foretrekker. Se "Tips" -delen nederst i denne artikkelen for mer informasjon.  Velg "VPN-navn" og skriv inn en beskrivelse for VPN. Dette kan være hva som helst.
Velg "VPN-navn" og skriv inn en beskrivelse for VPN. Dette kan være hva som helst.  Velg "Sett opp VPN-server" og skriv inn IP-adressen til serveren.
Velg "Sett opp VPN-server" og skriv inn IP-adressen til serveren. Sett opp kryptering. Sjekk med VPN-leverandøren om forbindelsen er kryptert.
Sett opp kryptering. Sjekk med VPN-leverandøren om forbindelsen er kryptert.  Åpne menyen og velg "Lagre".
Åpne menyen og velg "Lagre".- Du kan bli bedt om å bekrefte operasjonen med et passord. Dette er ditt Android-passord, ikke et VPN-passord.
 Åpne menyen og velg "Innstillinger". Velg "Trådløst og nettverk" eller "Trådløs kontroll".
Åpne menyen og velg "Innstillinger". Velg "Trådløst og nettverk" eller "Trådløs kontroll".  Velg VPN-konfigurasjonen du har opprettet fra listen. Skriv inn brukernavn og passord. Velg "Husk brukernavn" og velg "Koble til". Du er nå koblet til via VPN. Et nøkkelikon vises i hovedmenyen for å indikere at VPN-en din er aktiv.
Velg VPN-konfigurasjonen du har opprettet fra listen. Skriv inn brukernavn og passord. Velg "Husk brukernavn" og velg "Koble til". Du er nå koblet til via VPN. Et nøkkelikon vises i hovedmenyen for å indikere at VPN-en din er aktiv.
Tips
- Når du velger mellom tilkoblingsprotokoller, bør du vurdere hvordan du vil bruke VPN-en din. PPTP går raskt over WiFi; det er imidlertid mindre sikkert enn L2TP og IPSec. Så hvis sikkerhet er viktig for deg, bør du vurdere L2TP eller IPSec. Så hvis du kobler deg til en VPN for arbeidsformål, har arbeidsgiveren din sannsynligvis en foretrukket protokoll. Hvis du bruker et vernet VPN, må du sørge for at du bruker en protokoll de støtter.
- Når du velger en VPN-tjeneste, må du ta hensyn til arten av ønsket sikkerhet. Hvis du vil at et VPN skal kunne sende dokumenter og e-post mer sikkert, eller surfe sikrere på nettet, trenger du en vert som bruker en krypteringsmetode som SSL (også kalt TLS) eller IPsec. SSL er den vanligste formen for kryptert sikkerhet. Kryptering er en metode for å skjule data fra nysgjerrige øyne. Prøv også å finne en vert som bruker OpenVPN i stedet for point-to-point tunneling protocol (PPTP) for kryptering. PPTP har hatt flere sikkerhetsproblemer de siste årene; mens OpenVPN generelt regnes som en sikrere krypteringsmetode.
- Når du kjøper en VPN-tjeneste fra en leverandør, bør du vurdere hvilket nivå av personvern du vil ha. Noen verter holder oversikt over brukernes aktiviteter, som deretter kan overleveres til de lokale myndighetene hvis det er spørsmål om lovlighet. Hvis du heller vil holde nettlesing eller dataoverføring konfidensiell, bør du vurdere en VPN-leverandør som ikke fører logger over brukerne sine.
- Når du velger en VPN-tjeneste, kan båndbreddekravene til VPN-en din også spille en rolle. Båndbredde bestemmer hvor mye data som kan overføres. Video og lyd av høy kvalitet skaper større filer og krever dermed mer båndbredde enn tekst eller bilder. Hvis du bare vil bruke en VPN for å bla gjennom eller overføre private dokumenter, tilbyr de fleste verter nok båndbredde til å gjøre det raskt og enkelt. Men hvis du vil streame video eller lyd, for eksempel å se Netflix eller spille online spill med vennene dine, velger du en VPN-vert som gir deg ubegrenset båndbredde.
- Når du kjøper en VPN-tjeneste fra en leverandør, bør du vurdere om du prøver å få tilgang utenfor landet der du er fysisk lokalisert. Når du surfer på internett, har du en adresse som viser hvor du er. Dette kalles en "IP-adresse". Hvis du prøver å få tilgang til innhold i et annet land, er det kanskje ikke mulig gjennom IP-adressen din, da det ikke er noen avtale mellom det landet og ditt om de juridiske rettighetene til innholdet. Du kan imidlertid bruke en VPN-vert med "exit servers" som kan maskere en IP-adresse som om den var i det landet. Så du vil kunne få tilgang til innholdet i et annet land ved hjelp av exit-servere. Når du velger en VPN-vert for å gjøre dette, er det viktig å se på stedene til vertsserverne dine for å sikre at de har servere i landet der du vil ha tilgang til innholdet.
- Når du velger en VPN-tjeneste, bør du vurdere hvilken plattform du vil bruke. Vil du bruke mobile enheter eller datamaskinen din? Hvis du reiser mye, og bruk av mobile enheter som smarttelefoner eller nettbrett er viktig, må du sørge for at din valgte VPN-vert støtter en slik tilkobling, eller til og med har apper for dine spesifikke mobile enheter.
- Når du kjøper en VPN-tjeneste fra en leverandør, bør du vurdere om du trenger kundeservice. Les anmeldelser og se hvilken støtte VPN-verten tilbyr kunder. Noen verter kan bare tilby telefonsupport, mens andre også kan tilby chatfunksjoner eller e-poststøtte. Det er viktig å finne en tjeneste som tilbyr kundesupport som du er mest komfortabel med. Du kan også søke etter anmeldelser med en søkemotor (for eksempel Google) for bedre å evaluere kvaliteten på kundeservice.
- Når du velger en VPN-tjeneste, bør du vurdere hvor mye du vil betale for den. Noen VPN-verter (som Open VPN) tilbyr gratis tjenester; de kan imidlertid være begrenset i valgmulighetene. Siden det er mange konkurrerende VPN-tjenester, må du ta deg tid til å sammenligne de forskjellige vertene i henhold til prisene og de nevnte tjenestene de tilbyr. Du kan kanskje få alle tjenestene du ønsker og trenger fra en billig vert.