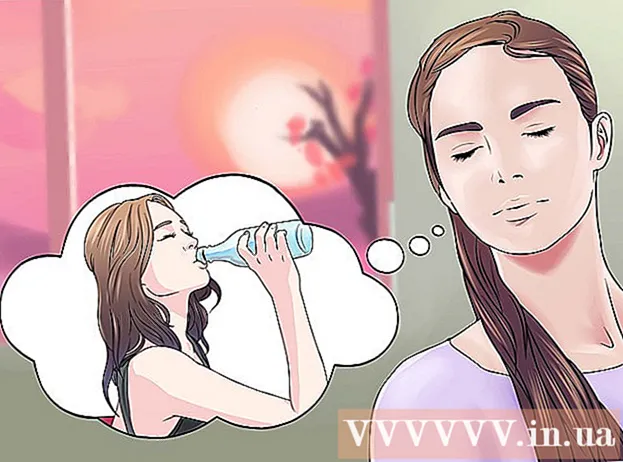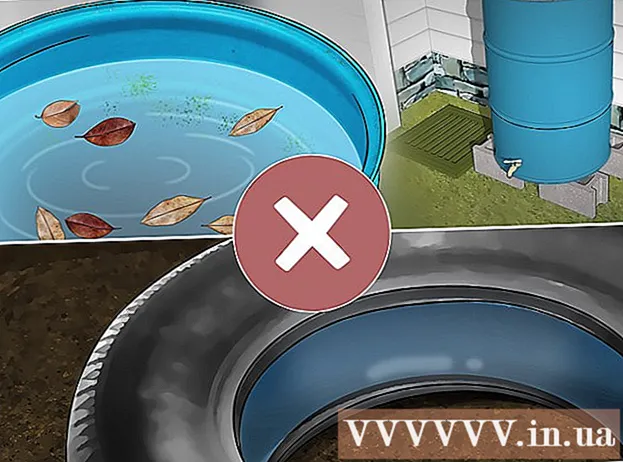Forfatter:
John Pratt
Opprettelsesdato:
16 Februar 2021
Oppdater Dato:
28 Juni 2024

Innhold
Denne wikiHow lærer deg hvordan du oppretter et nytt Google Docs-filgenveisikon fra Docs-kontoen din og plasserer den på datamaskinens skrivebord. Du kan bruke Google Chrome-nettleseren til å opprette en snarvei på datamaskinen. Google Chrome tillater deg imidlertid ikke å lage snarveier på datamaskinen.Du kan imidlertid lagre en webside som en webloc-fil på Mac-en med hvilken som helst nettleser du ønsker.
Å trå
Metode 1 av 2: I Windows
 Åpne Google Chrome. Denne appen kan gjenkjennes av et ikon med et rødt, grønt og gult hjul med en blå prikk i midten. Google er den eneste nettleseren som lar deg lage en snarvei på skrivebordet fra en webside.
Åpne Google Chrome. Denne appen kan gjenkjennes av et ikon med et rødt, grønt og gult hjul med en blå prikk i midten. Google er den eneste nettleseren som lar deg lage en snarvei på skrivebordet fra en webside.  Type https://docs.google.com/ i adressefeltet og trykk ↵ Gå inn. Adressefeltet finner du øverst i Google Chrome, under fanene i hovedmenyen. Du blir nå ført til Google Docs-nettstedet.
Type https://docs.google.com/ i adressefeltet og trykk ↵ Gå inn. Adressefeltet finner du øverst i Google Chrome, under fanene i hovedmenyen. Du blir nå ført til Google Docs-nettstedet. - Docs åpner en liste over de nylige dokumentene dine.
- Hvis du ikke er automatisk logget på, vennligst skriv inn e-postadressen eller telefonnummeret ditt og passordet du tilknyttet Google-kontoen din for å logge på.
 Klikk på dokumentet du vil lage en snarvei for. Dette åpner dokumentet i nettleseren.
Klikk på dokumentet du vil lage en snarvei for. Dette åpner dokumentet i nettleseren. - Hvis du foretrekker å lage en snarvei på skrivebordet for listen over Google Dokumenter, hopper du over dette trinnet og holder deg på siden "Nylige dokumenter".
 klikk på ⋮. Dette alternativet er øverst til høyre i Google Chrome, ved siden av adresselinjen. Dette viser en rullegardinmeny for alternativer.
klikk på ⋮. Dette alternativet er øverst til høyre i Google Chrome, ved siden av adresselinjen. Dette viser en rullegardinmeny for alternativer.  Flyte over Flere verktøy. Du finner dette litt lenger enn halvveis i rullegardinmenyen. En glidemeny åpnes på siden.
Flyte over Flere verktøy. Du finner dette litt lenger enn halvveis i rullegardinmenyen. En glidemeny åpnes på siden.  klikk på Lag snarvei. Dette er det andre alternativet i "Flere verktøy" -menyen. Dette viser en dialog for å lage en ny snarvei.
klikk på Lag snarvei. Dette er det andre alternativet i "Flere verktøy" -menyen. Dette viser en dialog for å lage en ny snarvei.  Skriv inn et navn på snarveien. Bruk tekstboksen ved siden av det blå papirarkikonet for å skrive inn et navn på snarveien. Du kan gi den navnet etter dokumentet, eller bare kalle det "Google Dokumenter".
Skriv inn et navn på snarveien. Bruk tekstboksen ved siden av det blå papirarkikonet for å skrive inn et navn på snarveien. Du kan gi den navnet etter dokumentet, eller bare kalle det "Google Dokumenter".  klikk på Å lage. Det er den blå knappen i dialogboksen "Opprett snarvei". Dette skaper en snarvei for det valgte Google Doc og lagrer det på skrivebordet på datamaskinen din.
klikk på Å lage. Det er den blå knappen i dialogboksen "Opprett snarvei". Dette skaper en snarvei for det valgte Google Doc og lagrer det på skrivebordet på datamaskinen din.
Metode 2 av 2: I macOS
 Åpne en nettleser. Du kan bruke hvilken som helst nettleser i MacOS. Safari er standard nettleser. Dette er ikonet som ligner på et blått kompass. Du kan også bruke Google Chrome, Firefox eller en annen nettleser.
Åpne en nettleser. Du kan bruke hvilken som helst nettleser i MacOS. Safari er standard nettleser. Dette er ikonet som ligner på et blått kompass. Du kan også bruke Google Chrome, Firefox eller en annen nettleser.  Type https://docs.google.com/ i adressefeltet og trykk ↵ Gå inn. Adressefeltet finner du øverst i Google Chrome, under fanene øverst. Google Docs-nettstedet åpnes.
Type https://docs.google.com/ i adressefeltet og trykk ↵ Gå inn. Adressefeltet finner du øverst i Google Chrome, under fanene øverst. Google Docs-nettstedet åpnes. - Dokumenter åpner en liste over de nylige dokumentene dine.
- Hvis du ikke er automatisk logget på, vennligst skriv inn e-postadressen eller telefonnummeret ditt sammen med passordet for Google-kontoen din for å logge på.
 Klikk på dokumentet du vil lage en snarvei for. Dette åpner dokumentet i nettleseren.
Klikk på dokumentet du vil lage en snarvei for. Dette åpner dokumentet i nettleseren. - Hvis du foretrekker å lage en snarvei på skrivebordet for Google Dokumenter-listen, hopper du over dette trinnet og holder deg på siden "Nylige dokumenter".
 Dra nettleseren slik at skrivebordet ditt er synlig. Når nettleseren er i fullskjermmodus, klikker du på den grønne knappen øverst til venstre for å avslutte fullskjermmodus. Klikk deretter på en svart plass i fanelinjen øverst i nettleseren og dra den ned slik at du kan se skrivebordet. Du kan også dra venstre eller høyre side innover for å gjøre nettleservinduet mindre.
Dra nettleseren slik at skrivebordet ditt er synlig. Når nettleseren er i fullskjermmodus, klikker du på den grønne knappen øverst til venstre for å avslutte fullskjermmodus. Klikk deretter på en svart plass i fanelinjen øverst i nettleseren og dra den ned slik at du kan se skrivebordet. Du kan også dra venstre eller høyre side innover for å gjøre nettleservinduet mindre.  Klikk på URL-en. URL-en er i adressefeltet øverst i nettleseren. Ved å klikke på URL-en vil hele URL-en markeres. Hvis URL-en ikke er fullstendig uthevet, klikker du på slutten av URL-en og drar musepekeren over hele URL-en for å velge hele nettadressen.
Klikk på URL-en. URL-en er i adressefeltet øverst i nettleseren. Ved å klikke på URL-en vil hele URL-en markeres. Hvis URL-en ikke er fullstendig uthevet, klikker du på slutten av URL-en og drar musepekeren over hele URL-en for å velge hele nettadressen.  Klikk og dra URL-en til skrivebordet. Klikk og dra URL-en til skrivebordet ditt med hele URL-en uthevet. Dette skaper en snarvei på skrivebordet som en webloc-fil. Ved å klikke på webloc-filen åpnes URL-en med standard nettleser.
Klikk og dra URL-en til skrivebordet. Klikk og dra URL-en til skrivebordet ditt med hele URL-en uthevet. Dette skaper en snarvei på skrivebordet som en webloc-fil. Ved å klikke på webloc-filen åpnes URL-en med standard nettleser. - Merk at URL-en forblir valgt når du klikker og drar den.