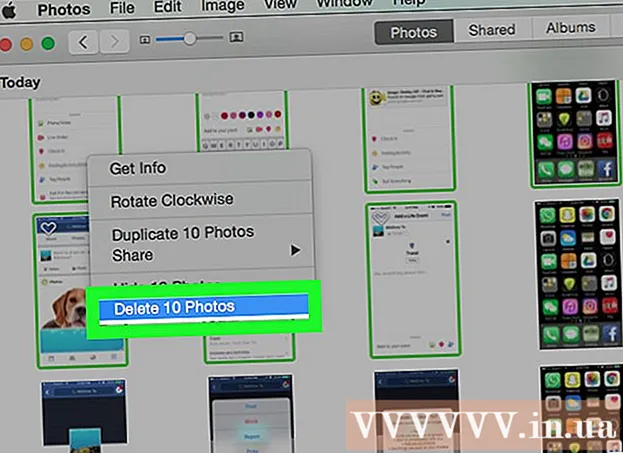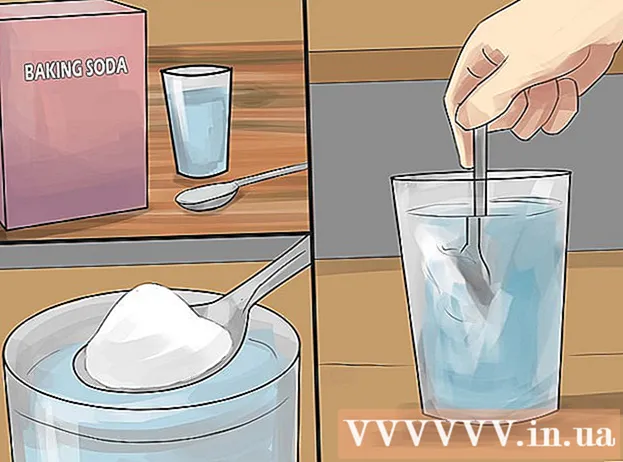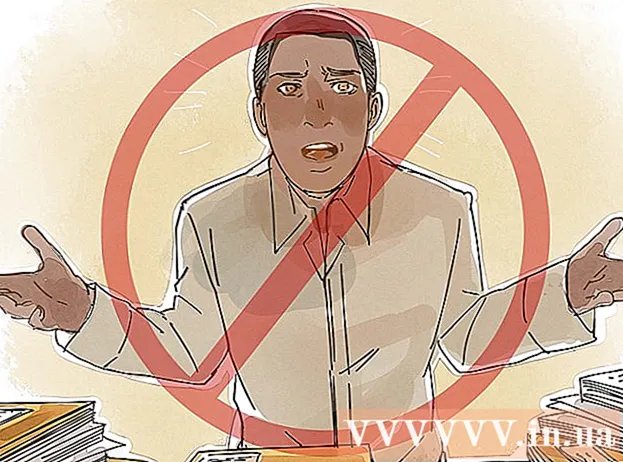Forfatter:
Frank Hunt
Opprettelsesdato:
15 Mars 2021
Oppdater Dato:
1 Juli 2024
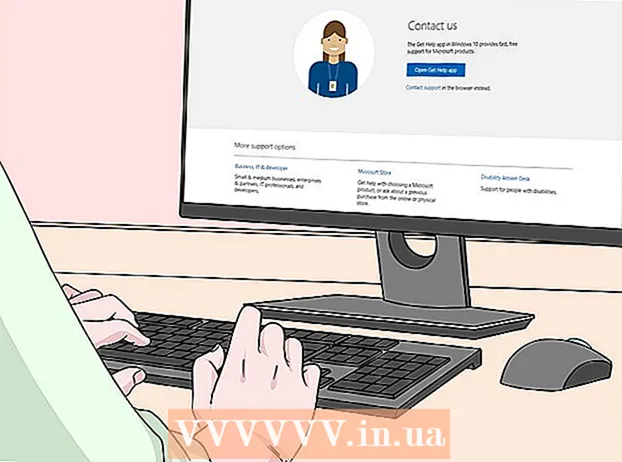
Innhold
- Å trå
- Metode 1 av 2: Microsoft Office 365, 2016, 2013 og 2011
- Metode 2 av 2: Microsoft Office 2010 eller 2007
Gjennom denne artikkelen vil du lære hvordan du finner produktnøkkelen til din versjon av Microsoft Office.
Å trå
Metode 1 av 2: Microsoft Office 365, 2016, 2013 og 2011
 Søk i dine personlige e-postmeldinger og dokumenter. For nyere versjoner av Office er det ingen lesbar versjon av den komplette produktnøkkelen tilgjengelig på datamaskinen din. Den beste måten å finne en produktnøkkel er å se det digitale kjøpsbeviset (hvis du kjøpte Office online) eller se på emballasjen (hvis du kjøpte Office i butikken).
Søk i dine personlige e-postmeldinger og dokumenter. For nyere versjoner av Office er det ingen lesbar versjon av den komplette produktnøkkelen tilgjengelig på datamaskinen din. Den beste måten å finne en produktnøkkel er å se det digitale kjøpsbeviset (hvis du kjøpte Office online) eller se på emballasjen (hvis du kjøpte Office i butikken). - Hvis det allerede var en registrert versjon av Office på datamaskinen du kjøpte, finner du produktnøkkelen på et holografisk klistremerke på selve datamaskinen.
- Hvis du har originalemballasjen eller platene, kan du se etter et klistremerke eller kort med produktnøkkelen.
- Hvis du kjøpte Office fra Microsoft Store, søk i e-posten din for kjøpsbeviset. Du finner alltid produktnøkkelen der.
 Finn koden i Microsoft Store. Hvis du ikke finner kjøpsbeviset i e-postene dine, kan du vanligvis finne produktnøkkelen ved å logge på Microsoft-butikken.
Finn koden i Microsoft Store. Hvis du ikke finner kjøpsbeviset i e-postene dine, kan du vanligvis finne produktnøkkelen ved å logge på Microsoft-butikken. - Hvis du kjøpte Office gjennom Microsoft Store, følger du trinnene nedenfor:
- Registrer deg på "https://www.microsoftstore.com".
- Klikk på ikonet til profilen din, og klikk deretter på "Bestillingslogg".
- Velg ditt kjøp.
- Klikk på "Installer Office".
- Klikk på hilsenen som vises ved siden av for å vise produktnøkkelen.
- Hvis du kjøpte Office på Microsoft HUP gjennom din arbeidsgiver, kan du følge trinnene nedenfor:
- Registrer deg på "https://microsofthup.com".
- Klikk på "Order History".
- Skriv inn e-postadressen du brukte for å kjøpe Office. Du vil da motta en e-post med en lenke.
- Klikk på lenken i e-posten.
- Klikk på bestillingsnummeret for å vise produktnøkkelen.
- Hvis du kjøpte Office gjennom Microsoft Store, følger du trinnene nedenfor:
 Finn koden gjennom Microsoft Office-kontoen din. Hvis du allerede har installert Office tidligere og brukt produktnøkkelen til dette, finner du denne nøkkelen i kontoinformasjonen din.
Finn koden gjennom Microsoft Office-kontoen din. Hvis du allerede har installert Office tidligere og brukt produktnøkkelen til dette, finner du denne nøkkelen i kontoinformasjonen din. - Gå til "https://stores.office.com/myaccount".
- Logg inn på kontoen din.
- Velg alternativet for å installere Office fra en disk.
- Angi at du allerede har en plate.
- Velg deretter alternativet for å vise produktnøkkelen.
 Kontakt Microsofts kundeservice. Hvis trinnene ovenfor ikke løste problemet ditt, men du har bevis på kjøpet, kan du kontakte Microsofts kundeservice. For å gjøre dette, gå til "https://support.microsoft.com/en-gb/contactus/" og klikk deretter "Åpne app Få hjelp".
Kontakt Microsofts kundeservice. Hvis trinnene ovenfor ikke løste problemet ditt, men du har bevis på kjøpet, kan du kontakte Microsofts kundeservice. For å gjøre dette, gå til "https://support.microsoft.com/en-gb/contactus/" og klikk deretter "Åpne app Få hjelp".
Metode 2 av 2: Microsoft Office 2010 eller 2007
 Se kjøpsbeviset du mottok via e-post. Hvis du kjøpte og lastet ned Office online, bør du finne hele produktnøkkelen i kjøpsbeviset du mottok via e-post.
Se kjøpsbeviset du mottok via e-post. Hvis du kjøpte og lastet ned Office online, bør du finne hele produktnøkkelen i kjøpsbeviset du mottok via e-post.  Finn koden i nettbutikken. Hvis du har lastet ned Office og ikke finner kjøpsbeviset, kan du vanligvis finne produktnøkkelen ved å logge inn på nettbutikkontoen din.
Finn koden i nettbutikken. Hvis du har lastet ned Office og ikke finner kjøpsbeviset, kan du vanligvis finne produktnøkkelen ved å logge inn på nettbutikkontoen din. - Hvis du kjøpte Office gjennom Microsoft Store, følger du trinnene nedenfor:
- Registrer deg på "https://www.microsoftstore.com".
- Klikk på "Order History".
- Velg ditt kjøp.
- Klikk på "Installer Office".
- Klikk på hilsenen som vises ved siden av for å vise produktnøkkelen.
- Hvis du kjøpte Office gjennom Microsoft Store, følger du trinnene nedenfor:
 Se på emballasjen. Hvis du kjøpte Office i butikken, vil du normalt finne produktnøkkelen på emballasjen. Hvis du ikke finner produktnøkkelen der, vil du vanligvis finne instruksjoner om hvordan du finner produktnøkkelen på nettet i stedet.
Se på emballasjen. Hvis du kjøpte Office i butikken, vil du normalt finne produktnøkkelen på emballasjen. Hvis du ikke finner produktnøkkelen der, vil du vanligvis finne instruksjoner om hvordan du finner produktnøkkelen på nettet i stedet. - Hvis et kort med en produktnøkkel og en PIN-kode var inkludert i versjonen av Office, kan du gå til "https://office.com/getkey" for ytterligere instruksjoner.
 Se det holografiske klistremerket på datamaskinen din. Hvis datamaskinen du kjøpte allerede har en registrert versjon av Office installert, vil du normalt finne produktnøkkelen på et holografisk klistremerke et sted på datamaskinen.
Se det holografiske klistremerket på datamaskinen din. Hvis datamaskinen du kjøpte allerede har en registrert versjon av Office installert, vil du normalt finne produktnøkkelen på et holografisk klistremerke et sted på datamaskinen.  Bruk LicenseCrawler (bare mulig via PC). Hvis problemet ditt ikke løses etter å ha fulgt trinnene ovenfor, kan du bruke LicenseCrawler eller en annen gratis app for å dekryptere produktnøkkelen. Slik kan du laste ned og bruke LicenseCrawler:
Bruk LicenseCrawler (bare mulig via PC). Hvis problemet ditt ikke løses etter å ha fulgt trinnene ovenfor, kan du bruke LicenseCrawler eller en annen gratis app for å dekryptere produktnøkkelen. Slik kan du laste ned og bruke LicenseCrawler: - Gå til http://www.klinzmann.name/licensecrawler.htm og klikk "Last ned".
- Velg en av lenkene under delen "Bærbar versjon".
- Følg instruksjonene for å laste ned zip-filen.
- Pakk ut filen. En mappe med appen opprettes deretter. Appen er klar til bruk og trenger ikke installeres.
- Åpne mappen og kjør filen "LicenseCrawler.exe".
- Klikk på "Søk". Lukk annonser som vises før eller under søket. Appen vil da søke i registret på datamaskinen din.
- Bla ned og se etter felt som starter slik:
- HKEY_LOCAL_MACHINE Programvare Microsoft Office 14.0 (Office 2010)
- HKEY_LOCAL_MACHINE Programvare Microsoft Office 12.0 (Office 2007)
- Produktnøkkelen finner du etter uttalelsen "Serienummer". Denne produktnøkkelen består av 25 tegn og er delt inn i fem grupper med bokstaver og tall.
 Kontakt Microsofts kundeservice. Hvis trinnene ovenfor ikke løste problemet ditt, men du har bevis på kjøpet, kan du kontakte Microsofts kundeservice. For å gjøre dette, gå til "https://support.microsoft.com/en-gb/contactus/" og klikk deretter "Åpne app Få hjelp".
Kontakt Microsofts kundeservice. Hvis trinnene ovenfor ikke løste problemet ditt, men du har bevis på kjøpet, kan du kontakte Microsofts kundeservice. For å gjøre dette, gå til "https://support.microsoft.com/en-gb/contactus/" og klikk deretter "Åpne app Få hjelp".