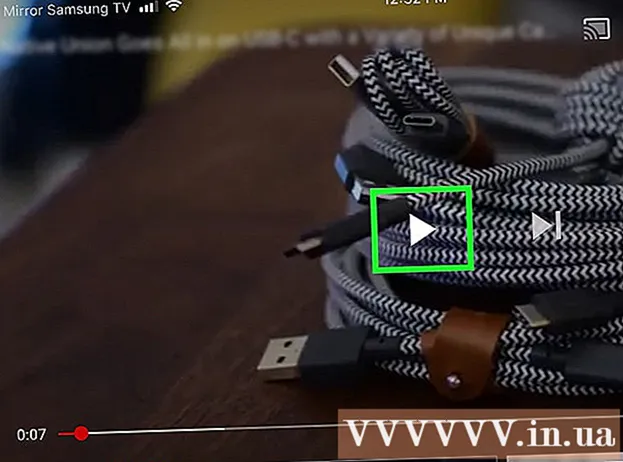Forfatter:
Eugene Taylor
Opprettelsesdato:
11 August 2021
Oppdater Dato:
1 Juli 2024

Innhold
- Å trå
- Metode 1 av 4: Format på en Android
- Metode 2 av 4: Format på en Windows Phone
- Metode 3 av 4: Format i Windows
- Metode 4 av 4: Format i OS X
- Tips
- Advarsler
Et micro SD-kort er et lite minnekort og brukes ofte til ekstra lagring i enheter som kameraer, GPS-enheter og mobiltelefoner. I de fleste tilfeller kan du formatere et micro SD-kort ved hjelp av funksjonene på enheten. Du kan imidlertid også formatere et micro SD-kort på din Windows- eller Mac-datamaskin.
Å trå
Metode 1 av 4: Format på en Android
 Trykk på "Innstillinger" på startskjermen på Android-enheten din. "Innstillinger" -appen finner du et sted på startskjermen. Bla gjennom sidene til du finner den.
Trykk på "Innstillinger" på startskjermen på Android-enheten din. "Innstillinger" -appen finner du et sted på startskjermen. Bla gjennom sidene til du finner den. - "Innstillinger" -appen kan se litt annerledes ut avhengig av hvilken versjon du har av Android, men på de fleste telefoner vil dette være et tannhjulikon.
 Trykk på alternativet "Lagring" eller "SD og telefonlagring". Hver versjon av Android kan ha forskjellige navn for denne gruppen. Se etter alternativet med ordet "Lagring" eller "Lagring" i.
Trykk på alternativet "Lagring" eller "SD og telefonlagring". Hver versjon av Android kan ha forskjellige navn for denne gruppen. Se etter alternativet med ordet "Lagring" eller "Lagring" i. - Du kan gjenkjenne det riktige alternativet med ikonet til SD-kortet.
 Velg alternativet "Slett SD-kort" eller "Format SD-kort". I denne skjermen vil du se informasjon om plassen på SD-kortet, samt ledig plass, og et alternativ for å demontere og formatere SD-kortet.
Velg alternativet "Slett SD-kort" eller "Format SD-kort". I denne skjermen vil du se informasjon om plassen på SD-kortet, samt ledig plass, og et alternativ for å demontere og formatere SD-kortet. - Hvis alternativet for å formatere SD-kortet er nedtonet, må du først demontere SD-kortet. Trykk i så fall på "Demonter SD-kort".
 Når du ser varselet på Android, trykker du på alternativet for å bekrefte at du vil slette innholdet på SD-kortet. Android-enheten din begynner å formatere micro SD-kortet ditt og sletter alt innholdet.
Når du ser varselet på Android, trykker du på alternativet for å bekrefte at du vil slette innholdet på SD-kortet. Android-enheten din begynner å formatere micro SD-kortet ditt og sletter alt innholdet. - Du vil sannsynligvis se flere varsler som spør om du er sikker på at du vil formatere SD-kortet. Dette vil slette alt innholdet på kortet.
- Følg instruksjonene på skjermen for å slette og formatere SD-kortet.
- Kortet ditt blir formatert til FAT32-filsystemet. Alt innhold blir slettet, og så vil du ha et nytt, tomt kort til Android.
- Merk: Hvis du bruker Android 6.0 Marshmallow, har du muligheten til å behandle SD-kortet som intern lagring eller bærbar lagring. Hvis du velger å bruke det som bærbar lagring, behandles SD-kortet ditt som alle andre flyttbare lagringssteder, slik at du kan fjerne det og overføre filer til datamaskinen eller andre enheter. Hvis du indikerer at det skal være internminne, blir kortet formatert, og du kan ikke lenger lese det på datamaskinen. SD-kortet ditt vil bli klassifisert som sentral lagring av systemet ditt.
Metode 2 av 4: Format på en Windows Phone
 Finn appen "Innstillinger". Denne opplæringen er for Windows Phone 8 eller nyere, HTC One M8, Nokia Lumia 635, Nokia Lumia 830 og Microsoft Lumia 735.
Finn appen "Innstillinger". Denne opplæringen er for Windows Phone 8 eller nyere, HTC One M8, Nokia Lumia 635, Nokia Lumia 830 og Microsoft Lumia 735. - Du finner "Innstillinger" -appen fra flisene på startskjermen, eller fra applisten.
- Avhengig av telefonen din og fastvaren du bruker, kan du finne "Smart butikk" -appen i listen over apper.
 Rull ned til alternativet "Lagring på telefon" og trykk på det. Når du er på "Innstillinger" -skjermen, blar du ned til "Lagring på telefon" -alternativet mellom "Battery Saver" og "Backup".
Rull ned til alternativet "Lagring på telefon" og trykk på det. Når du er på "Innstillinger" -skjermen, blar du ned til "Lagring på telefon" -alternativet mellom "Battery Saver" og "Backup". - Alternativet "Lagring på telefon" skal indikere hvor mye ledig plass du har igjen på telefonen og på SD-kortet.
- Hvis du klikket på "Store smart", vil du se et alternativ for "SD-kort".
 Trykk på alternativet "Format SD-kort". Når du er på "Lagring på telefon" -siden, vil du se et diagram som viser mengden minne som brukes av alle lagringsgruppene. Trykk på "SD-kort".
Trykk på alternativet "Format SD-kort". Når du er på "Lagring på telefon" -siden, vil du se et diagram som viser mengden minne som brukes av alle lagringsgruppene. Trykk på "SD-kort". - Formatering av SD-kortet sletter alt innholdet fra minnekortet. Forsikre deg om at du har lagret dataene dine andre steder.
 Trykk på alternativet "Format SD-kort". Når du klikker på "SD-kort" -alternativet, vil du se et vindu med to alternativer, ett for å fjerne kortet og et for formatering. Velg alternativet for å formatere.
Trykk på alternativet "Format SD-kort". Når du klikker på "SD-kort" -alternativet, vil du se et vindu med to alternativer, ett for å fjerne kortet og et for formatering. Velg alternativet for å formatere. - Hvis du trykket på "Format SD-kort", vises en advarsel om at formatering av SD-en din vil slette alle data og filer på kortet, og du blir spurt om du vil fortsette. Trykk på "Ja" for å starte formateringen.
- Etter å ha fullført denne prosedyren, vil telefonen gjenkjenne kortet og spørre om du vil konfigurere kortet. Følg instruksjonene.
Metode 3 av 4: Format i Windows
 Sett micro SD-kortet inn i en micro SD-kortadapter eller -leser som er kompatibel med micro SD-kortet. For eksempel, for et SanDisk micro SD-kort trenger du et micro SD-kortadapter som følger med det. Adapteren ser ut som et vanlig SD-kort med en port nederst der du setter inn micro SD-kortet.
Sett micro SD-kortet inn i en micro SD-kortadapter eller -leser som er kompatibel med micro SD-kortet. For eksempel, for et SanDisk micro SD-kort trenger du et micro SD-kortadapter som følger med det. Adapteren ser ut som et vanlig SD-kort med en port nederst der du setter inn micro SD-kortet. - Merk at de fleste 32 GB eller mindre Micro SD-kort er formatert som FAT32. Kort over 64 GB er formatert i henhold til exFAT-filsystemet. Hvis du formaterer en SD for Android, Nintendo DS eller 3DS, må du formatere den som FAT32. med Android, så mange apper eller tilpassede reparasjoner vil ikke lese exFAT (uten root).
- Det er vanligvis best å formatere til FAT32, selv om dette filformatet gjør det umulig å flytte eller lagre filer som er større enn 4 GB.
- Du kan også kjøpe en separat micro SD-kortadapter, hvis du ikke allerede har en. Sørg imidlertid for at det er kompatibelt med micro SD-kortet ditt. Noen enkeltadaptere bruker også en USB-komponent i den ene enden og fungerer som en flash-stasjon.
 Plasser kortleseren eller adapteren i en USB-port eller SD-kortspor på Windows-datamaskinen. Avhengig av datamaskin og adaptertype, må du bruke SD-kortsporet eller en USB-port.
Plasser kortleseren eller adapteren i en USB-port eller SD-kortspor på Windows-datamaskinen. Avhengig av datamaskin og adaptertype, må du bruke SD-kortsporet eller en USB-port. - Hvis du bruker et micro SD-kortadapter, må du sørge for at låsen er åpen. Hvis låsen er lukket, kan det hende at datamaskinen ikke kan lese kortet, eller at det ikke er mulig å gjøre endringer. Du kan få meldingen "Skrivebeskyttet" eller "Skrivebeskyttet".
- Sikkerhetskopier filene på kortet ved å kopiere dem til datamaskinen. På denne måten mister du ikke data, og du kan gjenopprette filene etter formatering.
 Klikk på Start-menyen og velg "Datamaskin" eller "Min datamaskin". Denne metoden fungerer under Windows 7 og nyere.
Klikk på Start-menyen og velg "Datamaskin" eller "Min datamaskin". Denne metoden fungerer under Windows 7 og nyere. - Når "Computer" -vinduet er åpent, vil du se en liste over alle stasjoner på datamaskinen.
- Finn ditt micro SD-kort. Du kan skille disse etter merkenavnet på SD-kortet ditt, med mindre du har endret navnet på kortet ditt. Hvis du har endret navnet, finn kortet under det navnet.
 Høyreklikk på kortleseren din i listen over stasjoner og velg "Format". Et vindu med formateringsalternativer vises på skjermen.
Høyreklikk på kortleseren din i listen over stasjoner og velg "Format". Et vindu med formateringsalternativer vises på skjermen. - Hvis du ikke ser "Format" -alternativet, kan det hende du må laste ned og installere fat32format-verktøyet for GUI-versjonen.
 Sett en sjekk ved siden av "Hurtigformat". Hvis du klarte å klikke på "Format" -alternativet, vises en rute med forskjellige alternativer, inkludert "Hurtigformat". Merk av for best resultat.
Sett en sjekk ved siden av "Hurtigformat". Hvis du klarte å klikke på "Format" -alternativet, vises en rute med forskjellige alternativer, inkludert "Hurtigformat". Merk av for best resultat. - Hvis du måtte installere fat32utility, vises det samme vinduet etter at du har startet filen guiformat.exe.
- Før du klikker på "Start", må du sørge for at de andre fanene og alternativene er riktige. Se etter "Kapasitet" som indikerer riktig mengde lagringsplass. Sørg for å sjekke riktig format, vanligvis FAT32.
 Klikk på "Start" -knappen. Windows begynner å formatere micro SD-kortet og slette alle filene.
Klikk på "Start" -knappen. Windows begynner å formatere micro SD-kortet og slette alle filene. - Når formateringen er fullført, vil du ha et tomt, formatert micro SD-kort.
Metode 4 av 4: Format i OS X
 Sett micro SD-kortet inn i en micro SD-kortadapter eller -leser som er kompatibel med micro SD-kortet. For eksempel, for et SanDisk micro SD-kort trenger du et micro SD-kortadapter som følger med det. Adapteren ser ut som et vanlig SD-kort med en port nederst der du setter inn micro SD-kortet.
Sett micro SD-kortet inn i en micro SD-kortadapter eller -leser som er kompatibel med micro SD-kortet. For eksempel, for et SanDisk micro SD-kort trenger du et micro SD-kortadapter som følger med det. Adapteren ser ut som et vanlig SD-kort med en port nederst der du setter inn micro SD-kortet. - Merk at de fleste 32 GB eller mindre Micro SD-kort er formatert som FAT32. Kort over 64 GB er formatert i henhold til exFAT-filsystemet. Hvis du formaterer en SD for Android, Nintendo DS eller 3DS, må du formatere den som FAT32. med Android, så mange apper eller tilpassede reparasjoner vil ikke kunne lese exFAT (uten root).
- Vær også oppmerksom på at hvis du bruker Mac OS 10.6.5 (Snow Leopard) eller tidligere, vil du ikke kunne bruke eller formatere et exFAT-kort, da disse eldre versjonene av Mac OS ikke støtter dette filsystemet. Du må oppgradere operativsystemet.
- Det er vanligvis best å formatere til FAT32, selv om dette filformatet gjør det umulig å flytte eller lagre filer som er større enn 4 GB.
- Du kan også kjøpe en separat micro SD-kortadapter, hvis du ikke allerede har en. Sørg imidlertid for at det er kompatibelt med micro SD-kortet ditt. Noen enkeltadaptere bruker også en USB-komponent i den ene enden og fungerer som en flash-stasjon.
 Sett kortleseren eller adapteren inn i en USB-port eller SD-kortspor på Mac-datamaskinen. Avhengig av datamaskin og adaptertype, må du bruke SD-kortsporet eller en USB-port.
Sett kortleseren eller adapteren inn i en USB-port eller SD-kortspor på Mac-datamaskinen. Avhengig av datamaskin og adaptertype, må du bruke SD-kortsporet eller en USB-port. - Hvis du bruker et micro SD-kortadapter, må du sørge for at låsen er åpen. Hvis låsen er lukket, kan det hende at datamaskinen ikke kan lese kortet, eller at det ikke er mulig å gjøre endringer. Du kan få meldingen "Skrivebeskyttet" eller "Skrivebeskyttet".
- Sikkerhetskopier filene på kortet ved å kopiere dem til datamaskinen. På denne måten mister du ikke data, og du kan gjenopprette filene etter formatering.
 Klikk på søkeikonet øverst til høyre i hovedmenyen. Søk etter "Diskverktøy" og klikk på det.
Klikk på søkeikonet øverst til høyre i hovedmenyen. Søk etter "Diskverktøy" og klikk på det. - Diskverktøyet åpnes. Alle tilgjengelige stasjoner og lagringsmedier vises.
- Du kan også få tilgang til "Diskverktøy" fra "Programmer"> "Verktøy"> "Diskverktøy".
 Klikk på navnet på micro SD-kortet ditt slik det vises i venstre rute i Diskverktøy. Du vil se et panel til venstre med datamaskinens harddisk og eventuelle partisjoner og eksterne stasjoner nedenfor.
Klikk på navnet på micro SD-kortet ditt slik det vises i venstre rute i Diskverktøy. Du vil se et panel til venstre med datamaskinens harddisk og eventuelle partisjoner og eksterne stasjoner nedenfor. - SD-kortet ditt vises som en flyttbar disk med informasjon om mengden lagringsplass.
- Klikk på SD-kortet for en liste over alternativer.
 Velg alternativknappen "Slett". Dette vil få opp et vindu som lar deg slette og formatere kortet.
Velg alternativknappen "Slett". Dette vil få opp et vindu som lar deg slette og formatere kortet. - Du vil se tre eller fire alternativknapper øverst: "First Aid", "Delete", "Partition", "RAID" og "Restore". Du kan også se "Demontere" eller "Demontere" når du kjører El Capitan. Klikk nå på "Slett".
 Velg ønsket layout. Du vil bli presentert med en rullegardinmeny med muligheten til å formatere.
Velg ønsket layout. Du vil bli presentert med en rullegardinmeny med muligheten til å formatere. - Du har også alternativer for Mac OS Extended (Journaled), Mac OS Extended (Case-Sensitive, Journaled) MS-DOS (FAT) og exFAT. MS-DOS (FAT) er muligheten til å formatere micro SD til FAT32. Alternativet exFAT vil formatere minnekortet ditt til exFAT-filsystemet som lar deg lagre og flytte filer større enn 4 GB.
- Når du har valgt formatet du ønsker, skriver du inn et navn på kortet ditt.
 Klikk "Slett" for å gjenopprette og formatere kortet ditt. Når du har klikket Slett, vil du se et popup-vindu som spør om du er sikker på at du vil slette og formatere kortet. Du vil se en advarsel om at dette vil slette alle data fra kortet. Klikk "Slett" i lokalmenyen.
Klikk "Slett" for å gjenopprette og formatere kortet ditt. Når du har klikket Slett, vil du se et popup-vindu som spør om du er sikker på at du vil slette og formatere kortet. Du vil se en advarsel om at dette vil slette alle data fra kortet. Klikk "Slett" i lokalmenyen. - Når du har klikket "Slett", begynner systemet å slette og formatere SD-kortet. Når det er fullført, vises kartet med det nye navnet. Micro SD-kortet ditt er nå formatert.
Tips
- Formater micro SD-kortet ditt hvis kortet ikke lenger fungerer som det skal, eller hvis du ikke lenger kan åpne bestemte filer på SD-kortet. Formatering av et micro SD-kort vil i mange tilfeller løse tekniske problemer du har opplevd med kortet.
- Oppbevar alltid filene dine på et trygt sted før du formaterer kortet. Formatering sletter alle data fra minnekortet.
- For best resultat og for å redusere risikoen for tekniske problemer i fremtiden, er det best å formatere micro SD-kortet på enheten, i stedet for en kortleser.
Advarsler
- Husk at formatering av et micro SD-kort vil slette og slette alt innholdet på det kortet. Før du formaterer et micro SD-kort, må du sikkerhetskopiere data du vil beholde, for eksempel bilder, musikk og andre data.