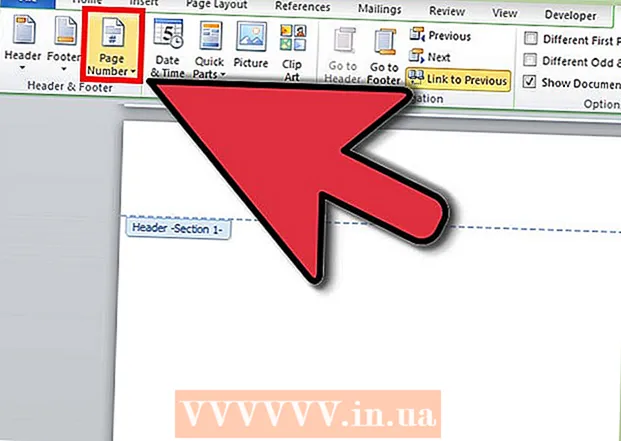Forfatter:
Tamara Smith
Opprettelsesdato:
23 Januar 2021
Oppdater Dato:
2 Juli 2024

Innhold
- Å trå
- Metode 1 av 3: Bruk et bilde eller tekstfelt som overskrift for lysbildene dine
- Metode 2 av 3: Legg til overskrifter i mapper og merknader for utskrift
- Metode 3 av 3: Bruk av bunntekst
- Tips
For å tilpasse en PowerPoint-presentasjon med en konsistent overskrift, må du manuelt plassere et tekstfelt eller bilde øverst på lysbildemasteren. PowerPoint har et innebygd "header" -verktøy, men det vises ikke i skjermversjonen av presentasjonen - bare på trykte notater og utdelinger. Lær hvordan du manuelt oppretter en overskrift på en "lysbildemester" for å få skjermversjonen av lysbildefremvisningen til å se ut akkurat slik du vil ha den.
Å trå
Metode 1 av 3: Bruk et bilde eller tekstfelt som overskrift for lysbildene dine
 Klikk på "View" og deretter på "Slide master". Du kan legge til et bilde eller tekstlinje øverst på hvert lysbilde ved å legge det til lysbildemasteren. Lysbildemasteren inneholder all informasjon som vil bli gjentatt gjennom hele presentasjonen, for eksempel bakgrunn og standardposisjonering av objekter, og kan justeres når som helst under opprettelsen av presentasjonen.
Klikk på "View" og deretter på "Slide master". Du kan legge til et bilde eller tekstlinje øverst på hvert lysbilde ved å legge det til lysbildemasteren. Lysbildemasteren inneholder all informasjon som vil bli gjentatt gjennom hele presentasjonen, for eksempel bakgrunn og standardposisjonering av objekter, og kan justeres når som helst under opprettelsen av presentasjonen. - På en Mac: Klikk "Vis", gå til "Master View", og klikk deretter "Slide Master".
 Klikk på det første lysbildet i "Master View". For å sikre at overskriften eller bildet er øverst på hvert lysbilde, må du redigere det første lysbildet i presentasjonen.
Klikk på det første lysbildet i "Master View". For å sikre at overskriften eller bildet er øverst på hvert lysbilde, må du redigere det første lysbildet i presentasjonen. - Eventuelle endringer i lysbildet vil påvirke alle andre lysbilder i presentasjonen.
 Sett inn et tekstfelt. For å plassere tekst øverst på hvert lysbilde, klikk "Sett inn" og klikk deretter "Tekstfelt". Markøren endres til en pil. Klikk og hold nede museknappen mens du drar markøren til venstre for å lage en rute du kan skrive inn. Når du har nådd ønsket størrelse, slipper du museknappen og skriver inn teksten fra overskriftsteksten.
Sett inn et tekstfelt. For å plassere tekst øverst på hvert lysbilde, klikk "Sett inn" og klikk deretter "Tekstfelt". Markøren endres til en pil. Klikk og hold nede museknappen mens du drar markøren til venstre for å lage en rute du kan skrive inn. Når du har nådd ønsket størrelse, slipper du museknappen og skriver inn teksten fra overskriftsteksten. - Velg et av justeringsalternativene (venstre, midt eller høyre) fra "Avsnitt" -gruppen for å justere teksten.
- For å endre skriftfarge, velg det du skrev og velg et annet alternativ fra tekstformateringsgruppen i hovedmenyen.
 Sett inn et bilde eller en logo. Hvis du har et bilde du vil bruke som en overskrift, klikker du på "Sett inn" og deretter på "Bilde". Velg bildet ditt i dialogboksen, og klikk deretter "Åpne" for å sette det inn.
Sett inn et bilde eller en logo. Hvis du har et bilde du vil bruke som en overskrift, klikker du på "Sett inn" og deretter på "Bilde". Velg bildet ditt i dialogboksen, og klikk deretter "Åpne" for å sette det inn. - Dra et av hjørnene for å endre størrelsen på det nye bildet uten å endre størrelsesforholdet.
- For å flytte hele bildet, klikk på bildet og dra musen.
 Legg til WordArt. Hvis du vil endre stilen til bestemt tekst og bruke en spesialeffekt, klikker du "Sett inn" og deretter "WordArt". Velg mellom et av stilalternativene, og begynn deretter å skrive.
Legg til WordArt. Hvis du vil endre stilen til bestemt tekst og bruke en spesialeffekt, klikker du "Sett inn" og deretter "WordArt". Velg mellom et av stilalternativene, og begynn deretter å skrive. - I noen versjoner av PowerPoint for Mac settes WordArt inn ved å klikke "Sett inn", "Tekst" og deretter "WordArt".
- For å finjustere utseendet på teksten ytterligere, velg det du skrev og bruk Tekstfyll for å endre fargen, Tekstramme for å endre omrissene og Teksteffekter for å legge til effekter som skygge og kanter.
 Klikk på "Lukk hovedvisning" for å avslutte "Master View" -modus. Du går tilbake til PowerPoint-presentasjonen i normal redigeringsmodus.
Klikk på "Lukk hovedvisning" for å avslutte "Master View" -modus. Du går tilbake til PowerPoint-presentasjonen i normal redigeringsmodus.
Metode 2 av 3: Legg til overskrifter i mapper og merknader for utskrift
 Klikk på "Vis" og deretter på "Notatmal" eller "Utdelingsmal". Overskrifter vises bare på trykte flygeblad eller notater i presentasjonen, ikke i lysbildefremvisningen du presenterer på skjermen. Merknader og utdelingsoverskrifter er begrenset til tekst.
Klikk på "Vis" og deretter på "Notatmal" eller "Utdelingsmal". Overskrifter vises bare på trykte flygeblad eller notater i presentasjonen, ikke i lysbildefremvisningen du presenterer på skjermen. Merknader og utdelingsoverskrifter er begrenset til tekst. - Velg "Merkemester" hvis du vil vise og skrive ut presentasjonen som en enkelt lysbilde per side, plassert over et mellomrom med linjer som er ment for å ta notater.
- Velg "Handout Master" hvis du vil skrive ut presentasjonen som en serie lysbilder (uten plass til kommentar) på en side.
 Klikk på "Sett inn" og deretter på "Topptekst og bunntekst". Kategorien Notater og utdelinger i vinduet "Topptekst og bunntekst" åpnes.
Klikk på "Sett inn" og deretter på "Topptekst og bunntekst". Kategorien Notater og utdelinger i vinduet "Topptekst og bunntekst" åpnes.  Merk av for "Dato og tid" og velg en innstilling for tiden. Velg mellom "Auto Update" og "Fixed" for skjermtypen. Hvis du velger "Fast", skriv inn en dato i de tomme feltene.
Merk av for "Dato og tid" og velg en innstilling for tiden. Velg mellom "Auto Update" og "Fixed" for skjermtypen. Hvis du velger "Fast", skriv inn en dato i de tomme feltene.  Merk av i "Overskrift" -boksen, og skriv deretter inn ønsket topptekst i feltet. Du kan også velge å legge til en bunntekst her (den vises nederst på kommentarsidene til en utdelingsdel) ved å merke av i "Bunntekst" og skrive inn informasjonen du vil ha.
Merk av i "Overskrift" -boksen, og skriv deretter inn ønsket topptekst i feltet. Du kan også velge å legge til en bunntekst her (den vises nederst på kommentarsidene til en utdelingsdel) ved å merke av i "Bunntekst" og skrive inn informasjonen du vil ha.  Klikk på "Bruk overalt" for å lagre endringene. Dette vil legge til topptekst (og bunntekst, hvis du vil legge den til) på hver utskrevne side. Du kan når som helst endre topptekstinnstillingene.
Klikk på "Bruk overalt" for å lagre endringene. Dette vil legge til topptekst (og bunntekst, hvis du vil legge den til) på hver utskrevne side. Du kan når som helst endre topptekstinnstillingene.  Juster plasseringen av overskriften. Hvis du vil flytte overskriften på siden, holder du musepekeren over en av linjene rundt den til en firedelts pil vises. Hold nede museknappen og dra overskriften til et annet sted.
Juster plasseringen av overskriften. Hvis du vil flytte overskriften på siden, holder du musepekeren over en av linjene rundt den til en firedelts pil vises. Hold nede museknappen og dra overskriften til et annet sted. - Hvis du flytter overskriften til et annet sted på notemasteren, flyttes den ikke på utdelingssiden - du må bytte til utdelingsmasteren i Vis-fanen hvis du vil flytte toppteksten til den utskriftsstilen.
- Bunntekst kan også flyttes på denne måten.
 Klikk "Lukk hovedvisning". Denne handlingen returnerer deg til PowerPoint-lysbildene.
Klikk "Lukk hovedvisning". Denne handlingen returnerer deg til PowerPoint-lysbildene.  Skriv ut et utdelingsark fra en notatside. Etter at du har klikket Skriv ut på PowerPoint-presentasjonen, vil du se "Skriv ut alle" i dialogboksen Skriv ut. Dette er satt til "Slides" som standard, men du kan endre dette til "Handouts" eller "Notes Page".
Skriv ut et utdelingsark fra en notatside. Etter at du har klikket Skriv ut på PowerPoint-presentasjonen, vil du se "Skriv ut alle" i dialogboksen Skriv ut. Dette er satt til "Slides" som standard, men du kan endre dette til "Handouts" eller "Notes Page". - Hvis du velger "Handouts", vil du se alternativer for å endre antall lysbilder per side. Standard er seks, men hvis du vil at folk skal kunne lese innholdet på siden, velger du to eller tre i stedet.
- For siden "Notater" vil hvert lysbilde skrives ut på sin egen side med et antall linjer under der det kan gjøres notater.
Metode 3 av 3: Bruk av bunntekst
 Klikk på "Sett inn" og deretter på "Topptekst og bunntekst". Hvis du ikke bryr deg om hvor teksten vises hver gang, kan du også legge til tekst i et lysbilde ved hjelp av bunntekst. Teksten vises nederst på hvert lysbilde, i stedet for øverst.
Klikk på "Sett inn" og deretter på "Topptekst og bunntekst". Hvis du ikke bryr deg om hvor teksten vises hver gang, kan du også legge til tekst i et lysbilde ved hjelp av bunntekst. Teksten vises nederst på hvert lysbilde, i stedet for øverst. - I PowerPoint 2003 og tidligere klikker du "Vis" og deretter "Topptekst og bunntekst".
- Hvis du virkelig vil ha en standard sentrert topptekst øverst på siden, bruk et bilde eller tekstfelt i stedet.
 Merk av i avmerkingsboksen ved siden av "Dato og tid". Hvis du vil at en dato og et klokkeslett skal vises på hvert lysbilde i presentasjonen, velger du dette alternativet.
Merk av i avmerkingsboksen ved siden av "Dato og tid". Hvis du vil at en dato og et klokkeslett skal vises på hvert lysbilde i presentasjonen, velger du dette alternativet.  Lag en enkelt dato som skal vises på hvert lysbilde. Hvis du vil at datoen på lysbildet skal være den samme uansett når du viser presentasjonen, skriver du inn datoen i "Fast" -boksen.
Lag en enkelt dato som skal vises på hvert lysbilde. Hvis du vil at datoen på lysbildet skal være den samme uansett når du viser presentasjonen, skriver du inn datoen i "Fast" -boksen.  Merk av for "Bunntekst" og legg til din egen tekst. Hvis du vil gjenta noe av teksten annet enn datoen, skriver du inn ønsket tekst i boksen. Teksten du skriver her, vises på hvert lysbilde.
Merk av for "Bunntekst" og legg til din egen tekst. Hvis du vil gjenta noe av teksten annet enn datoen, skriver du inn ønsket tekst i boksen. Teksten du skriver her, vises på hvert lysbilde.  Klikk på "Bruk overalt" for å gjøre endringene. Dette vil legge til en tilbakevendende bunntekst nederst på hvert lysbilde.
Klikk på "Bruk overalt" for å gjøre endringene. Dette vil legge til en tilbakevendende bunntekst nederst på hvert lysbilde.  Dra bunnteksten til toppen av lysbildet. Hvis du vil at bunnteksten skal vises øverst på lysbildet (som en topptekst), klikker du på bunnteksten til den er omgitt av en prikket ramme og drar den til toppen av lysbildet.
Dra bunnteksten til toppen av lysbildet. Hvis du vil at bunnteksten skal vises øverst på lysbildet (som en topptekst), klikker du på bunnteksten til den er omgitt av en prikket ramme og drar den til toppen av lysbildet. - Denne handlingen har imidlertid ingen innvirkning på de andre lysbildene i presentasjonen. Du må flytte bunnteksten på hvert lysbilde.
Tips
- Mens du presenterer en PowerPoint-presentasjon som en del av en opplæring eller under en leksjon, kan du også skrive ut lysbilder i notatformat. De ekstra linjene nederst på hver side oppfordrer den til å ta notater.
- Du kan redigere PowerPoint-presentasjoner på farten i Google Slides.